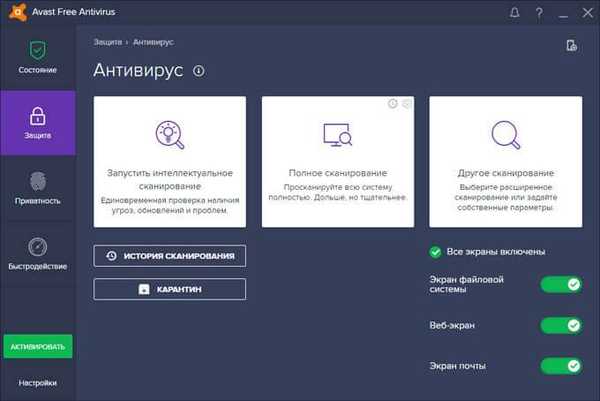Redna sposobnost ustvarjanja reševalnega obnovitvenega diska Windows 10 je bila podedovana od Seven. Tak disk ustvarijo v primeru, da se operacijski sistem srečuje s težavami, ki preprečujejo njegovo nalaganje in vsebuje takšna orodja, kot so:
- Samodejno odpravljanje težav z zagonom sistema;
- Obnovi iz predhodno ustvarjene slike (varnostna kopija);
- OS se vrne na točko povratnega vračanja.
Kako ustvariti reševalni disk z običajnimi orodji Windows 10 in kako ga v praksi uporabiti v primeru težav z nalaganjem sistema? Ta vprašanja bomo podrobneje obravnavali v nadaljevanju..
Kdaj je potreben obnovitveni disk??
Obnovitveni disk lahko ustvarite samo za računalniške naprave, ki imajo v pogonu CD / DVD. Za razliko od zagonskih medijev s programsko opremo za oživljanje drugih razvijalcev, ki večinoma omogočajo snemanje na bliskovni pogon USB, se zasilni disk lahko zapiše samo na CD / DVD disk. Vendar to nikakor ni kršitev zmogljivosti lastnikov naprav brez pogona CD / DVD. Dejstvo je, da obnovitveni disk ni edino sredstvo za dostop do standardnih funkcij oživljanja sistema Windows. V obnovitveno okolje sistema lahko pridete z namestitvenim diskom v sistemu Windows 10, ki ga lahko ustvarite tudi s pomočjo bliskovnega pogona.
Za reanimacijo trenutnega OS prek namestitvenega diska ne potrebujete nobenih finančnih stroškov. Komplet za distribucijo z Windows 10 na Microsoftovem spletnem mestu je na voljo brezplačno. Na voljo je prek orodja za ustvarjanje medijev, potrebno ga je prenesti in zagnati..

Program v enem samem postopku in distribuciji Windows 10 prenesete in nato ustvarite zagonski USB bliskovni pogon. Če naletite na težave z zagonom sistema, se morate na začetku namestitve novega operacijskega sistema zagnati z bliskovnega pogona USB in izbrati element, prikazan na spodnjem zaslonu. Za dostop do orodja ni potreben ključ izdelka.

Kot vidite, zasilni disk skoraj ni potrebno orodje. Vendar je njegova prisotnost dobrodošla, če v hiši ni drugega računalnika, s katerim bi lahko hitro ustvarili zagonski USB bliskovni pogon s sistemskimi namestitvenimi datotekami.
Priprava na obnovitev sistema Windows
Obnovitveni disk za obnovitev je ustvarjen za določeno bitno zmogljivost sistema Windows 10. V tem primeru velja univerzalno pravilo, kar velja za programe, nameščene znotraj sistema - 32-bitna zmogljivost je primerna tako za 32-bitni kot za 64-bitni Windows 10. ker je 64-bitna zasilni disk je uporaben samo v primeru 64-bitne različice.
Zasilnega diska bo malo koristilo, če se povratna točka ne ustvari vnaprej znotraj samega OS ali če sistemska slika ni pripravljena (varnostna kopija).
Ustvari obnovitveni disk
Disk za obnovitev v sili je del standardnih orodij za varnostno kopiranje datotek OS. Ta funkcionalnost je nameščena v enem od razdelkov nadzorne plošče. Do varnostnega dela lahko pridete tako, da se ne sprehodite po nadzorni plošči, ampak na najpreprostejši način - z iskanjem znotraj sistema. V operacijskem sistemu Windows 10 je gumb za iskanje nameščen neposredno v opravilni vrstici, zato ni greh, če ne uporabljate takega priročnika.
V iskalno polje registriramo ključno zahtevo želenega odseka in neposredno pridemo do nastavitev varnostne kopije sistema.

Kliknite gumb "Ustvari sliko sistema." Na spustnem seznamu izberite pogon CD / DVD, če jih je več. Nato kliknite gumb "Ustvari disk".

Videli bomo obvestilo, kjer predvsem piše bitna globina OS.

Ustvarjanje dokončano.

Obnovitveni disk Windows 10 je primeren tako za računalniške naprave, ki temeljijo na običajni vdelani programski opremi BIOS, kot tudi UEFI BIOS.

Zdaj lahko zasilni disk postavite nekje na osamljeno mesto. Njegova nadaljnja usoda je počakati na kritično okvaro sistema..
Zagon z Rescue Diska
Predpostavimo, da se Windows 10 ne zažene. Prišel je čas za uporabo nujnih orodij. Vzamemo obnovitveni disk in nastavimo BIOS, da se zažene s pogona CD / DVD. Potrdite s pritiskom katere koli tipke za zagon naprave s CD / DVD.

Vmesnik je rusko-jezikovni, vendar lahko izberete katero koli drugo postavitev tipkovnice. V našem primeru samo potrdimo Rusko.

Izbira oddelka za diagnostiko.

Naprej - "Napredne možnosti".

V naslednjem oknu bomo videli vsa razpoložljiva orodja za oživljanje Windows 10..
Obnovitev zagona
Če želite težavo rešiti z neobvladljivim sistemom Windows 10, lahko najprej najdete način za odpravljanje težav pri zagonu. To je način za samodejno odpravljanje težav, ki preprečujejo zagon OS..
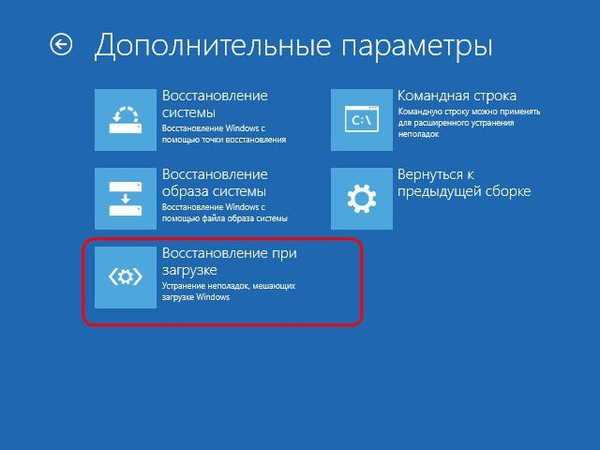
Na to orodje ne bi smeli polagati veliko upanja. Tako kot pri sistemskih orodjih za samodejno odpravljanje težav tudi pri zagonu orodje za odpravljanje težav ne bo veliko koristilo. Po kratki računalniški diagnozi bo v večini primerov razglašena nezmožnost reševanja težave..

Odvrnitev do točke obnovitve
Točka vračanja je najprimernejši komplet orodij, ki vam omogoča, da sistem vrnete v najbolj sprejemljivo stanje za uporabnika, z minimalno izgubo podatkov. Seveda je potrebno, da se točke vračanja občasno ustvarijo - ročno ali uporabnik, ali samodejno (z uporabo razporejevalnika opravil). Proces ustvarjanja povratne točke traja veliko manj časa kot postopek ustvarjanja sistemske slike (varnostne kopije). Mesto na osebnem računalniku shrani točko vračanja. Vendar je točka vračanja bolj ranljiva od varnostne kopije, ki jo lahko shranite na alternativni trdi disk in bo zelo uporabna, če glavni disk ne uspe.
Če se želite vrniti v prejšnje stanje OS zaradi resnih težav s sistemom, se zaženite z zasilnega diska, pojdite skozi pot do dodatnih parametrov in izberite prvo možnost.

V pozdravnem oknu kliknite »Naprej«.

Izberite trenutno točko vračanja med obstoječimi. Popolnejši seznam njih bo na voljo po nastavitvi možnosti za prikaz drugih točk. Kliknite "Naprej".

V potrditvenem oknu za povrnitev kliknite "Končaj".

Nadalje potrjujemo začetek tega postopka..

Ko je sistem vrnjen, je treba računalnik znova zagnati. Po ponovnem zagonu najdemo sistem natanko v stanju, v kakršnem je bil v času, ko je bila ustvarjena točka povratka.
Obnovitev slike sistema
Če ste prej ustvarili sliko sistema Windows 10 s standardno funkcijo varnostnega kopiranja in OS se je nenadoma prenehal nalagati, je čas, da uporabite to sliko z zagonom iz obnovitvenega diska. Ko dosežemo, kot je navedeno zgoraj, meni dodatnih parametrov, izberemo drugo možnost.

Pustimo privzeto sliko, ki jo je našel sistem ali izberemo drugo s pomočjo ustrezne možnosti v prvem oknu. Kliknite "Naprej".

Še enkrat "Naprej".

Kliknite Dokončaj.

Odločitev potrdite z gumbom "Da".

Tako kot pri točki vračanja se bo sistem vrnil v stanje, v kakršnem je bil, ko je bila slika ustvarjena.
Imejte lep dan!