
Dodatek CCEnhancer je dodatek za CCleaner, priljubljen brezplačni program, ki je zasnovan za čiščenje in optimizacijo računalniških zmogljivosti. Po dodajanju te razširitve (vtičnik) bo CCleaner podprta več kot 1000 novih aplikacij.
Po namestitvi pripomočka CCEnhancer se bodo zmogljivosti CCleanerja za čiščenje računalnika od nepotrebnih, neželenih datotek bistveno razširile. Tako bo CCleaner lahko izvedel bolj poglobljeno čiščenje sistema, nepotrebne datoteke bodo izbrisane in register bo očiščen. Kot rezultat, bo vaš računalnik optimiziran.
Vsebina:- Namestite CCEnhancer
- Posodobitev CCEnhancerja
- Odstranitev CCEnhancerja
- Izbrišite nepotrebne datoteke
- Čiščenje registra sistema
- Dodatne funkcije CCleanerja
- Zaključki članka
- CCEnhancer - razširitev zmogljivosti CCleaner (video)
CCEnhancer razvija druga razvojna skupina, ki ni povezana s Piriformom, ustvarjalcem CCleanerja..
Datoteka "winapp2.ini" je vgrajena v program CCleaner, ki se uporablja za namestitev dodatnih razširitev (vtičnikov), ki dodajo dodatne funkcije programu. Datoteka "winapp2" predpisuje določena pravila, ki vodijo program pri čiščenju računalnika od nepotrebnih podatkov, ki se ustvarijo pri uporabi določenih programov in programov.
Nameščeni modul CCEnhancer tej datoteki doda nova pravila in definicije, ki postanejo na voljo v CCleanerju. Vsa ta pravila so vzeta s podpornega foruma podjetja Piriform, proizvajalca CCleaner.
CCEnhancer ne potrebuje namestitve v računalnik. Po zagonu datoteke se datoteka winapp2 doda v mapo programa CCleaner. Podporo CCEanhancer lahko dodate tudi v prenosno različico CCleanerja (CCleaner Portable).Za delovanje modula CCEnhancer mora imeti računalnik nameščen .NET Framework 3.5, ki ga je mogoče brezplačno prenesti iz Microsofta.
CCenhancer prenosNamestite CCEnhancer
Ko naložite aplikacijo CCEnhancer v svoj računalnik, razpakirajte arhiv, v katerem se nahaja aplikacija. Nato zaženite aplikacijo s klikom na izvedljiv CCEnhancer..

Po tem se bo odprlo programsko okno, v katerem boste morali izbrati jezik. Kliknite na meni "Nastavitev", na zavihku "Možnosti" v razdelku "Jezik" izberite ruščino.
Za namestitev pripomočka boste morali klikniti gumb "Posodobi".
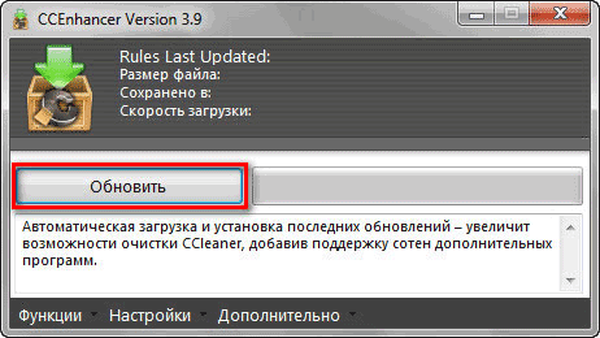
Takoj za tem bo dodatek nameščen v CCleanerju.
Nato se odpre okno "Posodobi dokončno". V tem oknu kliknite gumb "Da", da zaženete CCleaner.

Nato se bo odprlo glavno okno CCleanerja. Vizualno program po namestitvi dodatka CCEnhancer ni doživel nobenih sprememb. Če se želite seznaniti z novimi dodatnimi funkcijami, odprite zavihke Windows in Applications.
Tu boste videli na novo dodane programe, pa tudi dodatne elemente k že nameščenim privzetim programom. Dodane funkcije so označene z zvezdico po imenu datoteke (*). Na tem seznamu bodo le tisti programi, ki so trenutno nameščeni na vašem računalniku.

Tako izgleda glavno okno CCleaner brez namestitve dodatka CCEnhancer. Na primeru brskalnika Firefox lahko vidite, da je bilo v program dodano veliko novih elementov, s katerimi lahko temeljiteje očistite sistem in aplikacije iz nepotrebnih datotek.
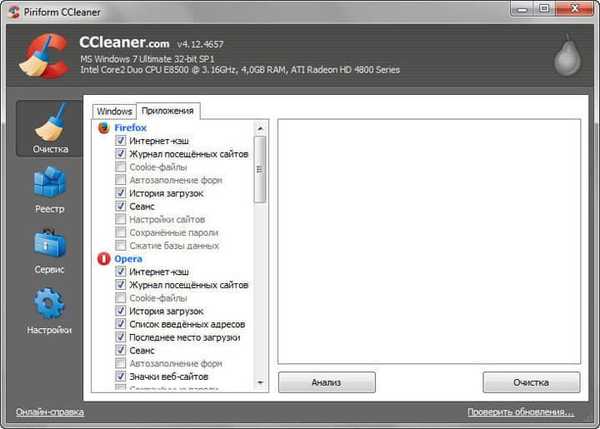
Na lokaciji programa CCleaner se je pojavila datoteka "winapp2", ki omogoča uporabo naprednih funkcij za čiščenje računalnika pred nepotrebnimi datotekami.
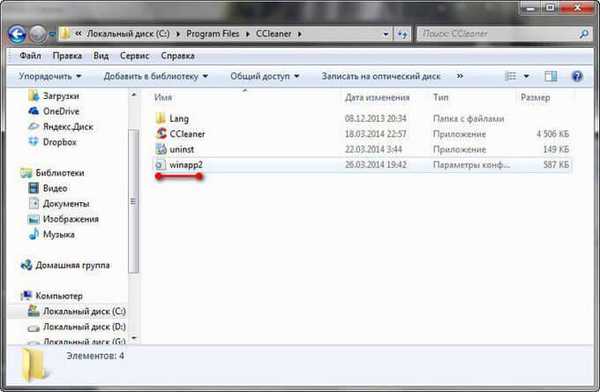
Posodobitev CCEnhancerja
Če želite na seznam dodati nove programe, nameščene v računalniku, ki v računalniku puščajo nepotrebne datoteke, je treba občasno posodobiti modul CCEnhancer. Po posodobitvi modula bodo nove možnosti dodane v CCleaner.
Zaženite datoteko CCEnhancer v oknu, ki se odpre, poglejte datum zadnje posodobitve. Če je po posodobitvi minilo dokaj dolgo obdobje, lahko aplikacijo CCEnhancer posodobite s klikom na gumb »Posodobi«.
Po tem bo modul CCEnhancer posodobljen, v datoteko "winapp2.ini" pa bodo dodana nova pravila in definicije..
Odstranitev CCEnhancerja
Če se morate zaradi kakršnega koli razloga vrniti na običajno različico CCleanerja, lahko dodatek CCEnhancer enostavno odstranite iz računalnika.
Zaženite aplikacijo CCEnhancer in kliknite na meni Funkcije. Nato kliknite element menija "Izbriši posodobitve".

Lahko pa preprosto izbrišete datoteko "winapp2" iz mape CCleaner. V tem računalniku se CCleaner nahaja na tem mestu: C: \ Program Files \ CCleaner.
Po brisanju datoteke "winapp2.ini" iz mape "CCleaner" bo CCleaner še naprej deloval v običajnem, standardnem načinu.
Če odstranite program CCleaner iz računalnika, se v tem primeru odstrani razširitev CCEnhancer skupaj s programom.
Nato uporabite namestitev CCleanerja po namestitvi dodatka CCEnhancer.
Izbrišite nepotrebne datoteke
Po zagonu programa CCleaner se program odpre v razdelku »Čiščenje«. Tu boste videli, da je na zavihkih »Windows« in »Applications« na seznamu že nastavljenih veliko privzetih elementov. Poleg tega so nekateri predmeti aktivni, drugi pa ne. Te nastavitve je najbolje pustiti nespremenjene..
Poleg obstoječih elementov so dodane nove možnosti, ki so označene z zvezdico (*). Te nove možnosti je program dodal modul CCEnhancer..
Ker vsi nameščeni programi puščajo sledi v računalniku, se mora uporabnik v tem primeru odločiti, ali bo izbrisal določene podatke ali ne. Večino teh podatkov je mogoče varno odstraniti. Če vam nekatere točke niso jasne, lahko informacije o tem poiščete po internetu..
Opozarjam vas na dejstvo, da bi morali biti pri aktiviranju elementov v razdelku "Windows" pozorni več. Na splošno morate upoštevati to pravilo: če ne razumete nekega parametra, potem ne uporabljajte tega parametra. Zdrav razum narekuje, da je bolje očistiti sistem, kot da iz njega odstranite nekaj pomembnega..Po izbiri nastavitev za čiščenje sistema kliknite na gumb "Analiza". Počakajte, da se postopek zbiranja podatkov o nepotrebnih datotekah in podatkih zaključi. Po končani analizi bodo prikazane informacije o tem koliko prostora na disku se bo sprostilo na vašem računalniku..
Nato kliknite gumb "Počisti", da iz računalnika izbrišete nepotrebne podatke.
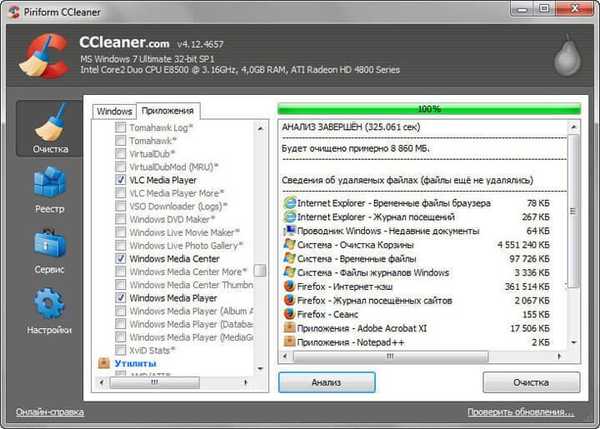
V oknu z opozorilom kliknite na gumb "V redu".

Čiščenje registra sistema
V glavnem oknu CCleaner kliknite na gumb "Registracija". V tem zavihku so vsi potrebni predmeti že označeni. Če želite začeti iskanje napačnih in nepotrebnih vnosov v register, kliknite gumb "Iskanje težav".
Ko je pregled končan, kliknite gumb "Popravi ...".
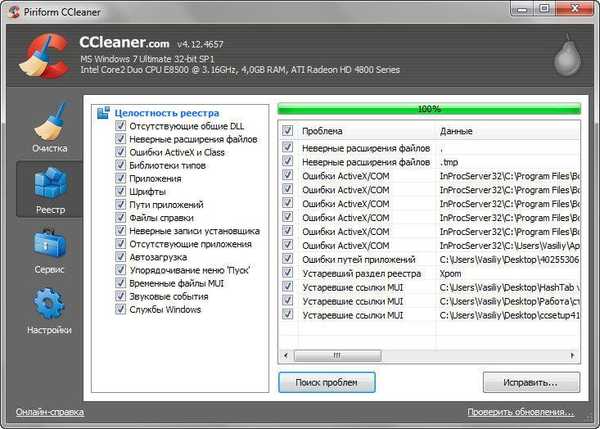
V oknu, ki se odpre, se program vpraša, ali shranite varnostne kopije izvedenih sprememb. Priporočam, da tukaj kliknete gumb "Da" in shranite kopije spremenjenih datotek registra na mesto, ki vam ustreza.
Navedel bom dva argumenta v prid mojemu priporočilu: prvi - kopije sprememb registra zavzamejo zelo malo prostora, drugi - v primeru težav lahko hitro obnovite spremenjene veje registra.

V odprtem oknu si lahko ogledate problematične vnose. Če želite izbrisati neveljavne vnose, lahko uporabite gumba »Popravi« in »Popravi izbrano«.
- »Popravi« - vnosi bodo izbrisani posamezno, lahko si ogledate informacije o določeni težavi.
- "Popravi popravljeno" - vsi neveljavni vnosi bodo takoj izbrisani.
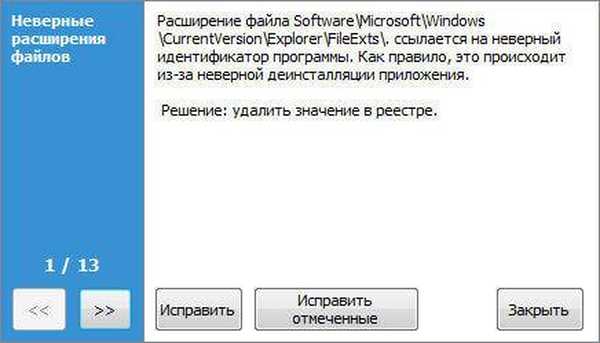
Po čiščenju registra kliknite gumb "Zapri".
Dodatne funkcije CCleanerja
CCleaner ima dodatne funkcije za optimizacijo sistema. S programom lahko iz računalnika izbrišete programe, iz zagona izbrišete nepotrebne vnose, izbrišete potrdila za obnovitev sistema, izbrišete prost prostor na disku.
Za dostop do dodatnih funkcij programa boste morali klikniti gumb "Service". Tu so razdelki: "Odstranjevanje programov", "Zagon", "Obnovitev sistema", "Brisanje diskov".
Če želite odstraniti program, morate najprej odpreti razdelek »Odstranjevanje programov«, nato pa na seznamu izberite potreben program in kliknite gumb »Odstrani«.
Opozarjam vas na dejstvo, da se z gumbom "Delete" iz registra izbrišejo podatki o programu, sam program pa se ne izbriše. Ta gumb se ne sme uporabljati za odstranjevanje programov..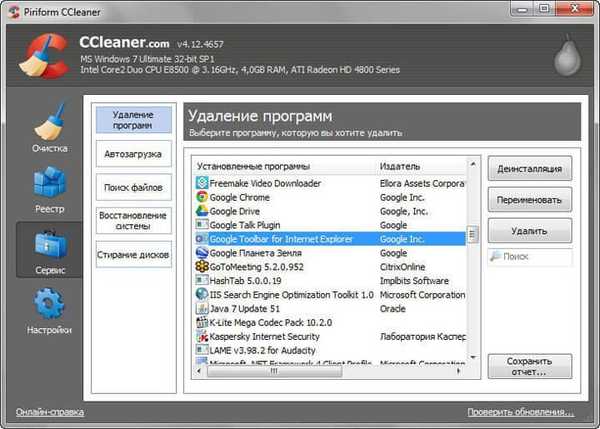
V razdelku »Zagon« lahko prilagodite zagon programov, ki se izvajajo hkrati z Windows. Na zavihku "Windows" boste videli, kateri programi so pri zagonu omogočeni ali onemogočeni.
Če želite spremeniti, izberite želeni vnos in nato kliknite gumba »Omogoči« ali »Izklopi«, odvisno od tega, ali želite dodati program za samodejno nalaganje ali onemogočanje njegovega samodejnega zagona.
Če želite izbrisati zapis iz zagona, kliknite na gumb "Delete".
V zavihku "Kontekstni meni" lahko omogočite, onemogočite in tudi odstranite predmete iz kontekstnega menija.
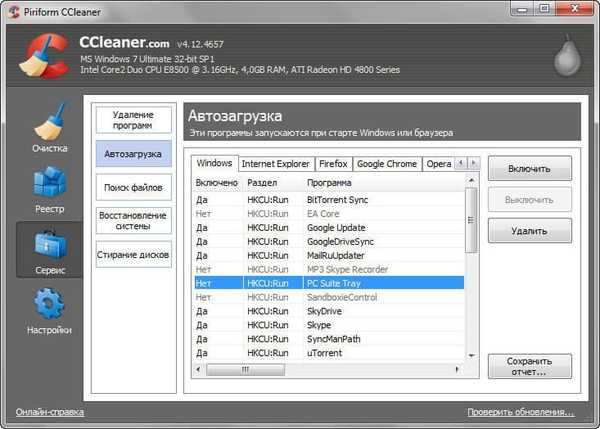
V razdelku »Iskanje datotek« najdete podvojene datoteke, ki so v računalniku, nato pa po potrebi izbrišite najdene datoteke.
V razdelku Obnovitev sistema lahko izbrišete predhodno ustvarjene točke za obnovitev sistema. Ne priporočam, da to storite, saj se pri delu za računalnikom zelo pogosto pojavijo težave v najbolj nepričakovanem trenutku. Z obnovitvenimi točkami v računalniku lahko vedno obnovite računalnik.
V razdelku za brisanje diskov lahko počistite prosti prostor na disku za večjo zasebnost. V tem primeru bo prosti prostor na disku prepisan, predhodno izbrisanih datotek pa tudi s pomočjo specializiranih programov ne bo mogoče obnoviti.
Morda vas zanima tudi:- Trajno izbrišite datoteke v CCleanerju
- CCleaner - nastavitve za čiščenje računalnika
Izbrišete lahko le prosti prostor ali celoten disk. Če boste prepisali celoten disk, boste izgubili vse podatke, ki so na tem disku.
Program podpira naslednje načine prepisovanja:
- "Enostavno kopiranje (1 prehod)".
- "DOD 5220.22-M (3 prehodi)".
- "NSA (7 prehodov)".
- Guttman (35 prehodov).
Če želite prepisati, najprej izberite, kaj točno boste izbrisali, nato izberite način brisanja, označite želene diske in kliknite na gumb "Zbriši".
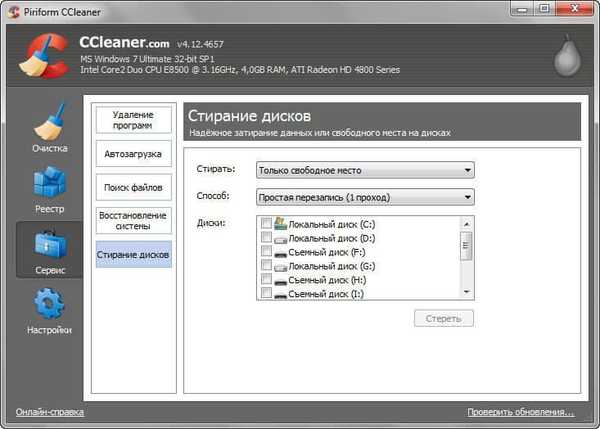
Po kliku na gumb »Nastavitve« lahko vnesete programske nastavitve. Tu so razdelki "Nastavitve", "Piškotki", "Vključitve", "Izjeme", "Napredno".
Nastavitve programa lahko sami spremenite, če vam privzete nastavitve CCleaner ne ustrezajo.
V razdelku »Piškotki« lahko na seznam dodate piškotke, ki jih želite shraniti. V tem primeru pri čiščenju računalnika, če je v nastavitvah programa omogočena funkcija odstranitve piškotkov, ti dodani piškotki ne bodo izbrisani iz računalnika.
S razdelkoma »Vključitve« in »Izključitve« lahko dodate datoteke, mape in veje registra na ustrezne sezname za brisanje ali, nasprotno, ne izbrišete iz računalnika..
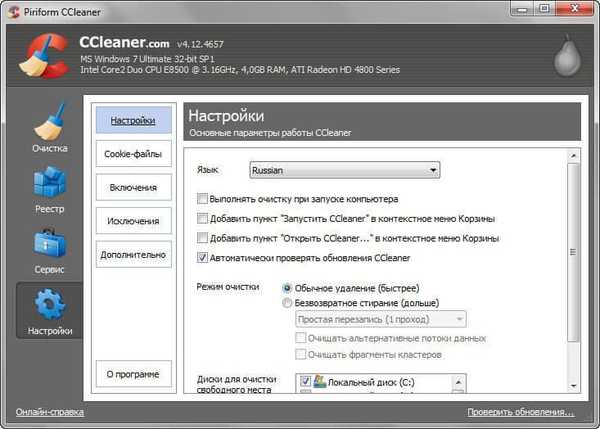
Zaključki članka
CCleaner ima plačljivo različico - CCleaner Professional, ki dodaja napredne funkcije za čiščenje in optimizacijo sistema. Primerjal sem CCleaner Professional in CCleaner po namestitvi modula CCEnhancer. Izkazalo se je, da imajo programi enake zmogljivosti.
Tako po namestitvi CCEnhancerja v CCleaner dobite brezplačno različico programa, ki je enaka plačljivi različici CCleaner Professional.
Dodatni modul CCEnhancer dodaja dodatne funkcije programu CCleaner. Po namestitvi modula v program se pojavi podpora za večje število novih aplikacij za bolj poglobljeno čiščenje in optimizacijo računalnika.
CCEnhancer - razširitev zmogljivosti CCleaner (video)
https://www.youtube.com/watch?v=hHo3whGZe34Podobne publikacije:- PrivaZer - napredno čiščenje in optimizacija vašega računalnika
- Files Terminator Free - trajno brisanje podatkov iz računalnika
- Wise Registry Cleaner - brezplačno čistilo registra
- Kaspersky Cleaner - čiščenje in optimizacija sistema
- Auslogics Registry Cleaner za čiščenje registra Windows











