
Program CCleaner očisti sistem in register pred smeti in nepotrebnimi datotekami. Občasno morajo uporabniki računalnikov sistem očistiti. V operacijskem sistemu se postopoma kopičijo nepotrebne, začasne datoteke, neuporabljeni registrski ključi, ki ostanejo v oddaljenih programih in druga smeti.
Za odstranitev nepotrebnih datotek iz računalnika uporabite posebne programe - čistila in orodje za optimizacijo.
Vsebina:- Čiščenje v CCleanerju
- Brisanje registra v CCleanerju
- Druga orodja v CCleanerju
- Zaključki članka
- CCleaner - program za čiščenje računalnika (video)
Program za čiščenje računalnika CCleaner izbriše začasne in neuporabljene datoteke, neuporabljene registrske ključe, očisti sledi internetne dejavnosti.
Vse to omogoča, da vaš operacijski sistem po čiščenju sistema deluje hitreje. Ker sprosti prostor na trdem disku po brisanju začasnih datotek.
Brezplačni program CCleaner je verjetno najvarnejši program v tej seriji programov. To pojasnjuje njegovo ogromno priljubljenost v svetu. Program je ustvarilo britansko podjetje Piriform, znano kot proizvajalec številnih priljubljenih programov: Recuva, Defraggler, Speccy.
Morda vas zanima tudi:- Recuva - program za obnovitev podatkov
- Odstranjevalec diskov - defragmenter
- Speccy - informacije o strojnih komponentah računalnika
CCleaner je v računalniku nameščen standardno v ruščini. Po namestitvi CCleanerja lahko nadaljujete z njegovo uporabo.
prenesi CCleanerČiščenje v CCleanerju
Po zagonu programa se odpre okno s poglavjem "Čiščenje". Tu so privzeto predmeti za čiščenje že izbrani. Nekaj lahko dodate po lastni presoji.
Na zavihku "Windows" pri nastavitvi čiščenja datotek brskalnika Internet Explorer bodite pozorni na postavko "Piškotki". Če imate veliko gesel in po čiščenju ne želite znova vnesti vseh na spletnih mestih, počistite polje poleg tega predmeta..
Na zavihku Aplikacije storite enako kot pri drugih brskalnikih, če imate v računalniku nameščeno več brskalnikov.
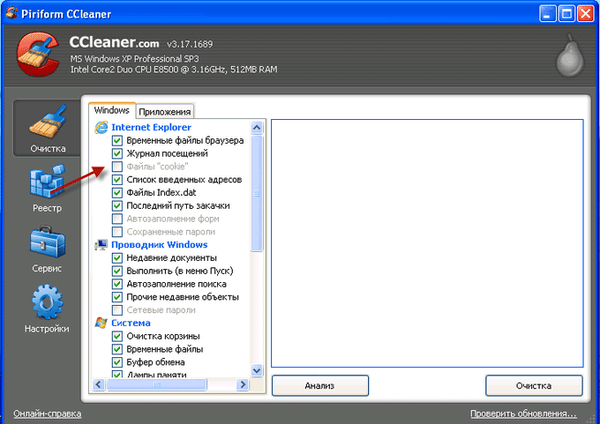
Nato morate klikniti na gumb "Analiza", po njegovem zaključku pa na gumb "Čiščenje". V oknu z opozorilom, ki se prikaže, kliknite gumb "V redu".
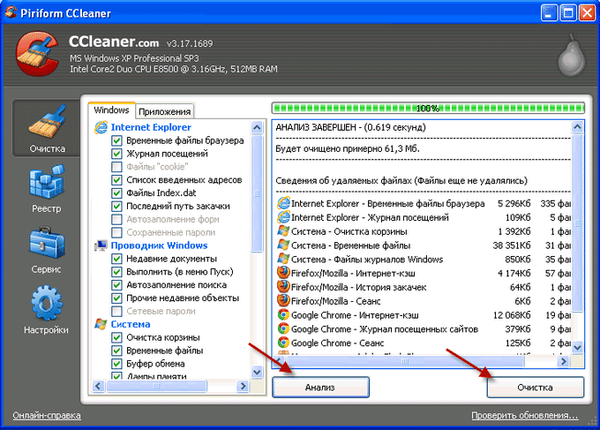
Brisanje registra v CCleanerju
Naslednji del programa je "Register". Tukaj morate klikniti gumb "Iskanje težav". Ko program opravi analizo, morate klikniti gumb "Popravi ...".

Prikaže se okno z vprašanjem: "Ali želite varnostno kopirati izvedene spremembe?".
Mnogi ponujajo, da kliknete gumb "Ne" in nadaljujete s programom, predlagam, da kliknete gumb "Da".
CCleaner je eden najvarnejših tovrstnih programov, vendar ni 100-odstotno jamstvo.
Jaz, ko sem bil še nov uporabnik, so se po čiščenju sistema s programom pojavile opazne težave pri uporabi računalnika (miška je reagirala z upočasnjevanjem in podobno).
Če ne bi shranil varnostnih kopij izvedenih sprememb, bi moral narediti obnovitev sistema v zdravo stanje. Vendar sem imel varnostno kopijo sprememb registra in to težavo rešil v nekaj klikih miške.

Po kliku gumba »Da« v oknu raziskovalec, ki se odpre, program ponuja mesto za shranjevanje varnostnih kopij v mapo »Dokumenti« ali »Moji dokumenti« v operacijskem sistemu Windows XP (lahko izberete katero koli drugo lokacijo).
Tam sem predhodno ustvaril mapo, ki sem ji dal ime: "Registrske datoteke CCleaner". Ime datoteke registra vsebuje datum nastanka, zato ga bo nato enostavno najti.
Po ustvarjanju nove kopije se lahko stare kopije shranjenih datotek registra izbrišejo, čeprav ne zavzamejo veliko prostora na disku. Nato kliknite gumb "Shrani"..
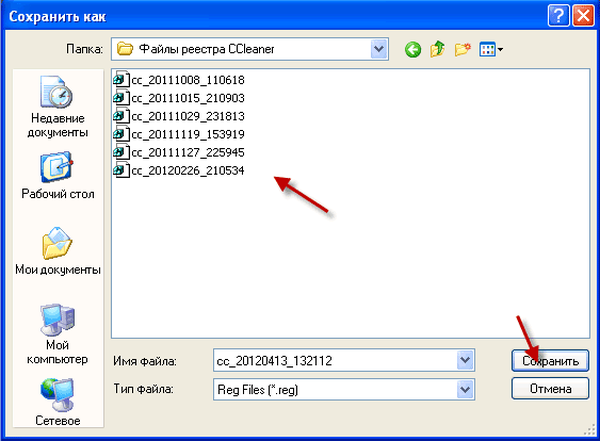
V novem oknu programa boste s klikom na gumb "Popravi" odpravili težave in si ogledali datoteke, ki jih bo program odpravil.
Če kliknete gumb "Popravi izbrano", bo program samodejno popravil vse označene datoteke.
Po tem kliknite na gumb "V redu". Register je potrjen s CCleaner. Ko program CCleaner konča s čiščenjem računalnika, morate klikniti gumb "Zapri".
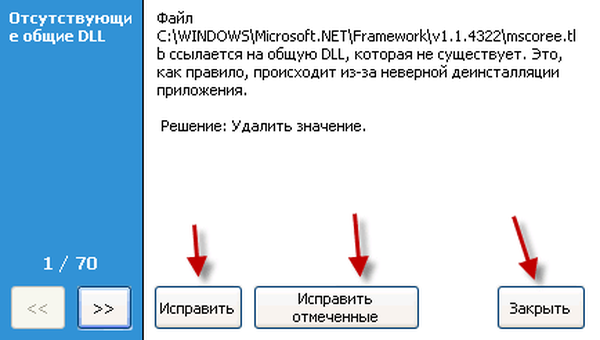
Če ste po tem popravku začeli težave z računalnikom, potem morate rešiti to težavo, preden začnete spremembe v registru odpreti mapo z varnostnimi kopijami sprememb, ki jih je program shranil..
Če želite obnoviti, morate z desno miškino tipko klikniti želeno kopijo (poglejte datum) in v kontekstnem meniju izberite element "Spoji"..
V oknu, ki se prikaže, kliknite gumb "Da". Vse, ta težava je rešena, register je obnovljen na prejšnjo spremembo stanja. Takšni primeri so zelo redki, včasih pa se pojavijo..
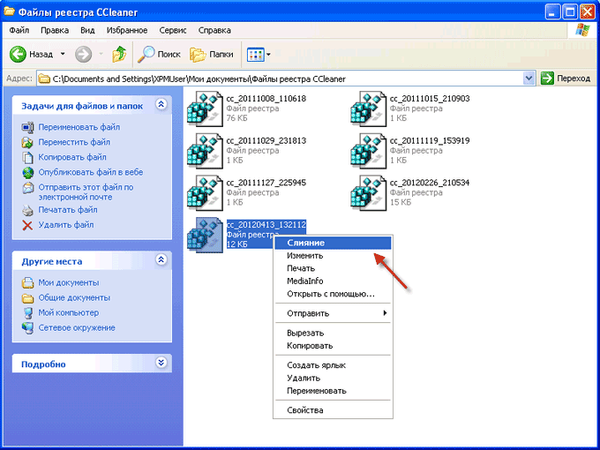
Druga orodja v CCleanerju
Po kliku na gumb v razdelku »Storitev« se odpre zavihek »Odstrani programe«. S pomočjo CCleanerja lahko iz računalnika odstranite programe.
Če želite to narediti, izberite ime programa in nato kliknite gumb "Odstrani".
Po potrditvi tega dejanja v novem oknu se program izbriše.
Na tem zavihku lahko tudi preimenujete in izbrišete vnose o programih (odstranitev programa v tem primeru ne pride), vendar bi bilo bolje, da tega ne storite..
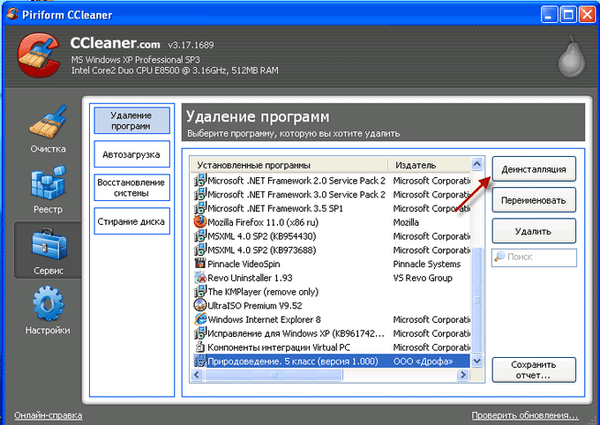
Če kliknete gumb v razdelku »Zagon«, lahko iz zagona zaženete programe »Omogoči«, »Onemogoči« ali »Zbriši«, če ne želite, da se v operacijski sistem naložijo kakšni posebni programi..
Programi, odstranjeni iz zagona, se bodo zagnali samo, ko jih želite odpreti.
V elementu "Kontekstni meni" lahko onemogočite ali izbrišete element kontekstnega menija ustreznega programa. Včasih se zgodi, da po odstranitvi programa v kontekstnem meniju ostane vnos iz že izbrisane aplikacije iz računalnika.
Z jezikom »Obnovitev sistema« lahko izbrišete ustvarjene kontrolne točke obnovitve. Kljub temu bi bilo bolje, da tega ne bi..
Morda vas zanima tudi:- CCEnhancer - razširitev funkcionalnosti CCleaner
- Trajno izbrišite datoteke v CCleanerju
V naslednjem zavihku "Brisanje diskov" lahko varno izbrišete prosti prostor ali izbrišete vse podatke na izbranem pogonu, da trajno izbrišete datoteke. Privzeto je v elementu »Zbriši« izbrana možnost »Samo razpoložljiv prostor«..
Če ste v elementu »Zbriši« izbrali možnost »Celoten disk (vsi podatki bodo izgubljeni)«, bo izbrani disk popolnoma izbrisan.
V elementu »Metoda« lahko izberete možnost brisanja: »Enostavno presnemavanje 1 prehod« ali pa izberete druge naprednejše možnosti kopiranja. Po takem brisanju ne bo mogoče obnoviti nobenih datotek iz prostega prostora ali iz celotnega izbranega pogona.
Po kliku gumba v razdelku »Nastavitve« lahko spremenite nastavitve programa po želji. Program je že privzeto konfiguriran in nima smisla kaj spremeniti.
Zaključki članka
CCleaner, brezplačni program za čiščenje računalnika, ne služi samo za čiščenje registra, brisanje začasnih in neželenih datotek, ampak ima tudi številne druge uporabne funkcije za optimizacijo delovanja računalnika.
CCleaner - program za čiščenje računalnika (video)
https://www.youtube.com/watch?v=Uotb3YeEJEU Podobne publikacije:- Wise Disk Cleaner za čiščenje trdega diska
- KCleaner za čiščenje računalnika od nepotrebnih datotek
- Ashampoo WinOptimizer Brezplačno za računalniško optimizacijo - 1 del
- Ashampoo WinOptimizer Brezplačno za optimizacijo sistema - 2. del











