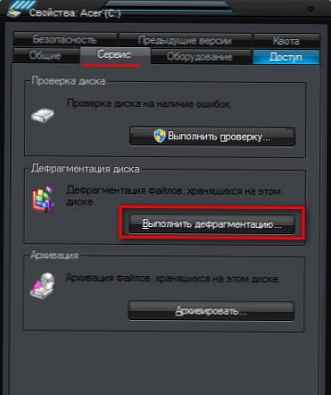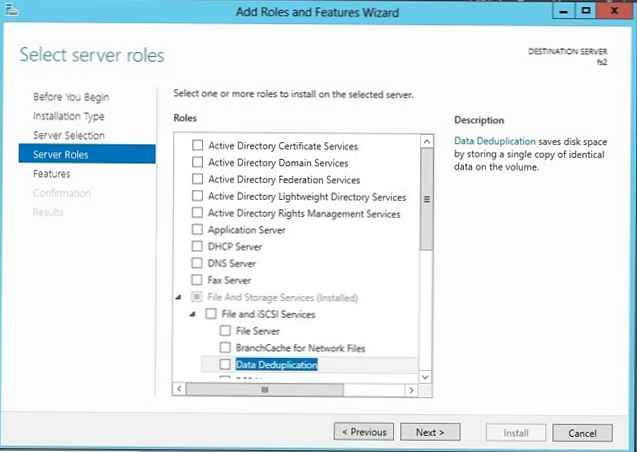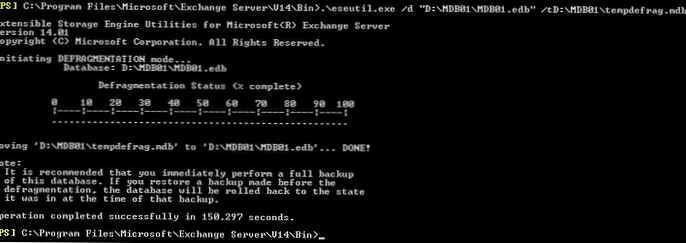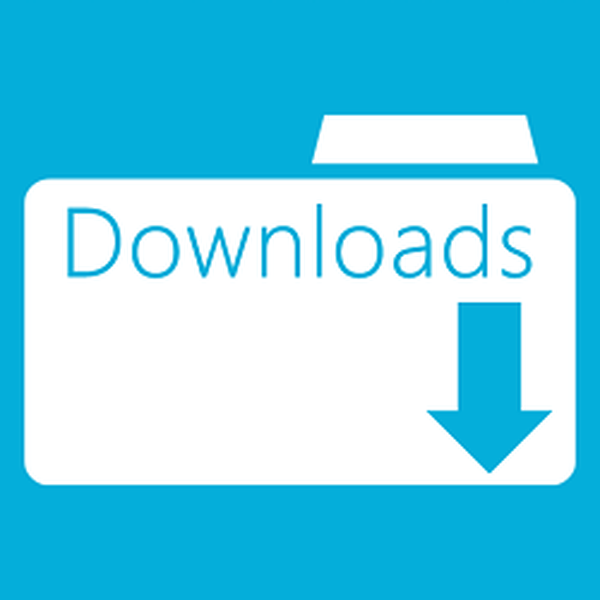Defraggler je zasnovan za defragmentiranje datotek na trdem disku vašega računalnika. Po defragmentaciji se bo hitrost sistema in programov, nameščenih v računalniku, nekoliko pospešila.
Ko pišete datoteke na trdi disk računalnika, se datoteke zapišejo na prosto mesto na disku. Ker datoteke nenehno spreminjajo svoje mesto na disku: se premikajo, spreminjajo, brišejo, prazna in prosta mesta ostanejo na mestu izbrisanih in premaknjenih datotek.
Vsebina:- Namestite program Defraggler
- Nastavitve odstranjevalca
- Defragmenter diska
- Defragmentirajte mapo ali datoteko
- Zaključki članka
V trenutku, ko bodo posnete nove datoteke, datoteke ne bodo zapisane v neprekinjenem zaporedju, temveč tudi na ta prosta mesta, ki se nahajajo na različnih mestih na trdem disku. Takšne datoteke postanejo razdrobljene. Izkaže se, da so fragmenti ene datoteke nameščeni po celotnem disku.
Zaradi velikega števila takšnih datotek se bo delovanje datotečnega sistema zmanjšalo, saj bo trdi disk pri branju in pisanju informacij moral izvesti dodatna dejanja.
Če so datoteke posnete v neprekinjenem zaporedju, bo disk v tem primeru hitreje dobil dostop do teh podatkov.
Za odpravo te težave se uporabljajo posebni programi - defragmenters. Programski defragmenter zbira različne dele datoteke na enem mestu, v eni neprekinjeni datoteki. Postopek prenosa fragmentov datotek imenujemo defragmentacija..
Postopek defragmentacije se izvede za optimizacijo strukture diska, tako da se datoteke na disku prerazporedijo v neprekinjenem zaporedju. Po končanem postopku defragmentacije se hitrost računalnika poveča, ker se bo potem postopek branja in pisanja datotek pospešil.
Windows ima standardni pripomoček za defragmentacijo. Mnogi uporabniki uporabljajo programe drugih proizvajalcev, ki imajo več funkcij..
Brezplačni program za defragmentiranje Defragglerja, za razliko od mnogih drugih podobnih programov, lahko defragmentira ne le celoten disk, temveč tudi posamezne mape in datoteke.
Program Defraggler je ustvarilo britansko podjetje Piriform, proizvajalec številnih znanih programov: CCleaner, Recuva, Speccy.
Ta pripomoček deluje v operacijskem sistemu Windows. Defraggler lahko prenesete z uradnega spletnega mesta proizvajalca.
Defraggler prenosPo potrebi lahko uporabite tudi prenosno različico programa - Defraggler Portable. Prenosne različice ne bo treba namestiti v računalnik, program pa lahko zaženete s katerega koli primernega mesta.
Po prenosu je program za defragmentacijo pripravljen za namestitev v računalnik.
Namestite program Defraggler
Program Defraggler je nameščen v računalniku v ruščini.
V oknu "Namestitveni parametri" lahko izberete parametre za namestitev programa. Privzeto se ustvarijo bližnjice programa na namizju in meniju Start, raziskovalec Defraggler je dodan Windows Explorerju in program Defraggler nadomesti standardni program defrag Windows.
V primeru, da boste Defraggler stalno uporabljali namesto pripomočka za defragmentiranje sistema Windows, lahko poleg postavke "Spremeni standardni program defragmentacije sistema Windows" pustite kljukico. V nasprotnem primeru, če programa defragmenter ne boste uporabljali stalno, boste morali potrditi polje poleg tega elementa..
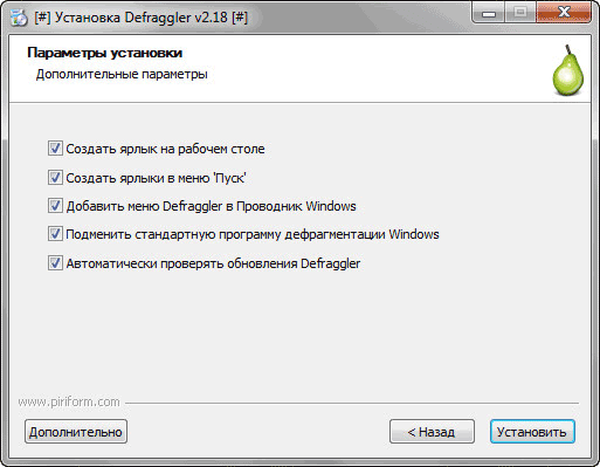
Po zaključku postopka namestitve programa na računalnik lahko zaženete program Defraggler.
Nastavitve odstranjevalca
Po zagonu aplikacije se odpre glavno okno programa Defraggler.
Na samem vrhu je menijska vrstica, ki služi za nadzor in konfiguriranje programa. Pod menijsko vrstico je polje s seznamom pogonov, ki so povezani s tem računalnikom.
Spodaj seznam diskov je zemljevid diska, na katerem bo prikazan status razdrobljenosti določenega diska ali posamezne datoteke.
Še nižje je delovni prostor, v katerem so zavihki, ki služijo za upravljanje in informacije. Na dnu so gumbi za nadzor postopka defragmentacije.
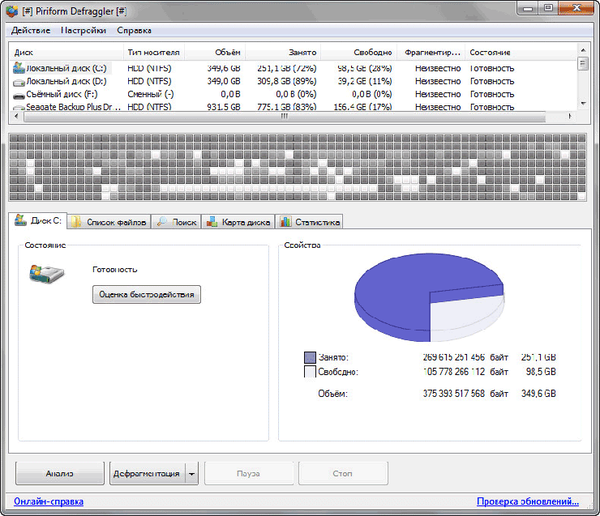
Po analizi izbranega diska lahko na zavihkih vidite različne informacije: seznam razdrobljenih datotek, izvedite iskanje, vidite zemljevid diska, stanje diska, statistiko.
Na zavihku »Zemljevid diska« si lahko ogledate, katere barve so prikazane različne stanja datotek v programu Defraggler..
O statusu diska lahko izveste na zavihku Status.

Nastavitve programa lahko vnesete v meniju »Nastavitve«, tako da izberete postavko kontekstnega menija »Možnosti ...« Program je že privzeto konfiguriran, zato vam ni treba spreminjati nastavitev.
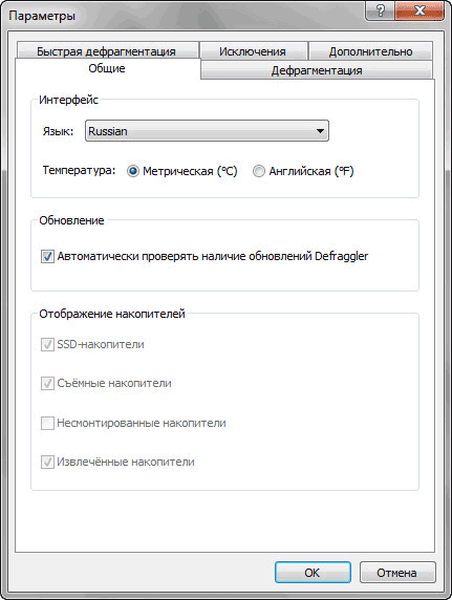
Defragmenter diska
V programu Defraggler lahko izberete prioriteto dela: običajno ali ozadje.
V meniju »Dejanje« s klikom na postavko v kontekstnem meniju »Napredno« lahko poiščete napake na disku in tudi razmastite prosti prostor.
V meniju »Nastavitve« s klikom na postavko »Defragmenta ob zagonu« se aktivira postavka »Defragmentiranje sistemskih datotek ob zagonu«.
Za začetek postopka defragmentacije boste morali izbrati želeni pogon in nato klikniti gumb »Ocenjevanje učinkovitosti« ali takoj klikniti gumb »Analiza«.
Morda vas zanima tudi:- CCleaner - nastavitve za čiščenje računalnika
- Recuva - program za obnovitev podatkov
- Speccy - informacije o strojnih komponentah računalnika
Po zaključku postopka analize in zbiranja podatkov bo Defraggler prikazal rezultat, ki ga lahko vidite v oknu programa.
Rezultati analize bodo pokazali, koliko najdenih razdrobljenih datotek, celotnih fragmentov in odstotka razdrobljenosti diskov. Informacije o zmogljivosti diska dobite s klikom na gumb »Oceni zmogljivost«. Rezultat ocene bo prikazal hitrost naključnega branja.
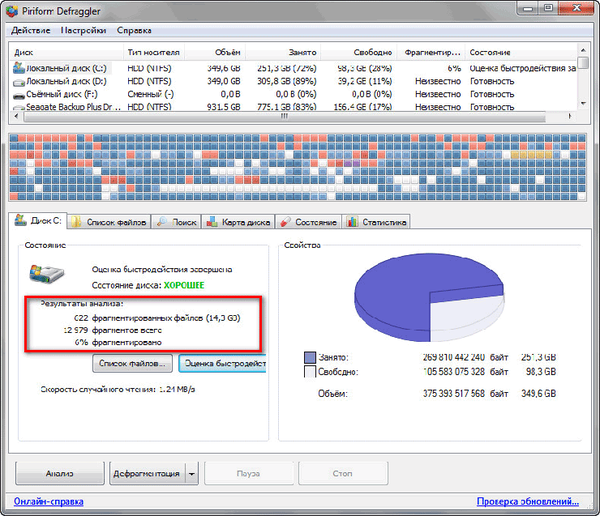
Če želite začeti postopek defragmentacije, izberite disk, na katerem boste morali izvesti to dejanje. Nato kliknite puščico poleg gumba Defragment in v spustnem meniju izberite želeno dejanje: Defragment in Quick Defragment.
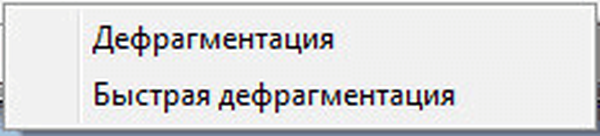
- "Defragmentacija" - premikanje fragmentov datotek bo opravljeno previdno, postopek bo trajal dolgo.
- "Hitra defragmentacija" - fragmenti se hitro premikajo, vsi fragmenti ne bodo premaknjeni in optimizirani na izbranem disku.
Defragmentacija je precej dolgotrajen postopek, še posebej, če se na disku najde dovolj razdrobljenih datotek. Zato je bolje začeti defragmentacijo v času, ko ne uporabljate računalnika, na primer, pojdite v službo ali začeti ta postopek ponoči.
Če želite, da Defraggler po končani defragmentaciji računalnik neodvisno izklopi računalnik, morate najprej vstopiti v meni »Nastavitve« in v kontekstnem meniju izbrati »Izklopi računalnik po defragmentaciji«..

Postopek defragmentacije lahko po potrebi zaustavite s klikom na gumb "Začasno ustavi". Nato lahko ob drugem času nadaljujete s tem postopkom, ki se bo nadaljeval od prejšnjega postanka.
Postopek defragmentacije lahko popolnoma zapustite s pomočjo gumba "Stop". V tem primeru lahko ponovno začnete defragmentacijo: najprej analizirajte in nato začnite defragmentacijo.
Defragmentirajte mapo ali datoteko
Če želite začeti postopek defragmentiranja mape, pojdite na meni »Dejanje« in v kontekstnem meniju, ki se odpre, izberite element »Defragmentacija mape ...«. V oknu »Brskaj po mapah« izberite želeno mapo in kliknite gumb »V redu«.
Datoteke v izbrani mapi bodo defragmentirane..
Defragmentacija datotek se zgodi na podoben način. Najprej v meniju »Dejanje« izberite postavko v kontekstnem meniju »Defragmentiraj datoteko ...« in v oknu Raziskovalca izberite želeno datoteko.
Datoteke, ki jih sestavljajo fragmenti, lahko pošljete za defragmentacijo drugače. Na zavihku »Seznam datotek« izberite želeno datoteko ali datoteke in nato kliknite gumb »Defragmentiran z oznako«.
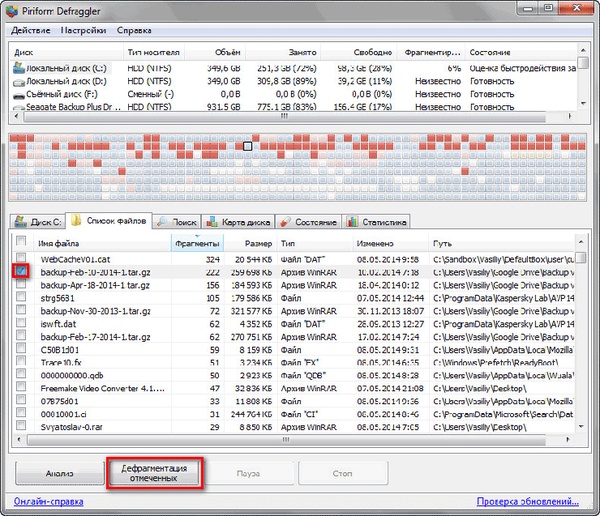
Po zaključku postopka defragmentacije lahko program zaprete.
Zaključki članka
Za defragmentiranje diskov v računalniku se uporablja brezplačni program Defraggler. Po končani defragmentaciji se hitrost dostopa do podatkov poveča, sistem in programi začnejo delovati hitreje.
Sorodne publikacije:- Auslogics Disk Defrag - program za defragmentacijo
- Auslogics Duplicate File Finder - poiščite in odstranite podvojene datoteke
- Reg Organizer - program za čiščenje in vzdrževanje registra
- Ashampoo WinOptimizer 16 - Optimizacija in vzdrževanje sistema
- IObit Smart Defrag za defragmentiranje vašega trdega diska