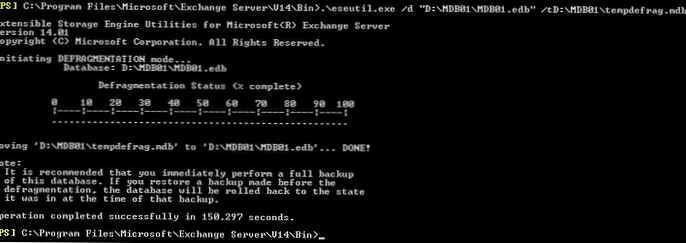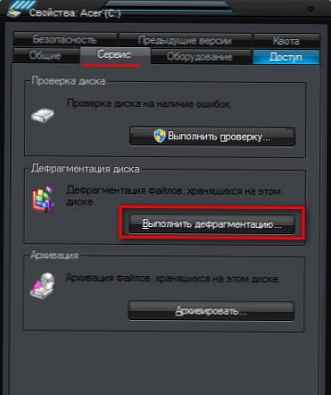V operacijski sistem Windows je vgrajen pripomoček za defragmentiranje trdega diska, ki izboljša delovanje sistema kot rezultat optimizacije. V članku bom govoril o tem, kako narediti defragmentacijo diska z uporabo operacijskega sistema Windows 10. Primer defragmentacije se začne v operacijskem sistemu Windows 7 in Windows 8 na enak način..
Zakaj potrebujete defragmentacijo? V tem primeru se datoteke nenehno premikajo na disku računalnika: dodajajo se nove datoteke, datoteke se brišejo, kopirajo itd. Privzeto se nova datoteka stalno zapiše na disk, da se sprosti prostor na disku.
Vsebina:- Defragmenter diska v sistemu Windows 10
- Načrtovana defragmentacija
- Defragmentacija diska skozi ukazno vrstico
- Zaključki članka
Če datoteko izbrišete ali premaknete z diska, se na disku ustvari prosti prostor, obkrožen z drugimi zapisi. Ko dodate novo datoteko večje velikosti, bo datoteka zapisana v ta prosti prostor, drugi del datoteke pa v drug prosti prostor na računalniškem disku. Posledično bo datoteka razdrobljena, to pomeni, da bodo fragmenti datoteke na različnih mestih na disku.
Sčasoma se na disku nabere veliko število razdrobljenih datotek. Windows potrebuje več časa za dostop do datotek, saj se delci ene datoteke nahajajo na različnih mestih na disku in takšnih datotek je veliko.
Za rešitev te težave je potrebna defragmentacija: premikanje fragmentov datotek na eno mesto. Defragmentacija trdega diska bo povečala hitrost operacijskega sistema. Če računalnik še nikoli ni bil defragmentiran, bo po njem povečanje zmogljivosti sistema Windows opazno celo vizualno.
Defragmentacija diska v operacijskem sistemu Windows se izvaja s pomočjo vgrajenega pripomočka za defragmentacijo ali s pomočjo drugih programov:
Morda vas zanima tudi:- Auslogics Disk Defrag - program za defragmentacijo
- IObit Smart Defrag za defragmentiranje vašega trdega diska
- Odstranjevalec diskov - defragmenter
Zdaj bomo razmislili o brezplačni defragmentaciji diska v sistemu Windows, ki jo izvaja vgrajeni pripomoček. Pomožni program za defragmentacijo s privzetimi sistemskimi nastavitvami omogoči delovanje v samodejnem načinu in izvajanje načrtovane optimizacije.
Upoštevajte, da če je na vašem računalniku nameščen disk SSD, takega diska ne smete defragmentirati. V operacijskem sistemu Windows 10 je defragmentacija na SSD-ju privzeto onemogočena. V tem primeru defragmentirajte samo trdi disk računalnika (HDD).
Defragmenter diska v sistemu Windows 10
Kako narediti defragmentacijo v sistemu Windows 10? Najprej odprite okno Explorer in nato kliknite kateri koli logični pogon.
Nato se odpre okno "Lastnosti: lokalni disk (C :)", v katerem morate odpreti zavihek "Storitev" in nato klikniti gumb "Optimiziraj".
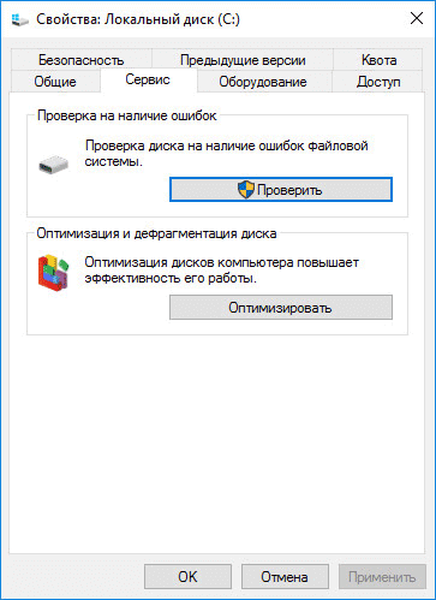
V oknu "Optimization Disk" izberite disk in kliknite na gumb "Analiziraj".
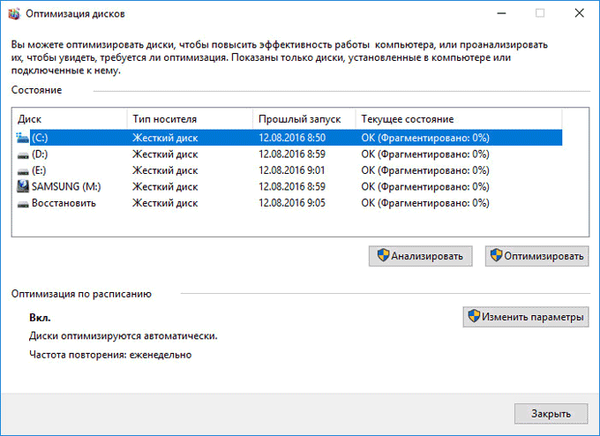
Ko je analiza končana, boste videli trenutno stanje diska: koliko odstotkov je ta disk razdrobljen.
Za začetek postopka defragmentacije kliknite na gumb "Optimiziraj".

Nato sledi postopek premikanja fragmentov datotek na disk, kar bo trajalo nekaj časa. Če je disk zelo razdrobljen, bo njegova defragmentacija trajala precej dolgo. Ko kliknete na gumb "Stop", lahko ustavite postopek defragmentacije..

Po zaključku postopka boste v oknu pripomočka videli, da je Windows defragmentiran (razdrobljen: 0%).
Načrtovana defragmentacija
V oknu za optimizacijo diska kliknite gumb "Spremeni nastavitve". Nato se odpre okno, v katerem lahko konfigurirate razpored optimizacije. Privzeto so aktivirane naslednje nastavitve:
- Po načrtu (priporočeno)
- obvestite v primeru manjkajočih treh načrtovanih voženj zapored.
Načrtovana defragmentacija se izvede, odvisno od nastavitev: tedensko, dnevno, mesečno.

Če želite izbrati diske, na katerih želite defragmentirati, kliknite gumb "Izberi". Za izvedbo načrtovane optimizacije izberite vse ali posamezne pogone.
V tem oknu so prikazani samo diski, ki so na voljo za načrtovano načrtovano defragmentacijo..

Defragmentacija diska skozi ukazno vrstico
V ukazni vrstici lahko zaženete pripomoček Windows Defrag. Zaženite tolmača ukazne vrstice kot skrbnik. V ukazni poziv vtipkajte defrag in nato vnesite naloge za dokončanje operacije.
Seznam parametrov za uporabo pripomočka za defragmentacijo v sistemu Windows (podatki od Microsofta):
Sintaksa: defrag | / C | / E [] [/ H] [/ M | [/ U] [/ V]] kadar bodisi ni navedeno (običajna defragmentacija) ali je navedeno na naslednji način: / A | [/ D] [/ K] [/ L] | / O | / X Ali pa za sledenje operaciji, ki se že izvaja na glasnosti: defrag / T Parametri: Vrednost Opis / Analiza označenih količin. / C Izvedite postopek z vsemi količinami. / D Standardna defragmentacija (privzeto). / E Izvedite postopek za vse nosilce, razen tistih, ki so navedeni. / H Začnite delovanje z običajno prednostjo (privzeto nizka). / K Optimizirajte pomnilnik na izbranih nosilcih. / L Ponovno optimizirajte izbrane količine. / M Sočasno začne postopek na vsaki glasnosti v ozadju. / O Optimizacija z uporabo ustrezne metode medija. / T Spremljajte postopek, ki se že izvaja na označeni glasnosti. / U Prikaže napredek operacije na zaslonu. / V Prikaz podrobnih statističnih podatkov o drobljenju. / X Združite prosti prostor na navedenih nosilcih. / R Izvede delno defragmentacijo (privzeto vedenje) in poskuša združiti le fragmente, manjše od 64 MB. / W Izvede popolno defragmentacijo in poskuša združiti vse fragmente, ne glede na njihovo velikost. / F Prisili defragmentacijo, tudi če ni dovolj prostora na disku. / B Defragmenti zaženejo datoteke samo na določeni particiji. Primeri: defrag C: / U / V defrag C: D: / M defrag C: \ priključna točka / A / U defrag / C / H / V
V ukazno vrstico je bil vpisan ukaz za popolno defragmentacijo pogona "C" z izhodom podrobnega poročila.

Zaključki članka
Če želite izboljšati delovanje računalnika, morate trdi disk defragmentirati v operacijskem sistemu Windows. Defragmentacijo je mogoče izvesti z vgrajenim pripomočkom, ki je priložen operacijskemu sistemu..
Defragmentacija v sistemu Windows 10 (video)
https://www.youtube.com/watch?v=xBJ-OeBoc2cPodobne publikacije:- Konfiguriranje skupne rabe map v omrežju v sistemu Windows
- Kako spremeniti razširitev datoteke v operacijskem sistemu Windows
- SmartScreen Filter v sistemu Windows 10
- Windows 10 izmenjalna datoteka
- Kako formatirati bliskovni pogon USB v NTFS v operacijskem sistemu Windows