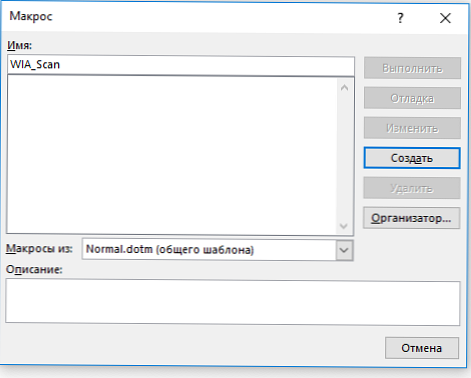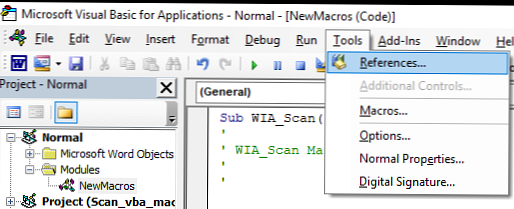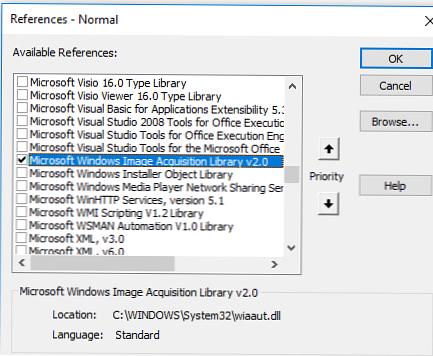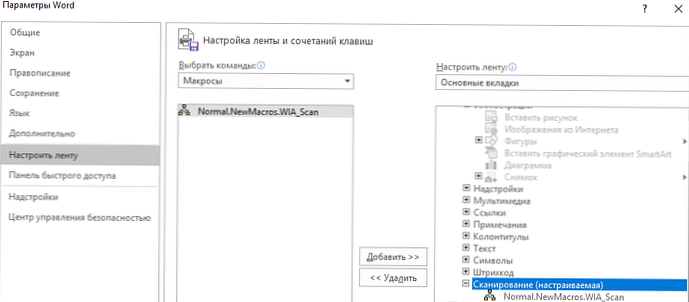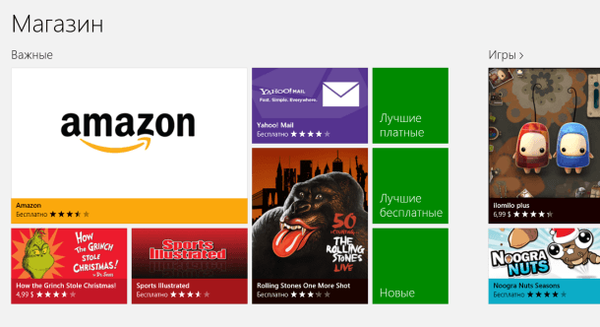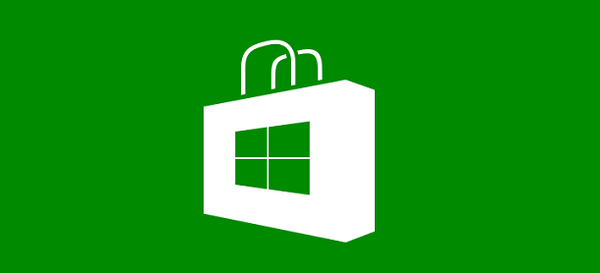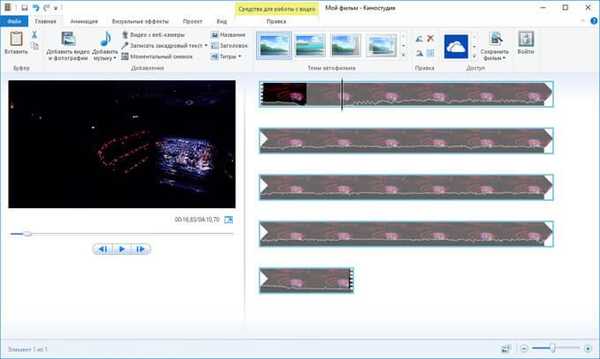Microsoft je iz nekega razloga v programu Office 2010 odstranil možnost skeniranja neposredno iz Worda (odstranjen skupaj s koristnim pripomočkom MODI - Microsoft Office Document). V novejših različicah Word 2013 in Word 2016 prav tako ni nobenega gumba za skeniranje neposredno iz Wordovega dokumenta. Če želite v Word vstaviti sliko iz optičnega bralnika, morate imeti skenirano sliko v slikovni datoteki na disk s pomočjo pogovornega okna pripomočka za optični bralnik in nato v datoteko Word vstaviti shranjeno slikovno datoteko. Vse to je zelo neprijetno, še posebej, ko morate dnevno skenirati in prilepiti na desetine slik v Wordove dokumente.
V tem članku bomo pogledali, kako dodati lastni gumb za zagon čarovnika za skeniranje v Word in kodo za majhen makro VBA, ki omogoča samodejno skeniranje in lepljenje slik iz optičnega bralnika neposredno v Word. To navodilo velja za Word 2016, 2013 in 2010 (upoštevajte razlike v vmesniku).
Torej, dodajte nov makro optičnega branja v naš Word 2016.
- Pojdite na zavihek Pogled in izberite Makroni -> Makroni.

- Na spustnem seznamu Makroni iz izberi Normal.dotm (splošna predloga). Vnesite ime makra WIA_Scan in pritisnite gumb Ustvari.
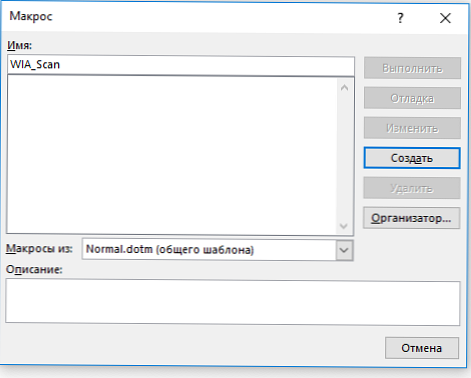
- V prikazanem oknu urejevalnika Visual Basic izberite meni Orodja -> Reference.
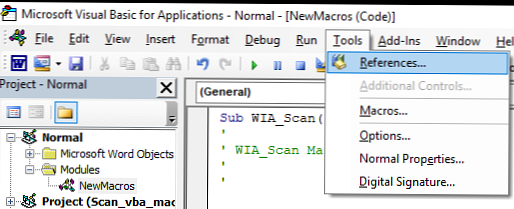
- Na seznamu povezanih knjižnic izberite Microsoft Windows knjižnica za pridobivanje slik v2.0. Ta knjižnica Windows omogoča dostop do optičnih bralnikov s kodo VBA. Podprti so samo gonilniki optičnih bralnikov s podporo za WIA (Windows Imaging Architecture). Tako lahko v kodi VBA uporabimo razrede knjižnic za skeniranje WIA (wiaaut.dll).
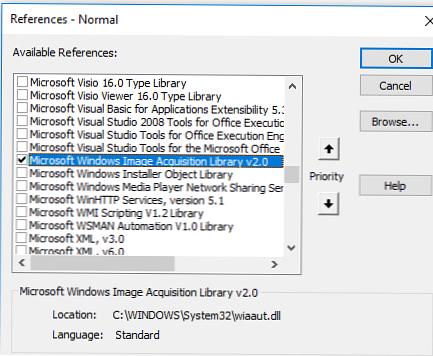
- V vizualni osnovni urejevalnik prilepite naslednjo kodo VBA:
Pod WIA_Scan ()
''
„Makro WIA_Scan za MS Office 2016/2013
''
''
Ob napaki Nadaljujte naprej
Dim objWIADialog Kot WIA.CommonDialog
Dim objScanImage Kot WIA.ImageFile
Zatemnite strdate
'inicializacija predmetov WIA
Nastavite objWIADialog = Nov WIA.CommonDialog
Nastavite objScanImage = objWIADialog.ShowAcquireImage
'pot do začasne datoteke
strDate = Environment ("temp") & "\ Scan.jpg"
Če ni objScanImage ni nič, potem
'izbrisati staro datoteko
Kill strDate
'skeniranje shranite v začasno datoteko
objScanImage.SaveFile strDate
'prilepite datoteko Scan.jpg v dokument Word
Izbira.InlineShapes.AddPicture strDate
Nastavite objScanImage = Nič
Konec, če
Nastavite objWIADialog = Nič
Končni pod
Namig. V Wordu 2010 je dovolj, da določite naslednjo kodo (vendar v Word 2016 in 2013 ne deluje, ker je bila funkcija WordBasic.InsertImagerScan v Officeu 2010 odstranjena).Pod WIA_Scan ()
Ob napaki Nadaljujte naprej
WordBasic.InsertImagerScan
Končni pod - Zdaj je treba dodati nov razdelek na trak Word in vanj dodati naš makro (na jeziček Vstavi sem dodal gumb za skeniranje). Pojdite na nastavitve traku, dodajte novo skupino, v katero namestite makro (lahko spremenite ikono gumba).
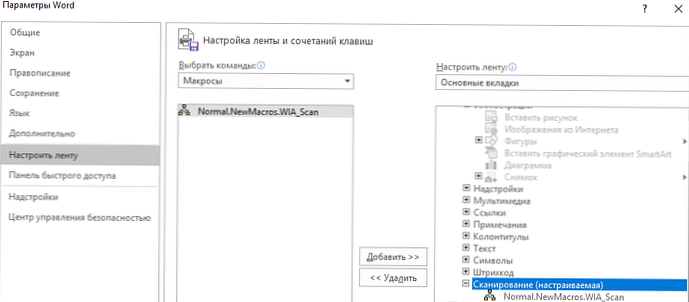
Poskusite zdaj klikniti nov gumb za pregledovanje..
Makro VBA omogoča, da pokličete standardno pogovorno okno vmesnika WIA. Če ima sistem več virov WIA, boste pozvani, da izberete napravo, iz katere želite dobiti sliko.
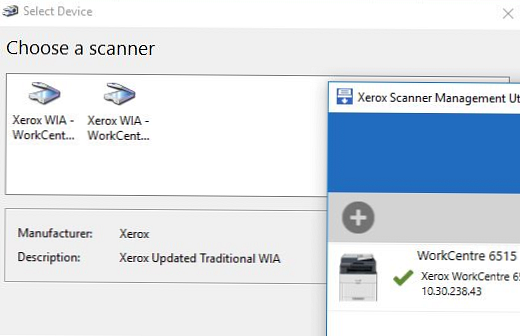
Ko izberete napravo WIA, se prikaže standardno pogovorno okno optičnega bralnika z nastavitvami optičnega branja in oknom za predogled..
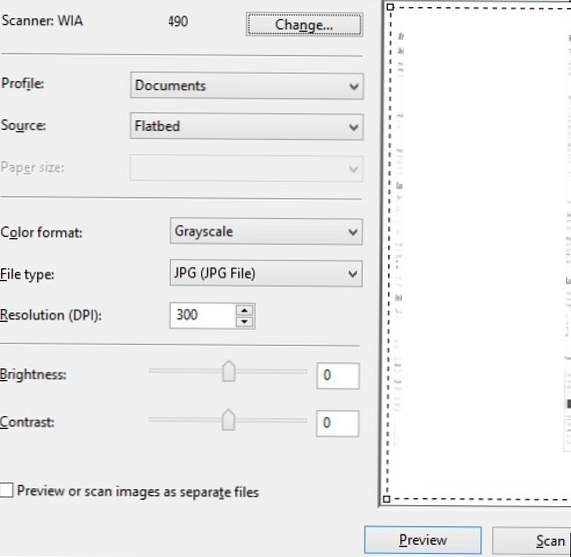
Ko izberete nastavitve optičnega branja, pritisnite gumb Scan in počakajte, da se optično branje konča.
Makro samodejno shrani optično sliko v začasno datoteko jpg in jo prilepi v odprt Wordov dokument. V dokumentu Word lahko spremenite velikost in položaj vstavljene skenirane slike.
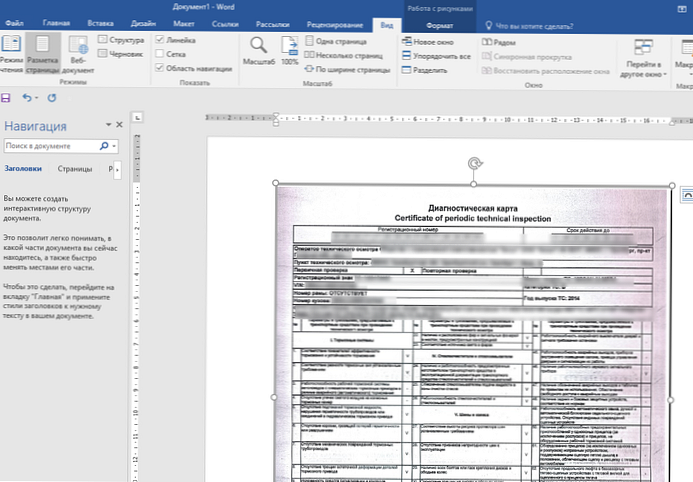
Kot lahko vidite, je zdaj veliko bolj priročno vstaviti sliko iz optičnega bralnika v Wordov dokument.