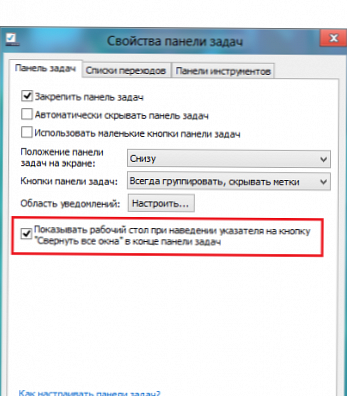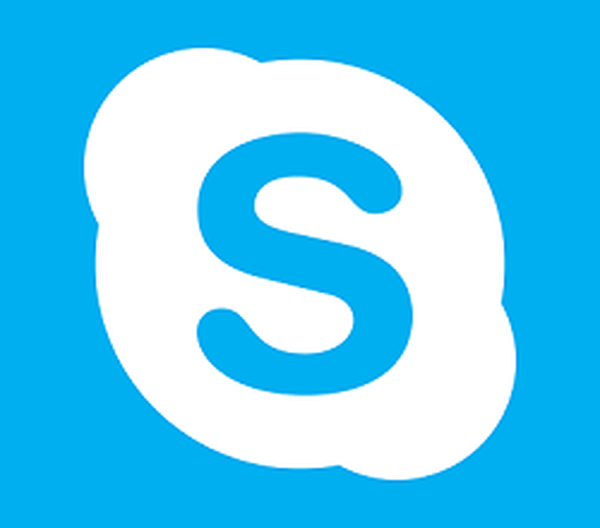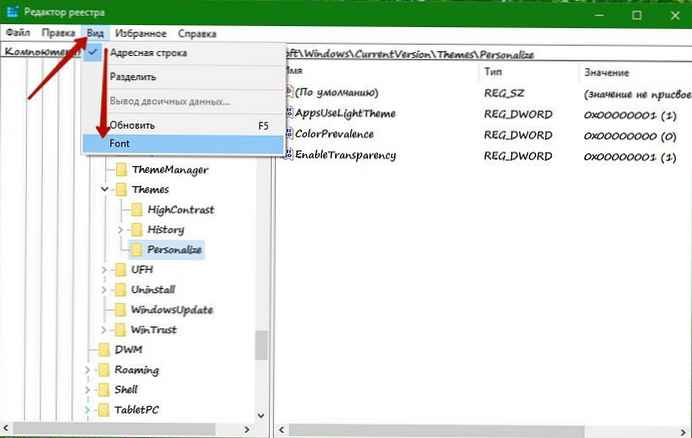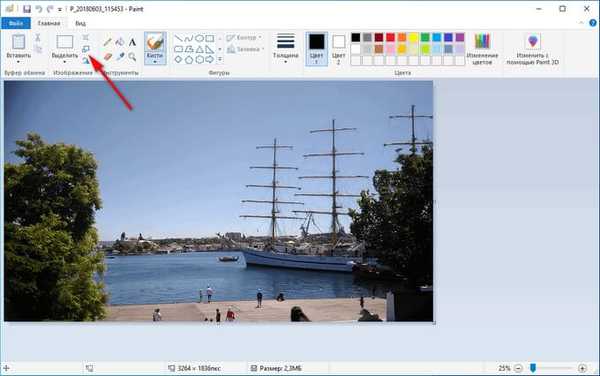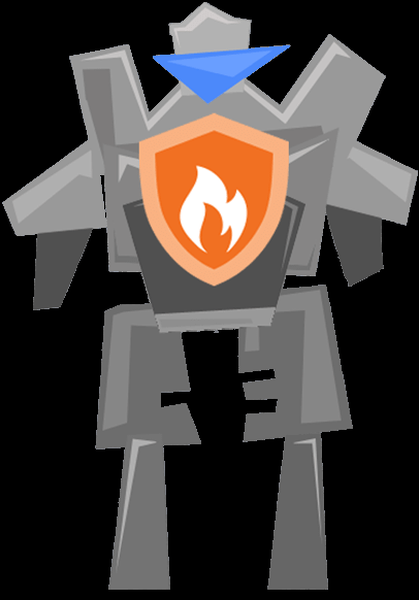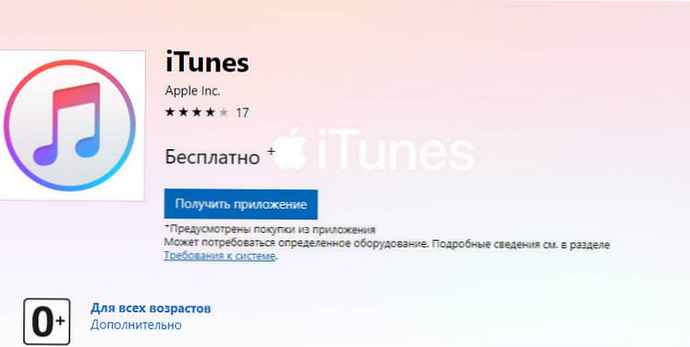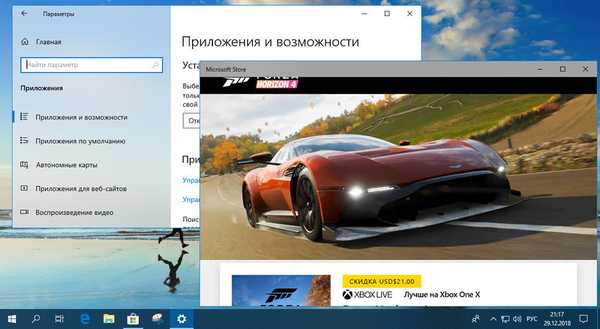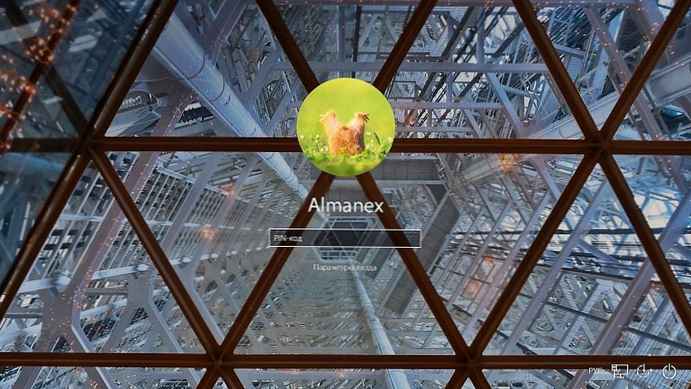
Sorodni članki: Hitri nasveti za prilagoditev sistema Windows 10
Ena največjih razlik med ponovitvami sistema Windows 10 in starejšimi različicami je, da lahko prilagodite prijavno stran in namizje računalnika. Vendar lahko za razliko od drugih različic sistema Windows pri nekaterih uporabnikih sprva povzroči težave. Da bi vam pomagali nastaviti personalizacijo, smo ustvarili ta korak, da spremenimo sliko na zaklenjenem zaslonu in prijavnem zaslonu.
Pojdite na nastavitve za prilagoditev sistema Windows 10.
Najprej odprite aplikacijo "Možnosti", s klikom na ikono zobnika Akcijski in obveščevalni center v spodnjem desnem kotu zaslona ali pritisnite kombinacijo tipk Win + I na tipkovnici. V aplikaciji "Možnosti" pojdite na oddelek Personalizacija.
Uporabniki sistema Windows 10 lahko z desno miškino tipko kliknejo tudi na namizje in izberejo v kontekstnem meniju Personalizacija in potreben razdelek se odpre v programu Windows Settings.
Opomba: Upoštevajte, da je malo zmede, tehnično sta dva prijavna zaslona, eden za vnos gesla (Zaslon za prijavo) in enega za Zaklenjen zaslon. Če želite spremeniti prijavni zaslon, poiščite stikalo na strani: "Prikaži ozadje zaklenjenega zaslona na prijavnem zaslonu" in preklopite na Na. To zagotavlja, da se na zaslonu za prijavo prikaže slika zaklenjenega zaslona, kar zagotavlja bolj gladek prehod.
V tem članku bomo pogledali, kako spremeniti sliko ozadja za zaklenjeni zaslon..
Spremenite ozadje zaklenjenega zaslona v sistemu Windows 10
- Odprite Windows 10 Options.
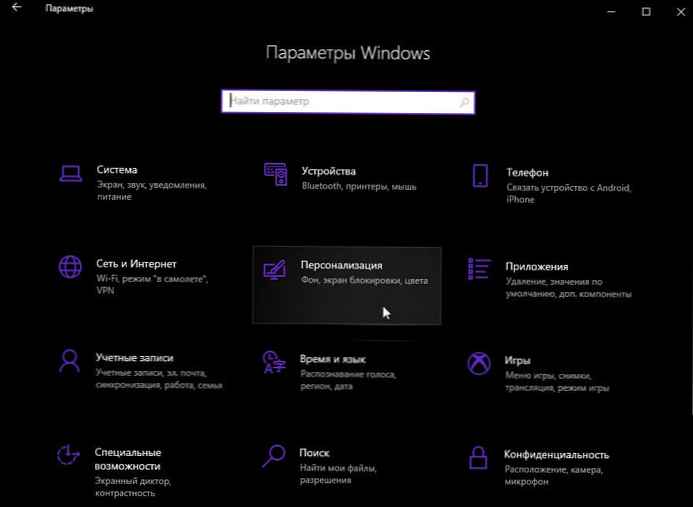
- Pojdite na razdelek Prilagajanje → Zaklenjen zaslon.
V tem razdelku lahko konfigurirate slike za zaklenjeni zaslon:
- Windows: Zanimivo
- Fotografija
- Diaprojekcija
Če nameravate spremeniti samo sliko prijavnega zaslona - Na tej strani lahko uporabniki izberejo Fotografija za zaklenjeni zaslon s trdega diska računalnika ali namestite Diaprojekcija različne slike. Uporabniki lahko izberejo tudi možnost. Windows: Zanimivo, ki prikazuje naključno ustvarjeno sliko iz iskalnika Bing. Po izbiri se sprememba zgodi samodejno.
- Na desni strani odseka Ozadje, Izberite eno od naslednjih možnosti:
Windows: Zanimivo - bodo prikazana različna ozadja, samodejno prenesena iz interneta.
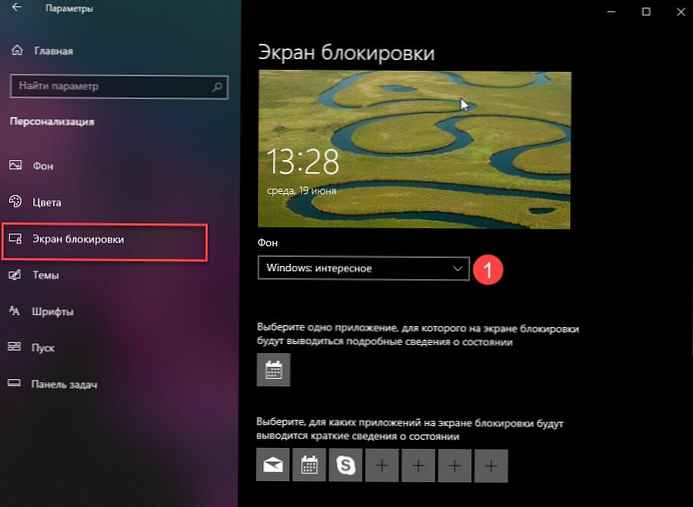
Fotografija - tukaj lahko nastavite eno sliko kot ozadje zaklenjenega zaslona.
S pomočjo gumba za brskanje lahko izberete katero koli sliko po meri. Kliknite nanjo in izberite želeno sliko:
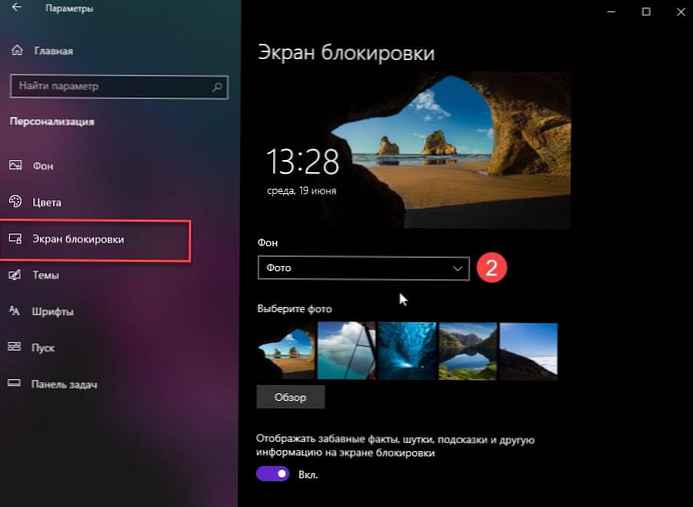
Diaprojekcija - To možnost uporabite za prikaz diaprojekcije kot zaklenjeni zaslon. Prikazane bodo slike iz mape, ki jo določite. Kliknite gumb »Dodaj mapo«, da dodate novo mapo s slikami, ki bodo ciklično prikazane na zaklenjenem zaslonu.
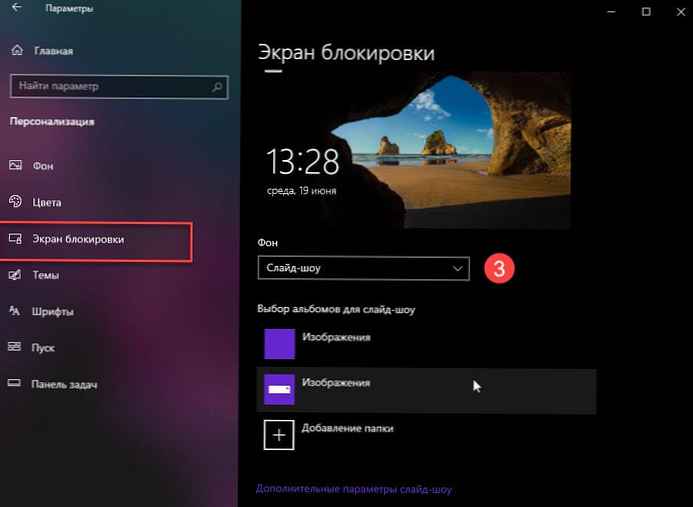
V sistemu Windows 10 je slika zaklenjenega zaslona prikazana v več primerih. Na primer, če ste blokirali uporabniško sejo z Win + L ali s klikom na sliko uporabnika v meniju Start in izbrali Blok s klikom na ikono uporabnika v meniju Začni, Na zaslonu računalnika se bo prikazala slika ozadja zaklepanja zaslona. Ko vstopite v sistem Windows 10, vidite tudi zaklenjen zaslon.
Namig: Uporabite lahko tudi aplikacijo. Fotografije, nastavite svoje najljubše slike kot ozadje zaklenjenega zaslona. Odprite želeno sliko v aplikaciji Fotografije in pritisnite gumb za meni tri točke.
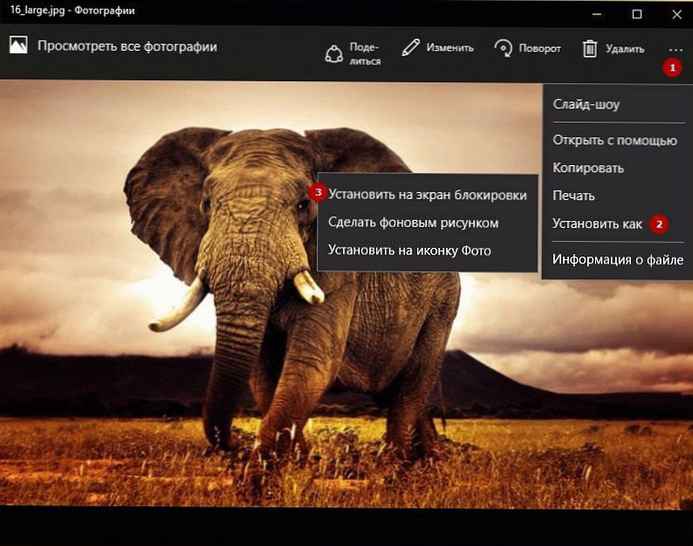
Izberite "Nastavi kot". Z ukazom se na zaslonu prikaže nov meni."Nastavite za zaklepanje zaslona", to bo postavilo trenutno sliko kot ozadje zaklenjenega zaslona.
Za isto dejanje obstaja bližnjica na tipkovnici Ctrl + L. Lahko ga kliknete, da nastavite ozadje zaklenjenega zaslona z neposredno fotografijo.
Priporočljivo: Kako omogočiti trdno ozadje za prijavni zaslon Windows 10.
Kako popraviti funkcijo sistema Windows: Funkcija ne deluje v sistemu Windows 10.
Na prijavnem zaslonu sistema Windows 10 onemogočite učinek zamegljenosti ozadja.