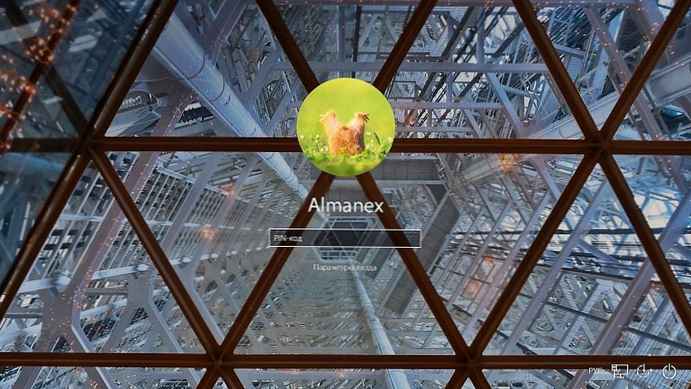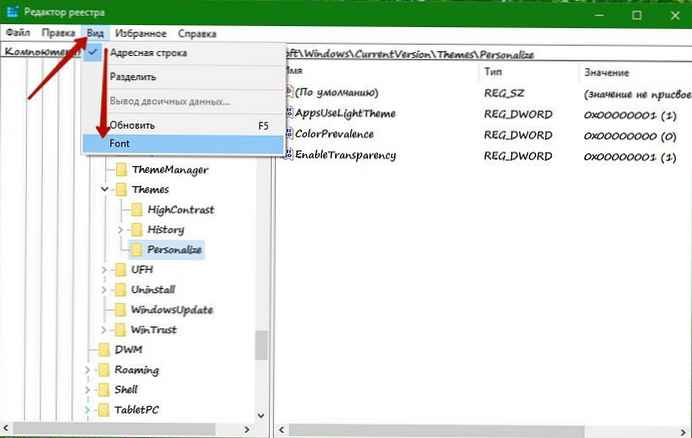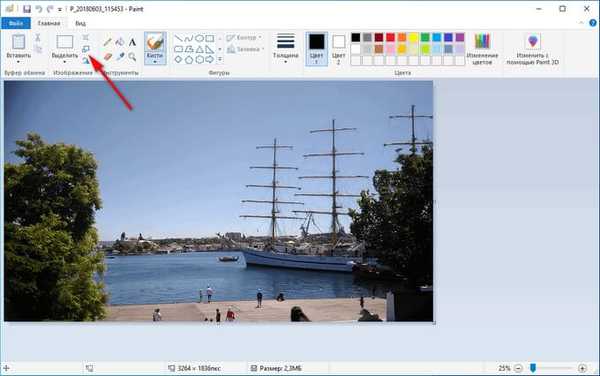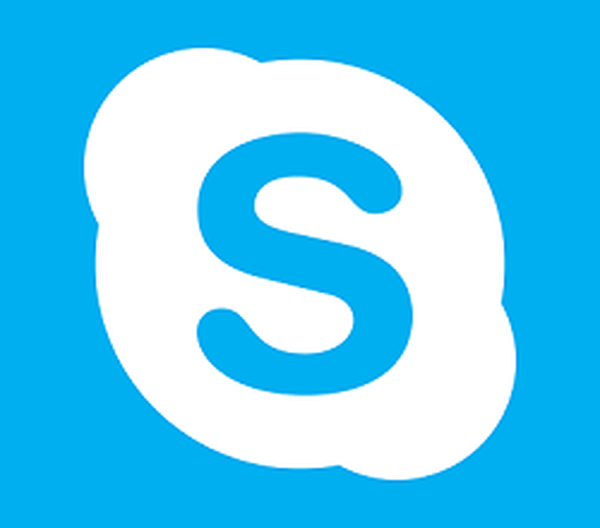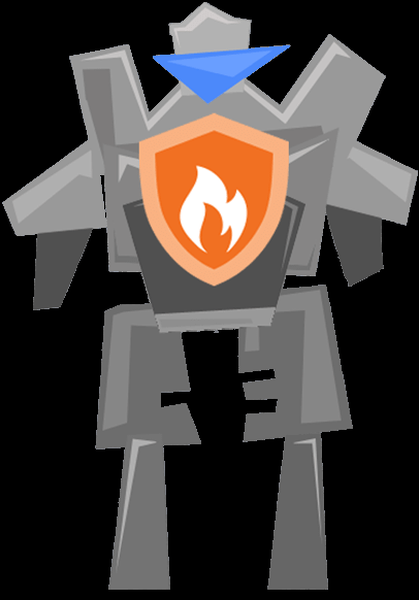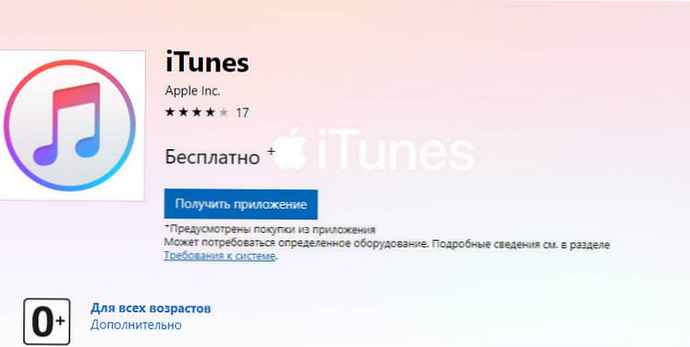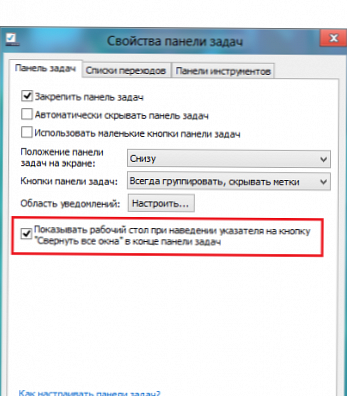
Ne vem več, da so mnogi uporabniki in razvijalci programske opreme Windows 8 zelo dvoumno zaznali. Na primer uvedba najbolj globalne inovacije - vmesnika Metro, lastniki namiznih in mobilnih računalnikov niso vzbudili navdušenja, saj na takšnih napravah ni nobenega načina vnosa informacij (za razliko od tabličnih računalnikov).
Kljub temu, da so razvijalci sistema Windows 8 zapustili že znano “Desktop”, na katero lahko preklopimo s pritiskom tipke Windows, zavrnitev nekaterih očitno priročnih funkcij, na primer gumba “Start”, s katerim so generacije omogočale hiter dostop do programov in sistemskih nastavitev, do še vedno ni čisto jasno.
1. Omogočanje Aero Peek-a.
Spomnite se, da je na namizju sistema Windows 7 v spodnjem desnem kotu zaslona obstajal priročen in neopazen gumb "Zmanjšaj vsa okna", ki s pritiskanjem miške miške nad njim omogoči preglednost odprtih oken ali jih zmanjša na najmanjšo možno mero (ob kliku).
Torej, v sistemu Windows 8 je ta gumb privzeto odsoten, tako imenovani "aktivni kotiček" pa ga je nadomestil. Če premaknete kazalec na to mesto (namerno ali po naključju), se bo prikazala navpična orodna vrstica. Gumb »Zmanjšaj vsa okna« pa razvijalci sistema Windows 8 sploh niso odstranili sistema. In lahko ga aktivirate v nastavitvah opravilne vrstice z enim klikom.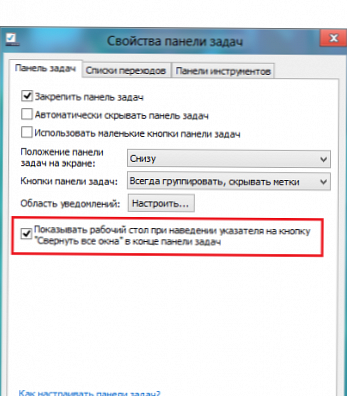
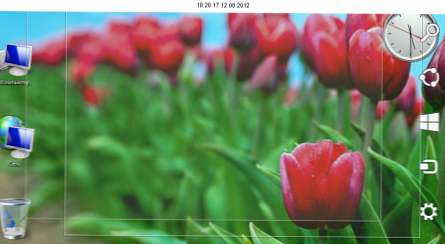
2. Zagon aplikacij v imenu drugega uporabnika v vmesniku Metro.
V prejšnjih različicah sistema Windows je bilo zagon aplikacij kot skrbnika izveden s desnim klikom na bližnjico ali izvršljivo datoteko programa. Če želite zagnati program v imenu drugega uporabnika, ste morali s pritisnjeno tipko klikniti bližnjico desnega gumba miške Shift.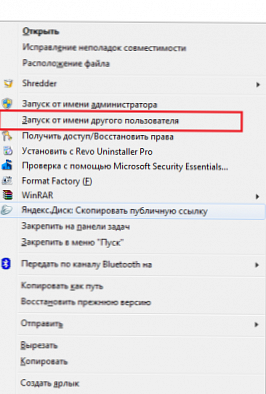
Tako je bilo mogoče zagnati več primerkov iste aplikacije hkrati. V sistemu Windows 8 to sicer deluje, vendar le, če aplikacijo zaženete v običajnem vmesniku (na namizju). V načinu metroja kontekstni meni pokliče se na enak način (z desnim klikom na predmet), vendar je seznam ukazov v njem bistveno zmanjšan: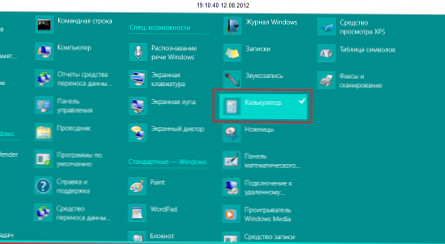
Zlasti ni zagon programa v imenu drugega uporabnika.
To lahko odpravite s priključkom za skupinsko politiko (gpedit.msc).
Pojdi na Uporabniška konfiguracija - Upravne predloge in razširite vozlišče Start meni in opravilna vrstica. V desnem delu okna izberite: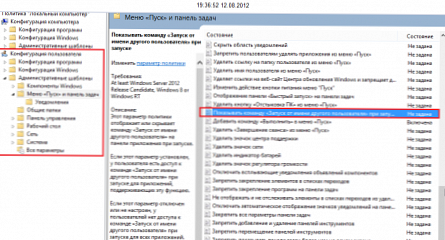
Aktivirajte nastavitev in shranite spremembe: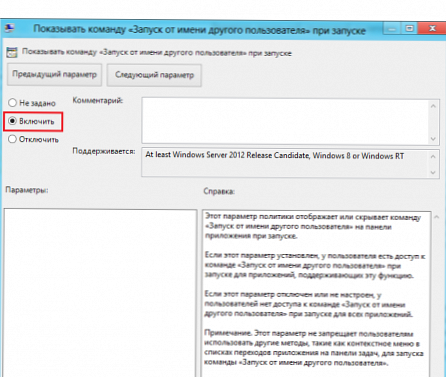
Da bi sprememba nastavitev začela veljati takoj (brez ponovnega zagona sistema), morate uporabiti ukaz v Win + r:
gpupdate / force
Po tem bo na voljo ukaz Run v imenu drugega uporabnika v načinu Metro: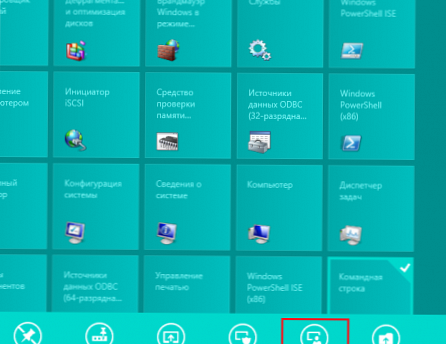
3. Spremenite pogostost iskanja posodobitev Windows Update.
Če želite, da Windows 8 (mimogrede, in tudi Windows 7) preverja, ali so na voljo posodobitve pogosteje kot privzete nastavitve, odprite urejevalnik skupinskih pravilnikov (gpedit.msc) in kliknite Konfiguracija računalnika - Upravne predloge - Windows komponente - Windows Update. V desnem delu okna izberite element Samodejna posodobitev iskalne frekvence..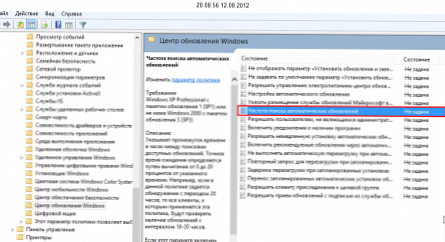
Vklopite način iskanja posodobitvene frekvence in nastavite zahtevani interval: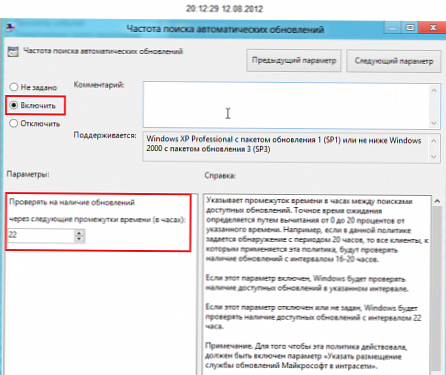
Uspešna prijava!