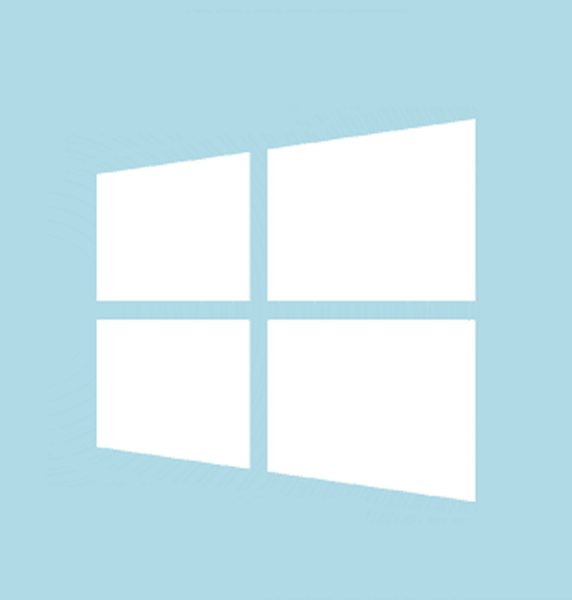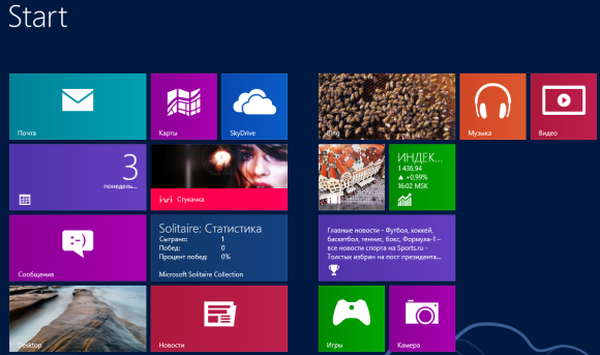Mnogi uporabniki osebnih računalnikov vedo, da lahko v sistemu Windows spremenite privzeto ikono mape. Na primer, lahko spremenite privzeto ikono mape v operacijskem sistemu Windows 10 in ji dodate videz mape Windows 7 ali uporabite druge pripomočke, da spremenite barvo ikone mape.
A to še ni vse, lahko tudi spremenimo ali nastavimo sliko za mapo. Ikona mape in slika mape sta dve različni stvari..
Slika mape je slika ozadja, ki jo vidite v mapi, ko je mapa prikazana kot sličica (ploščice, srednje velike ikone, velike in ogromne ikone).

Windows Explorer samodejno ustvari sliko mape za ogled sličic z uporabo do štirih slikovnih datotek v mapi. Če datoteke ali datotek ni mogoče uporabiti kot sliko mape, bo Explorer prikazal privzeto sliko mape.
Včasih boste zaradi potrebe morali konfigurirati svojo slikovno datoteko za mapo v operacijskem sistemu Windows 10. V tem priročniku bomo pogledali dva načina za spremembo slike mape v sistemu Windows 10.
Metoda 1 od 2
Spreminjanje videza mape v operacijskem sistemu Windows 10
To je verjetno najlažji način, vendar večina ljudi, ki Windows uporabljajo dlje časa, tega ne ve..
- Odprite mapo, za katero želite nastaviti sliko mape.
- Kopirajte ali prilepite želeno sliko v mapo
- Preimenujte slikovno datoteko v mapi Folder.gif, nastavite sliko kot sliko mape.

Če razširitve datoteke ne vidite, pojdite na zavihek "Pogled", pritisnite gumb Prikaži ali skrij → Razširitve imena datoteke.
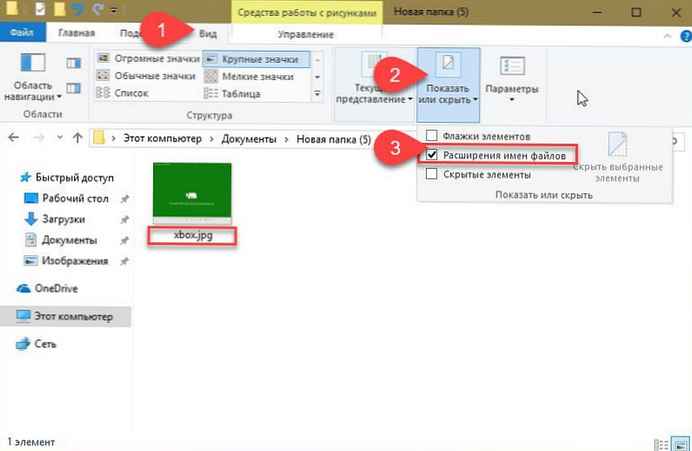
To je enostavno!
Če poskusite preimenovati slikovno datoteko, boste dobili opozorilno pogovorno okno. Pritisnite gumb Da, preimenovati slikovno datoteko v GIF. Če se slikovna datoteka po preimenovanju v GIF ne odpre, preimenujete njeno pripono nazaj v izvirnik.
Upoštevajte, da vam ni treba ustvariti nove slikovne datoteke GIF. Preimenujte katero koli sliko. Jpeg ali png v Mapa.GIF, da ga nastavite kot sliko mape.
Upoštevajte, da slika mape ne bo prikazala animacije v slikah GIF, tudi če animirani GIF nastavite kot sliko mape.
Metoda 2 od 2
Drug način za spremembo slike mape v operacijskem sistemu Windows 10
OPOMBA. Če ima mapa datoteko Folder.gif, jo nadomešča slika uporabniške mape, ki jo nastavite s to metodo.
1. Z desno miškino tipko kliknite mapo, za katero želite spremeniti ali nastaviti sliko, in kliknite "Lastnosti".
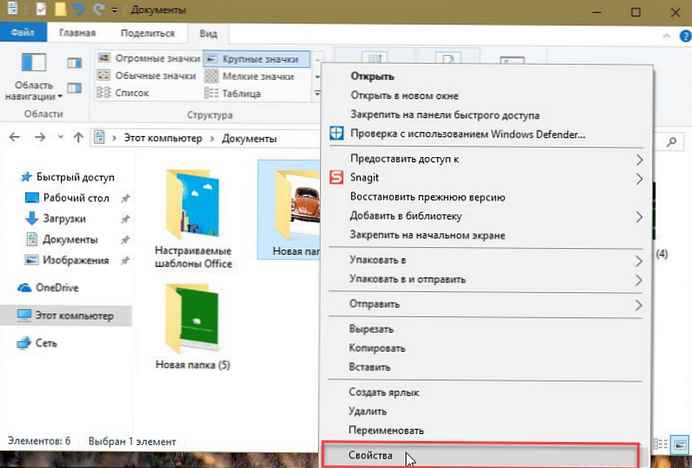
2. Pojdite na zavihek "Nastavitev". V razdelku »Slike map« kliknite "Izberi datoteko", izberite sliko ali fotografijo, ki jo želite nastaviti kot sliko za izbrano mapo, nato pa kliknite »Odpri".
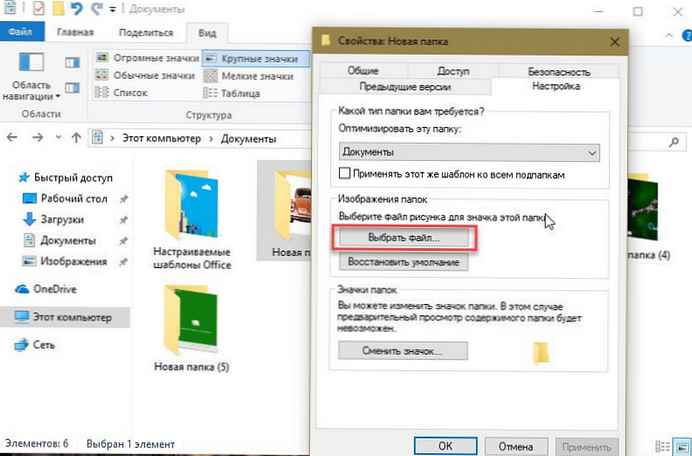
Na koncu pritisnite gumb Prijavite se, nastavite izbrano sliko kot mapo. Če želite obnoviti prvotno sliko mape, kliknite Povrni na privzeto.
Upam, da se vam bo ta vodnik zdel koristen.!
Morda vam bo všeč: Kako v Windows Explorerju 10 omogočiti ali onemogočiti predogled sličic.