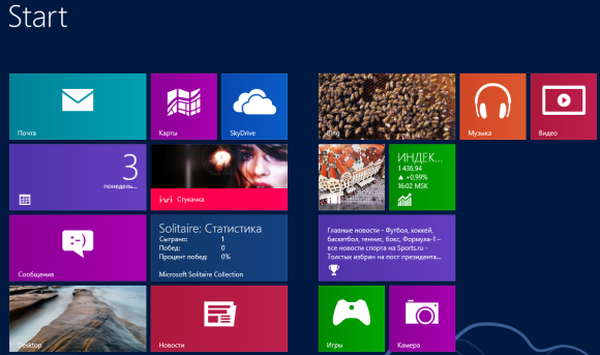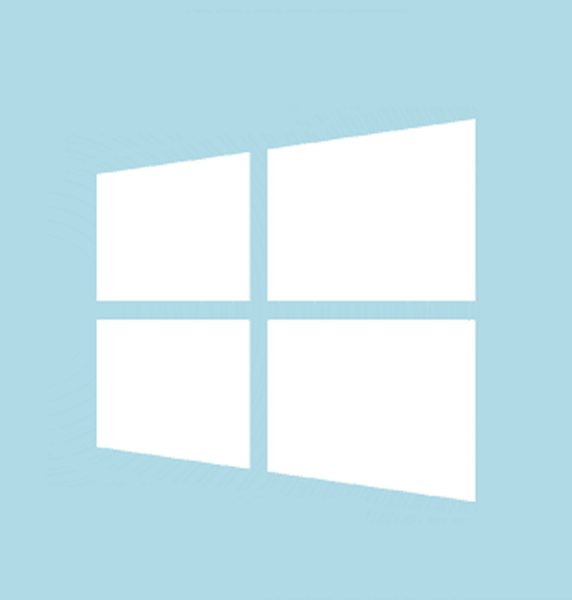Če želite spremeniti že znani vmesnik sistema Windows 7, zakaj potem ne spremenite gumba Start? V tem članku vam bom pokazal, kako spremeniti standardno ikono Start v lepšo. Dal bom tudi povezave do programa in samih gumbov.
Najprej morate prenesti program za spreminjanje gumbov.
Prenosov Win7StartButton.zip: 6134
Arhiv vsebuje sam program in več kot 220 gumbov, iz katerih lahko izberete katerega koli.
Če za začetek potrebujete druge ikone, poglejte pod spojler. Prikaži / skrij besedilo
Prikaži / skrij besedilo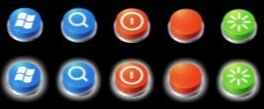
vindavoz_ru-bubu.zip43 Kbc prenosov: 197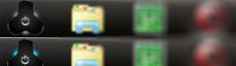
vindavoz_ru-Hi-Tech.zip6,55 Kbc Prenosov: 141
vindavoz_ru-LiveMesh.zip9,46 Kbc Prenosov: 212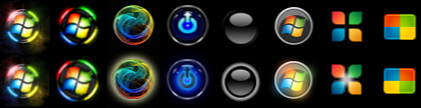
vindavoz_ru-PowerButtons.zip145,22 Kbdownloads: 341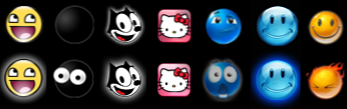
vindavoz_ru-SmilesButtons.zip71,32 Kbdownloads: 203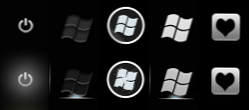
vindavoz_ru-StylishButtons.zip24.79 Kbdownload: 196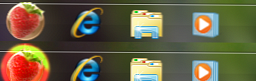
vindavoz_ru-StrawberryOrb.zip18,94 Kbdownload: 114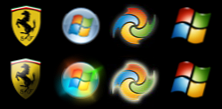
vindavoz_ru-W7SBCButtons.zip264,92 Kbdownload: 133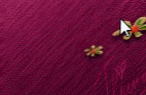
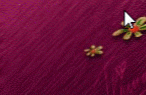
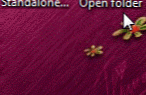
vindavoz_ru-PushedButtons.zip32,57 Kb
Zdaj morate obleči explor.exe pravice skrbnika.
Če želite to narediti, odprite imenik Windows (ponavadi C: / Windows) in tam poiščite datoteko explor.exe.
Z desno tipko miške kliknite nanjo, izberite Lastnosti -> Varnost -> Spremeni -> Izberite »Skrbniki«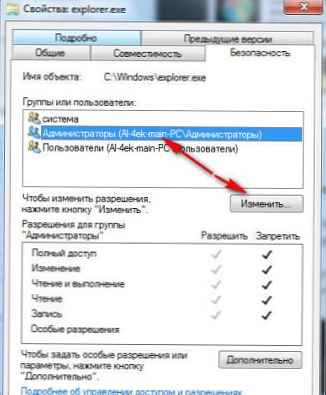
-> Postavite vse kljukice ali izberite "Polni dostop" -> kliknite gumb Za prijavo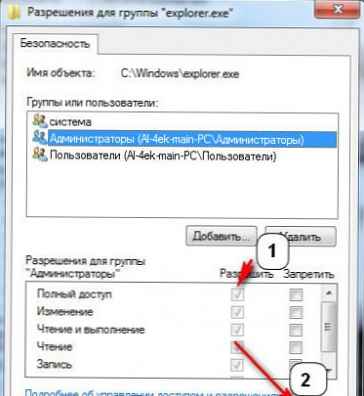
Na samem začetku članka razpakirajte arhiv, prenesen s tega spletnega mesta. Pojdimo v mapo Win7StartButton, izberemo datoteko Start Button Changer v 2.6.exe Windows 7 in zaženemo program kot skrbnik (z desno miškino tipko -> Zaženi kot skrbnik)
Izberite Izberi in spremeni Start gumb, označi sliko, ki jo želimo spremeniti, in kliknite Odpri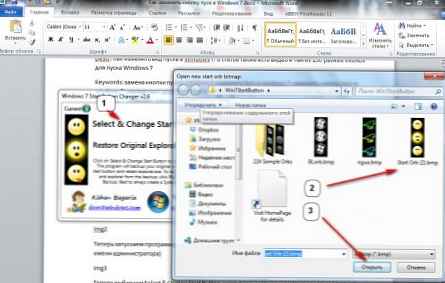
Morali bi dobiti nekaj takega:
Nasveti in "kaj storiti, če nič ne deluje"
• Preden spremenjeni gumb spremenite v novega, je bolje, da prvotno obnovite prvotni in šele nato spremenite drugega.
• Najbolje je, če je program v svoji programski mapi W7SBC čim bližje korenini diska.
• Če se pri 64-bitni različici OS pojavi napaka, kliknite Nadaljuj ali znova zaženite program kot skrbnik.
• Če se gumb ni spremenil: pojdite v mapo C: \ Windows in preverite, ali ima skupina, v kateri je vaš uporabnik, popoln dostop do datoteke explor.exe.
Če se lastnosti datotek razlikujejo od spodnje slike (ste član skrbniške skupine)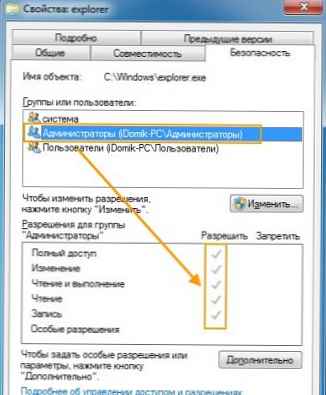
potem potrebujete popoln dostop do datotek in map v sistemih Windows 7 in Vista. Prikaži / skrij besedilo Za hiter dostop do datotek in / ali map v sistemih Windows 7 in Vista lahko uporabimo dva načina: z uporabo pripomočka TakeControl in kramp registra. To so najpreprostejše in najlažje metode. Obstaja tudi popolnoma ročna metoda, vendar jo bomo obravnavali v ločenem članku, ker večini začetnikov ne bo ustrezala in trajalo bo veliko več časa kot ti dve metodi.
Prikaži / skrij besedilo Za hiter dostop do datotek in / ali map v sistemih Windows 7 in Vista lahko uporabimo dva načina: z uporabo pripomočka TakeControl in kramp registra. To so najpreprostejše in najlažje metode. Obstaja tudi popolnoma ročna metoda, vendar jo bomo obravnavali v ločenem članku, ker večini začetnikov ne bo ustrezala in trajalo bo veliko več časa kot ti dve metodi.
Pozor!! Onemogočite UAC (Nadzor uporabniškega računa) in delate pod skrbniškim računom. Po popolnem dostopu lahko omogočite UAC in pojdite na svoj uporabniški račun.
I. VzemiteControl
Začnimo z najpreprostejšim načinom - pripomoček TakeControl od razvijalca XPize.
1. Prenesite pripomoček TakeControl (namestitev ne potrebuje) in izvlecite vsebino arhiva. TakeControl.zip167.91 Kbc Prenosov: 296
2. Zaženite, kliknite na Dodaj, dodajte datoteke, za katere morate spremeniti lastnika in dobiti popoln dostop.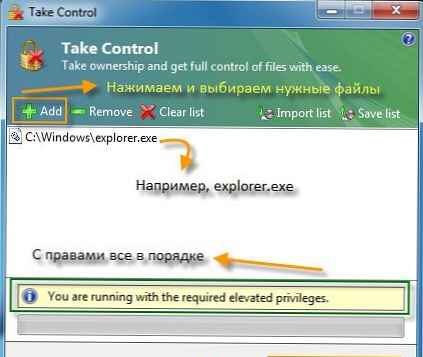
Ker imamo pravice skrbnika, bo program pokazal, da je vse v redu (Tečete z zahtevanimi povišanimi privilegiji) in lahko spremenite lastnika.
Če pravice niso dovolj, bo program povedal tudi o tem (Potrebujete povišane privilegije. Izberite "Zaženi kot skrbnik)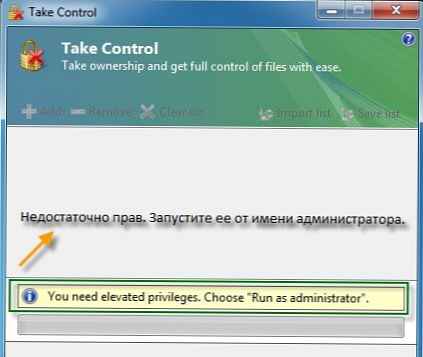
3. Kliknite Prevzemite nadzor, s tem postanete lastnik zgornjih datotek in pridobite popoln dostop do njih.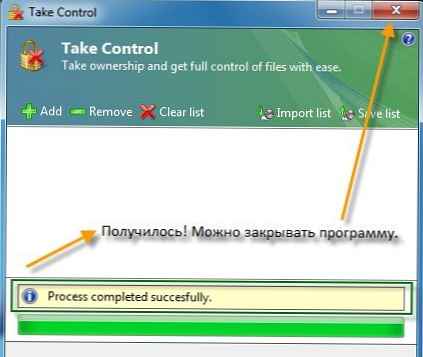
4. Če se rezultat na sliki ujema z vašim, potem je vse uspelo. Dobili ste popoln dostop do potrebnih datotek.
II. Registracija kramp
Tudi zelo preprost način. Konfiguriran za rusko in angleško različico sistema Windows. Če je bil vaš Windows prvotno dostavljen v drugem jeziku (ukrajinski, beloruski, kazahstanski itd.), Nato uporabite TakeControl ali napišite v komentarje, bomo prilagodili registracijski kramp tudi vaši različici OS..
1. Prenesite nabor .reg-datotek TakeOwnershipRegHack.zip1,37 Kbc Prenosov: 108 (obstajajo trije: ena za namestitev ruske različice, druga za namestitev angleške in tretja za odstranitev).
2. Izvlečemo jih na katero koli mesto (na primer v mapo Documents) in jih zaženemo (dvakrat kliknite z miško) AddRus.reg namestiti rusko različico oz AddEng.reg za namestitev angleščine.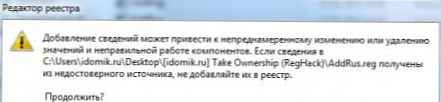

Strinjamo se s spremembami ("Da"in"V redu").
Pozor!! Namestite rusko različico samo, če je bila vaša različica Windows prvotno v ruščini. Če je šlo za angleščino in ste kasneje namestili ruščino (LIP ali MUI), potem uporabite angleško različico, sicer nič ne bo delovalo.
3. Po tem, če držite tipko Shift in z desno tipko miške kliknite želeno datoteko ali mapo, se prikažeta nova možnost »Postani lastnik« za rusko različico in »Vzemi lastništvo« za angleško različico, s klikom na katero boste postali lastnik izbranih datotek in pridite do mu popoln dostop.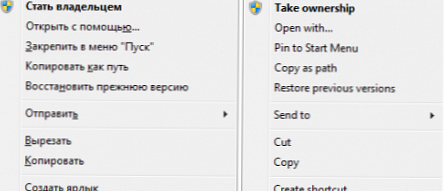
Ta metoda je zelo priročna in je lahko koristna precej pogosto, zato je ne hitite, da jo izbrišete. Če pa ste se še vedno odločili izbrisati, zaženite datoteko Remove.reg in sprejmite spremembe ("Da", nato "V redu").
Pozor!! Če želite zamenjati explor.exe (in katero koli drugo sistemsko datoteko) z novo datoteko, jo najprej preimenujte, sicer nič ne bo delovalo. Bolje ga je preimenovati v explorer.exe.backup, tako da boste vedno vedeli, da gre za kopijo izvirnega explor.exe (ali katere koli druge sistemske datoteke) in v primeru, da ga lahko vrnete nazaj brez težav.
Po tem pogumno zaženite Changer Changer Changer in spremenite gumb.