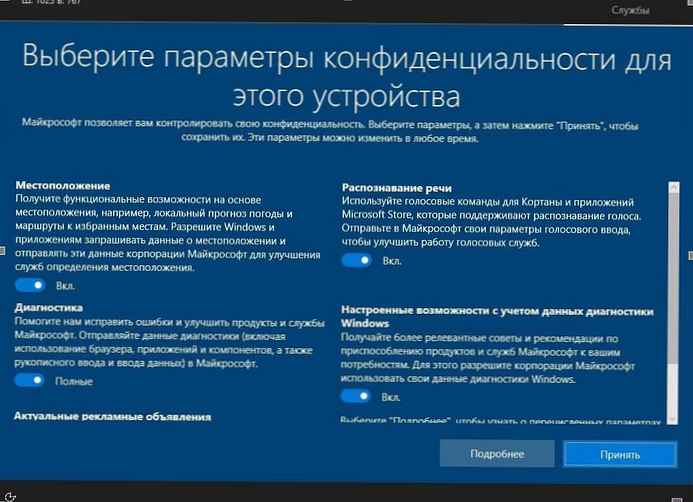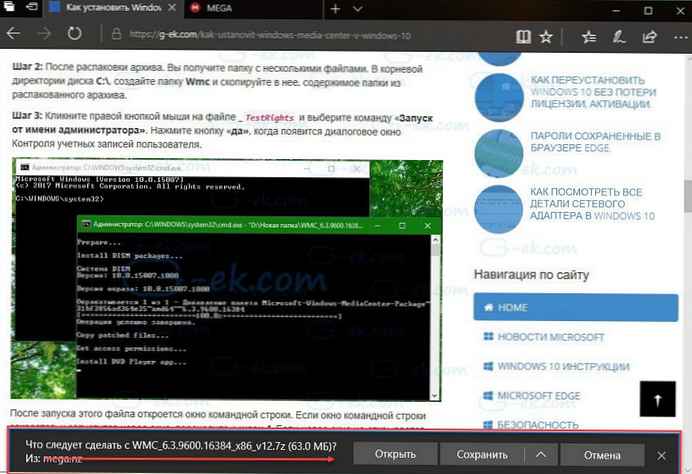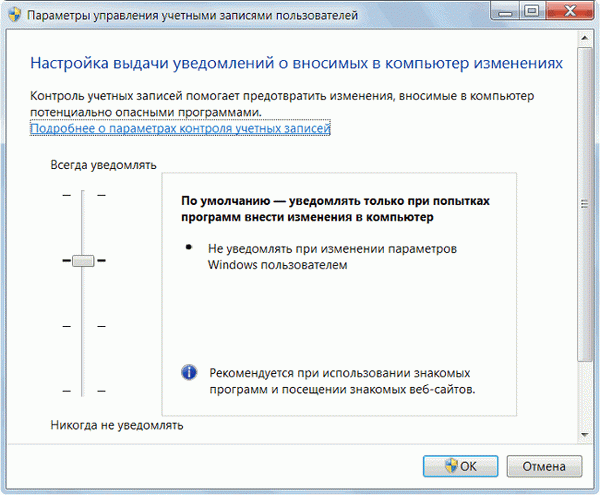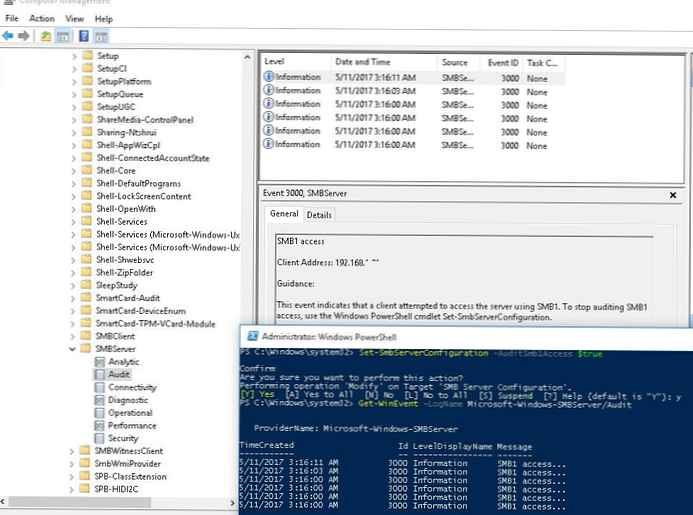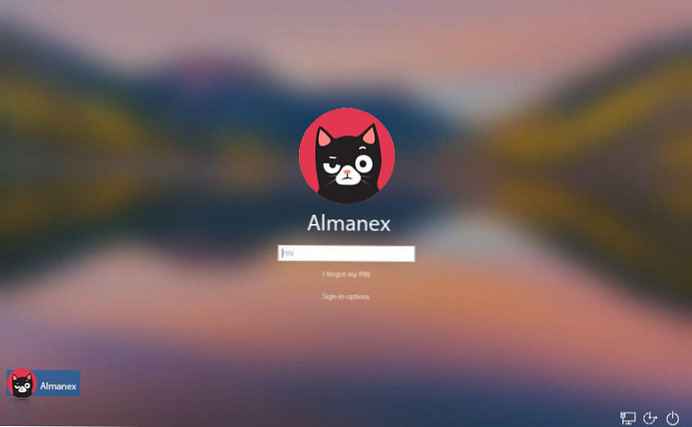
Morda se sprašujete: Kako odstraniti sliko uporabniškega računa z prijavnega zaslona Windows 10
Od posodobitve maja 2019 (različica 1903) je slika ozadja prijavnega zaslona ali prijave za Windows 10 privzeto zamegljena. Z drugimi besedami, prijavni zaslon ne prikazuje jasne slike ozadja.
Učinek akrilne zamegljenosti dejansko izgleda precej. Vendar to morda ni vsem uporabnikom všeč..
Acrylic Blur je privzeto omogočen, začenši z Windows 10 build 18237. V dnevniku sprememb je omenjeno naslednje.
Danes dodamo akrilni učinek na sliko ozadja prijavnega zaslona. Prosojna tekstura zamegljenosti površine vam pomaga, da se osredotočite na nalogo prijave.
Če želite onemogočiti to možnost, boste z veseljem vedeli, da lahko učinek akrilne zamegljenosti enostavno onemogočite na prijavnem zaslonu sistema Windows 10.
Tukaj je, kako izgleda prijavni zaslon Windows 10:
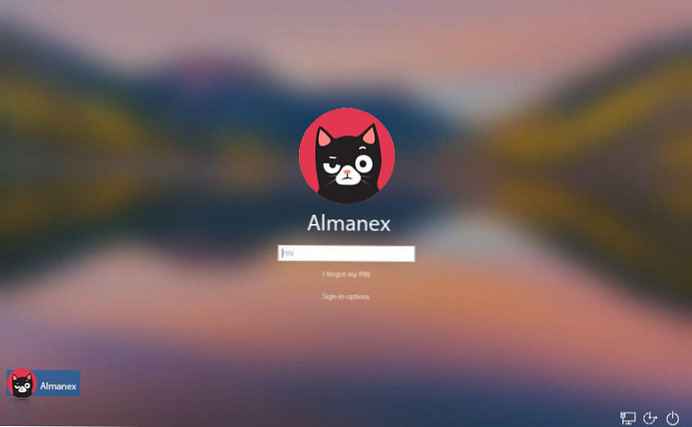
1. metoda.
Izklopite učinek zameglitve ozadja s pomočjo možnosti
To je najpreprostejši način, da na zaslonu za prijavo izklopite učinek zameglitve ozadja slike, vendar onemogočite učinek preglednosti pri zagonu, opravilni vrstici, aplikaciji Nastavitve in drugih področjih. Če želite izklopiti učinek zamegljenosti samo na prijavnem zaslonu, glejte priročnik 2 ali 3.
1. korak: Pojdite na aplikacijo Možnosti → Prilagajanje → Barve.
2. korak: Onemogoči možnost "Učinki na preglednost", da onemogočite zameglitev na prijavnem zaslonu. Vendar pa bomo, kot že omenjeno, onemogočili učinke preglednosti v meniju Start, opravilni vrstici in drugih področjih..
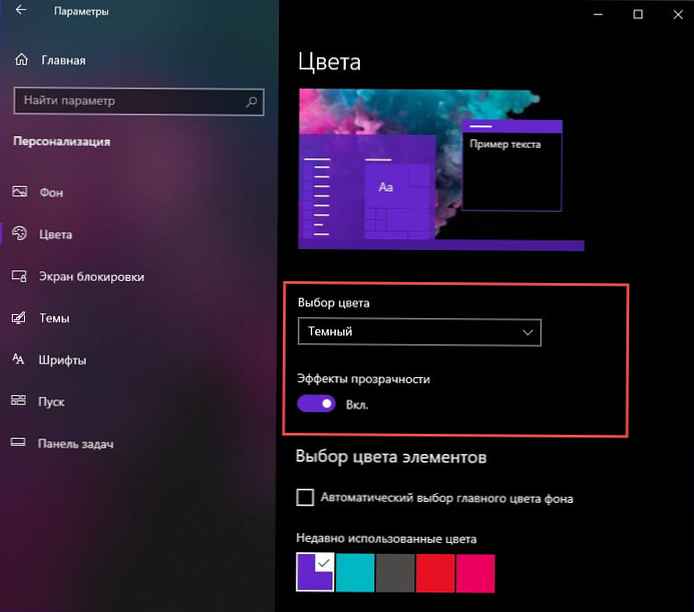
Končno je na voljo nova nastavitev skupinske politike, s katero lahko na prijavnem zaslonu izklopite učinek akrilne zamegljenosti. Za nastavitev te nastavitve lahko uporabite aplikacijo urejevalnika lokalnih skupinskih pravil. Nastavitve registra lahko uporabite tudi v izdajah Windows, ki ne vsebujejo orodja gpedit.msc..
2. metoda.
Z uporabo pravilnika skupine onemogočite učinek zamegljenosti na prijavnem zaslonu sistema Windows 10.
Opomba. Urejevalnik lokalnih skupinskih pravil je na voljo samo v izdajah sistema Windows 10 Pro, Enterprise ali Education.
1. korak: Hkrati pritisnite tipke Win + R na tipkovnici in vnesite:
gpedit.msc
Za zagon pritisnite Enter gpedit.
2. korak: V urejevalniku skupinskih pravilnikov. Pojdi na Konfiguracija računalnika \ Administrativne predloge \ Sistem \ Prijava.
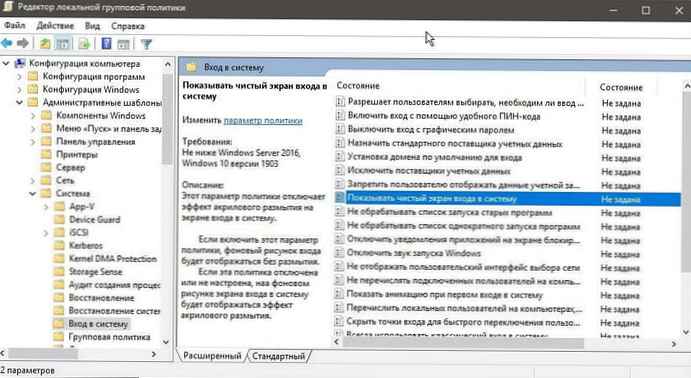
3. korak: Omogoči nastavitev pravilnika "Prikaži prazen prijavni zaslon".
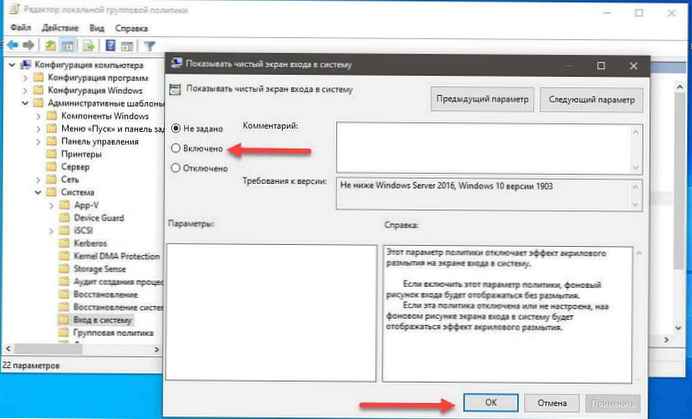
Ta nastavitev pravilnika onemogoči učinek akrilne zamegljenosti na prijavnem zaslonu..
- Če omogočite to nastavitev pravilnika, se bo ozadje za prijavo prikazalo brez zameglitve..
- Če je ta pravilnik onemogočen ali ni konfiguriran, se bo slika ozadja prijavnega zaslona prikazala z učinkom akrilne zamegljenosti.
4. korak: Znova zaženite Windows 10.
Vse!
Lahko pa to storite tudi z nastavitvijo registra. Metoda se lahko uporablja v vseh izdajah sistema Windows 10.
3. način.
Z nastavitvami registra onemogočite učinek zamegljenosti na prijavnem zaslonu
1. korak: Odprite urejevalnik registra.
2. korak: Pojdite na naslednji registrski ključ:
HKEY_LOCAL_MACHINE \ SOFTWARE \ Politike \ Microsoft \ Windows \ System
Če ga nimate, ga preprosto ustvarite..
3. korak: Tukaj ustvarite nov parameter DWORD (32 bitov) z imenom DisableAcrylicBackgroundOnLogon.
Opomba. Tudi če uporabljate 64-bitni Windows, morate še vedno uporabljati 32-bitni parameter DWORD.
4. korak: Nastavite vrednost na 1, da onemogočite učinek zameglitve ozadja slike zaslona za prijavo.
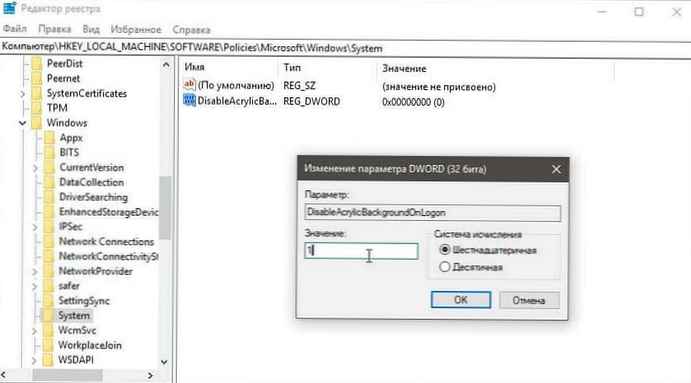
Windows 10 onemogoči zamegljenost na prijavnem zaslonu
5. korak: Če želite spremeniti nastavitve registra, morate znova zagnati Windows 10.
Kasneje lahko vrednost izbrišete. DisableAcrylicBackgroundOnLogon, da spet vklopite akrilni učinek. Ne pozabite znova zagnati OS.
Zdaj bi morali imeti jasno sliko kot ozadje prijavnega zaslona.
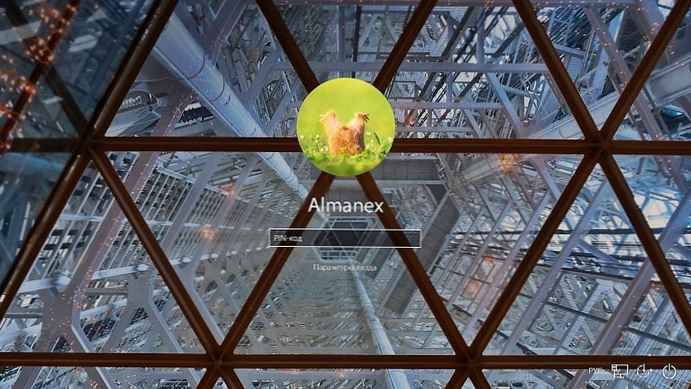
Če želite prihraniti čas, lahko prenesete naslednje že pripravljene datoteke registra.
Prenesite registrske datoteke
Omogočena možnost preglasitve nastavitev.
To je vse.