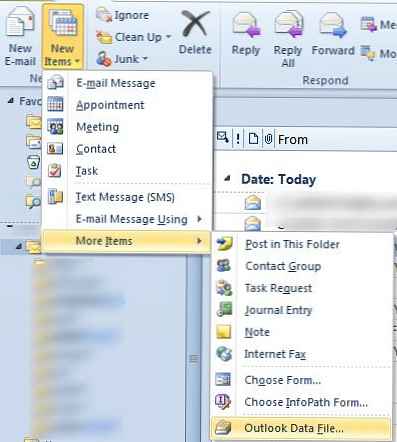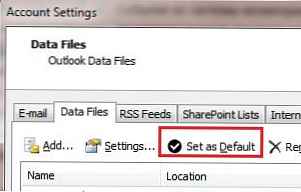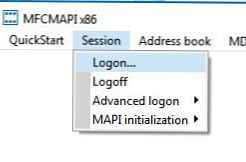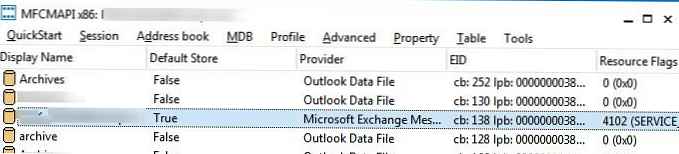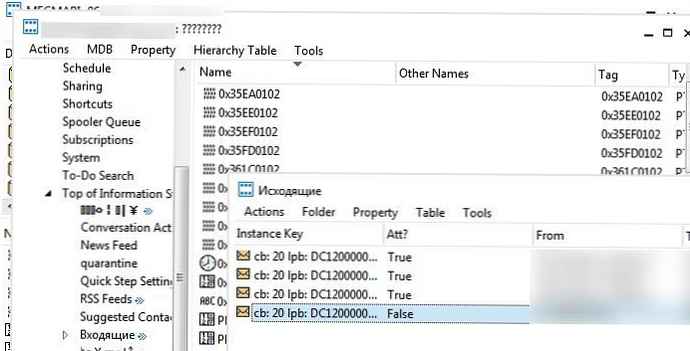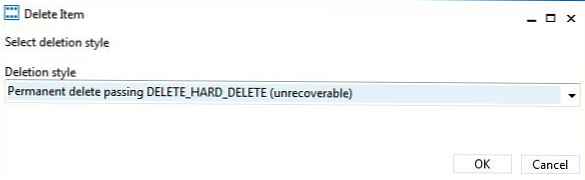Težava sporočil, ki visijo v mapi za pošiljanje, je precej pogosta v vseh različicah Outlooka. Z vidika uporabnika je videti, kot da je bilo poslano sporočilo poslano v čakalno vrsto (mapa V sporočilu / Izhodno sporočilo) in ga ne more pustiti v njem. Poleg tega pogosto ni mogoče na kakršen koli način izbrisati takšnega e-poštnega sporočila iz mape za pošiljanje. Razmislimo o tipičnih razlogih, zakaj se lahko pojavi taka težava in kako izbrisati takšna "obešena" sporočila iz Outboxa.
Vsebina:
- Znova zaženite Outlook
- Presega največjo velikost črke
- Outlook brez povezave
- Način varnega izvajanja v Outlooku
- Onemogočen način izmenjave predpomnjenih datotek
- Izbrisano sporočilo izbrišite z MFCMAPI
Znova zaženite Outlook
Najlažjega in najhitrejšega načina, da se znebite obešenega sporočila, poskusite zapreti in znova zagnati odjemalca Outlook. Po ponovnem zagonu poskusite izbrati obešeno črko in jo poskusite izbrisati (RMB - Zbriši ali s tipko Del) ali jo premaknite v mapo Osnutki.
Presega največjo velikost črke
Preverite, ali je presežena največja dovoljena velikost sporočila (vključno s prilogami), ki ga lahko pošlje vaš poštni strežnik (nastavite največjo velikost poslanega sporočila v programu Exchange 2010). Če je ta meja presežena, boste morali črko izbrisati iz čakalne vrste ali spremeniti njeno velikost tako, da izbrišete ali razbijete prilogo na dele.
Outlook brez povezave
Poskusite preklopiti Outlook v način brez povezave s klikom na zavihek Pošlji / Prejem. Delajte brez povezave. Zaprite Outlook in z upraviteljem opravil preverite, ali se sistem Outlook.exe ne izvaja v sistemu..
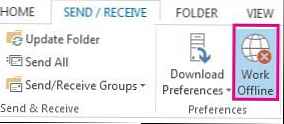 Zaženite Outlook, poiščite obešeno pismo in ga poskusite premakniti / izbrisati. Po tem izklopite način brez povezave in kliknite Pošlji / sprejmi za posodobitev map.
Zaženite Outlook, poiščite obešeno pismo in ga poskusite premakniti / izbrisati. Po tem izklopite način brez povezave in kliknite Pošlji / sprejmi za posodobitev map.
Način varnega izvajanja v Outlooku
Poskusite izbrisati obešeno sporočilo tako, da zaženete Outlook v varnem načinu. Ko se zažene v tem načinu, Outlook ne bo prenesel vseh dodatkov drugih proizvajalcev (vključno z protivirusnimi), ki lahko blokirajo sporočilo v poštni pošti. Outlook lahko zaženete v varnem načinu iz ukazne vrstice (pot do izvedljive datoteke outlook.exe je odvisna od različice in globine bitja OS, na primer za Outlook 2010 x86 v operacijskem sistemu Windows 7 x64, ukaz bo "C: \ programske datoteke (x86) \ Microsoft Office \ Office14 "/ varno) ali (lažje) kliknite bližnjico Outlooka, medtem ko držite tipko Ctrl. Ko zaženete Outlook, bo prosil za potrditev, da se zažene v varnem načinu (Outlook je zaznal, da držite tipko CTRL. Ali želite zagnati Outlook v varnem načinu).
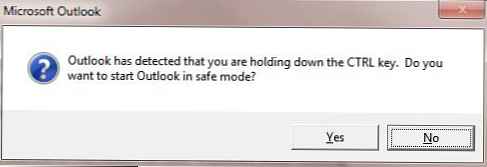 Poskusite izbrisati / premakniti zamrznjeno sporočilo in zaženite Outlook v običajnem načinu.
Poskusite izbrisati / premakniti zamrznjeno sporočilo in zaženite Outlook v običajnem načinu.
Onemogočen način izmenjave predpomnjenih datotek
Eden najpogostejših razlogov za zamrznitev sporočil v odhodnih sporočilih pri delu z Exchange 2010 je onemogočen način predpomnjenja Outlooka. To je posledica neke vrste hropa v Outlooku, v katerem še naprej hrani v pisni predali vsa pisma, ki so bila dejansko že poslana prejemnikom..
Poskusite vklopiti način predpomnjenja (možnost Uporaba Predpomnjeno Izmenjava Način v nastavitvah profila e-pošte), potem ko obešene črke premaknete v mapo Poslani predmeti / Poslani predmeti, sicer se po vklopu predpomnilnika te črke izgubijo.
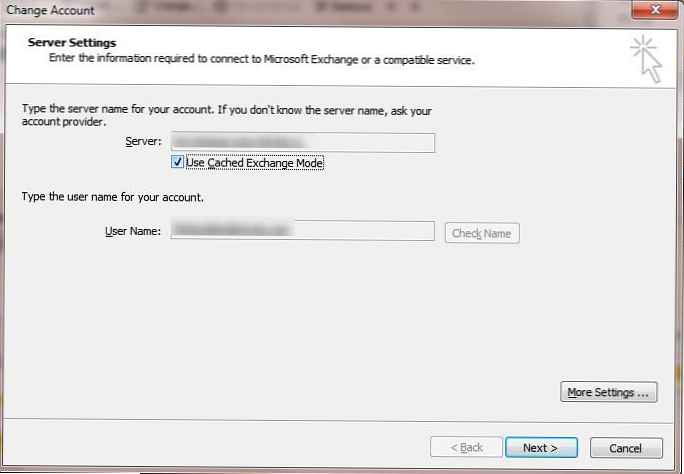
Začasna datoteka PST in rekreacija Outbox
V primeru, da nobena od zgoraj naštetih metod ni pomagala odpraviti težave, lahko poskusite bolj radikalen, a precej učinkovit način, ki je sestavljen iz ustvarjanja nove datoteke pst in ponovne izdelave Outbox-a..
- Ustvari novo pst datoteko: Domov -> Novi elementi-> Več elementov> Outlookova podatkovna datoteka
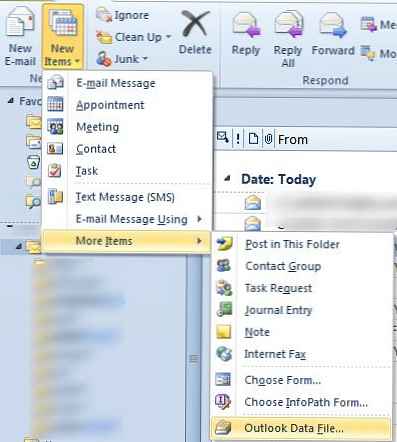
- Dodeli ustvarjeno datoteko PST kot glavno (Datoteka-> Nastavitve računa-> zavihek Podatkovne datoteke -> izberite novo pst datoteka in pritisnite gumb Nastavi privzeto.
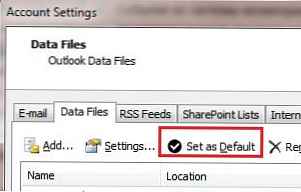
- Znova zaženite Outlook. Prvotni pst bo povezan kot dodatna iskalna mapa in lahko premaknjeno sporočilo premaknete ali celo izbrišete mapo Outbox (izbrišite s pritisnjeno tipko Shift).
- Nato določite staro datoteko kot glavno in znova zaženite Outlook. Izbrisana mapa v poąiljanju bo samodejno ponovno ustvarjena.
Izbrisano sporočilo izbrišite z MFCMAPI
Obstaja možnost nizkega nivoja dela s poštnim nabiralnikom prek MAPI. Za razhroščevanje nabiralnikov MAPI lahko uporabite številne pripomočke. Po mojem mnenju je najbolj priročno MFCMAPI (http://mfcmapi.codeplex.com/). Odvisno od različice Outlooka prenesite različico MFCMAPI x86 ali x64.
Pozor!! Pri delu s škatlo prek MFCMAPI morate biti zelo previdni in pozorni, saj z nepravilnim ravnanjem lahko resno poškodujete strukturo nabiralnika.- Zaženite datoteko mfcmapi.exe
- V zgornjem meniju izberite Seja -> Prijava
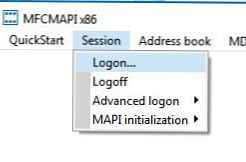
- Izberite Outlookov profil, s katerim se lahko povežete s poštnim nabiralnikom.
- Na seznamu trezorjev dvokliknite privzeti trezor (z vrednostjo Res je v stolpcu Privzeta trgovina)
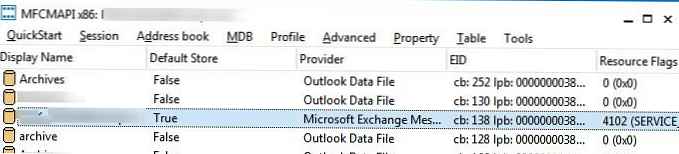
- V odprtem drevesu predalov razširite vejo, ki jo lahko, odvisno od nastavitev polja, poimenujete Top Top Store, Top of Personal Folders, Top Data Outlook ali IPM_SUBTREE
- Na seznamu map dvokliknite mapo Outbox (v polju ruskega jezika so imena map prikazana z loparji, tako da sem moral vse mape zaporedoma klikniti, dokler v naslovu okna nisem našel mape z besedilom Outbox)
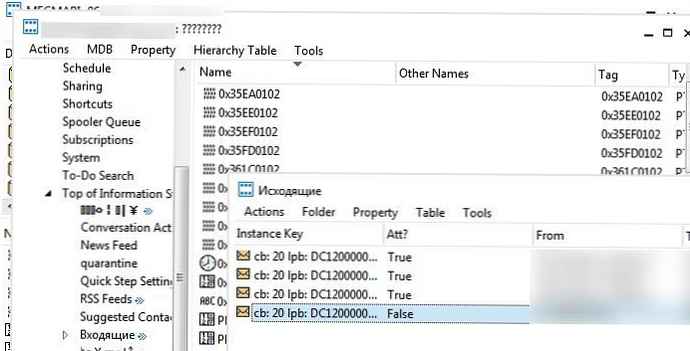
- Izberite črko, ki je visela v mapi in kliknite element menija Dejanja -> Pošlji -> Prekliči oddajo.
- Prepričajte se, da je želena črka še vedno izbrana in v meniju pritisnite Dejanja-> Izbriši sporočilo. Izberite možnost Trajno brisanje mimo DELETE_HARD_DELETE (neizterljiv) in V redu.
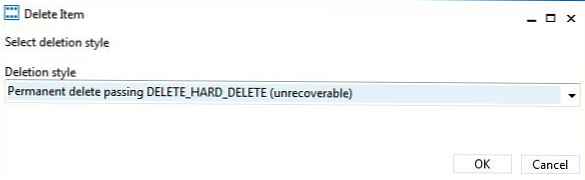
- Podobno izbrišite vsa sporočila, zataknjena v mapi V sporočilu..
- Zaprite MFCMAPI in zaženite Outlook.
Prepričajte se, da so bila obešena sporočila iz mape Outbox uspešno izbrisana.