

TeamViewer je najbolj priljubljen program Windows za oddaljeni dostop do računalnika prek interneta. Priljubljen je zaradi svoje brezplačne distribucije (v nekomercialne namene), intuitivnega vmesnika in enostavne uporabe. Standardni pripomoček Windows Remote Assistance je tudi brezplačno sredstvo za dostop do računalnika od daleč, vendar je v primerjavi s TeamViewerjem manj funkcionalen. Poleg tega vsak uporabnik ne ve za njegov obstoj v različicah sistema, začenši z Windows 7. Obe možnosti imata Googlovo alternativo, alternativa pa je platforma. Več o tem spodaj..
Vsebina:
- Oddaljeni dostop do Googlovih računalnikov;
- Namestitev oddaljenega dostopa za Chrome v računalnik;
- Enkratne seje oddaljenega dostopa za Chrome
- Stalni oddaljeni dostop do računalnikov;
- Oddaljeni dostop do Chroma prek aplikacije Android;
- Funkcionalnost oddaljenega dostopa za Chrome.
1. Oddaljeni dostop do Googlovih računalnikov
S pomočjo aplikacije Chrome Remote Desktop v oknu brskalnika Chrome lahko dostopate do računalnikov v internetu z operacijskimi sistemi, ki imajo različico brskalnika Google Chrome, in podpornimi aplikacijami iz njegove trgovine. In to so Windows, Linux in Mac OS. S to aplikacijo lahko računalnike na daljavo nadzorujemo ne le iz drugih računalnikov, temveč tudi iz mobilnih naprav, ki temeljijo na operacijskih sistemih Android in iOS. Če pustite domač ali delovni računalnik vklopljen, z brskalnikom Chrome (tudi v ozadju), z nameščeno in konfigurirano aplikacijo, s pametnega telefona ali tablice od daleč, lahko dostopate do katere koli datoteke takšnega računalnika ali izvedete potrebne programske operacije.
Google ponuja tako enkratne seje oddaljene povezave kot stalen dostop. Račun za Chrome lahko shrani konfigurirane podatke oddaljenega dostopa v več uporabniških računalnikov in jih poveže z drugimi napravami z vnosom stalne pin kode. Ko konfigurirate aplikacijo tako, da omogoča oddaljene povezave, ko za vsak računalnik nastavite dostopno kodo PIN, lahko pozneje kadar koli prek interneta dostopate do teh računalnikov prek drugih naprav - osebnih računalnikov, prenosnih računalnikov, tablic, pametnih telefonov.
Tako za računalnike kot mobilne naprave, ki temeljijo na Androidu in iOS-u, je aplikacija Chrome Remote Desktop brezplačna. Namestite ga lahko v uradni trgovini brskalnikov Chrome, pa tudi v trgovinah z aplikacijami za Android in iOS - oziroma tržnici Google Play in Apple Store.
2. Namestitev oddaljenega dostopa za Chrome v računalnik
Namestite aplikacijo za oddaljeni dostop v brskalniku Chrome, upoštevajte primer sistema Windows.
Pojdimo v trgovino Chrome in namestimo aplikacijo Chrome Remote Desktop. Če želite sami namestiti aplikacijo, avtorizacija z računom Chrome ni potrebna, vendar bo za uporabo funkcije oddaljenega dostopa potrebno pooblastilo.

Predložimo zahtevana dovoljenja.


Po namestitvi bo aplikacija na voljo v zaganjalniku aplikacij Chrome.

Ko zaženemo aplikacijo, vidimo dva glavna odseka vmesnika: zgornji razdelek »Oddaljena podpora« je funkcionalnost za enkratne seje daljinskega upravljanja, spodnji »Moji računalniki« pa nastavitev za stalen oddaljeni dostop do računalnikov. Preden začnete raziskovati katero koli funkcijo, morate v brskalnik Chrome namestiti programsko opremo za oddaljeni dostop v operacijski sistem - tako imenovani gostitelj. Če želite to narediti, v razdelku »Oddaljena podpora« kliknite gumb »Začnite«.

Nato kliknite gumb »Skupna raba«.

Videli bomo ponudbo za namestitev istega gostitelja v sistem. Strinjamo se.

Začel se bo postopek nalaganja namestitvene datoteke gostitelja. Po prenosu ga morate zagnati in namestiti program.

3. Enkratne seje za oddaljeni dostop v Chromu
Ko je gostitelj nameščen in pozneje po kliku gumba »Skupna raba« v oknu aplikacije, bomo videli generirano dostopno kodo - identifikator, ki ga je treba poslati oddaljenemu uporabniku. Lahko ga pošljete po e-pošti, ga delite na družbenih omrežjih, v trenutnih sporočilih ali samo narekujete po telefonu.
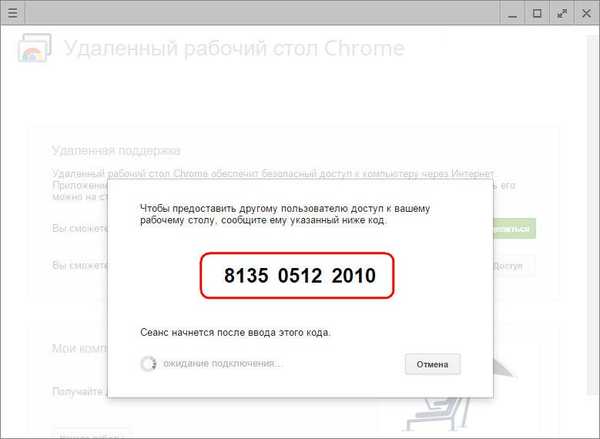
Seje za enkratni dostop v razdelku Oddaljena podpora so primerne za zagotavljanje računalniške pomoči na daljavo. Generirana dostopna koda je vedno drugačna in ko oddaljeni uporabnik, ki nudi računalniško pomoč, te kode ne bo več mogel uporabljati. Za naslednjo sejo bo oddaljeni uporabnik potreboval drugo, na novo ustvarjeno dostopno kodo.
Za dostop do oddaljenega računalnika mora oddaljeni uporabnik v brskalnik namestiti tudi aplikacijo Chrome Remote Desktop. Če bi le pridobili dostop do oddaljenega računalnika, namestitev programske opreme (gostitelja, kot pri zagotavljanju oddaljenega dostopa) ni potrebna. Takoj ko uporabnik prejme ustvarjeno kodo za dostop, se lahko poveže z oddaljenim računalnikom in prevzame nadzor nad njim. Če želite to narediti, morate v oknu aplikacije klikniti gumb "Dostop".

Nato v polje, ki se prikaže, vnesite prejeto kodo in kliknite »Poveži«.

Slika namizja oddaljenega računalnika se bo v oknu aplikacije razširila. Vsak od udeležencev seje na daljavo bo lahko končal s klikom na gumb na aplikacijski plošči "Zapri dostop". To lahko storite tudi na nadzornem računalniku v oknu aplikacije s pomočjo gumba za prekinitev povezave.

Prekinitev komunikacije v računalniku, ki omogoča oddaljeni dostop, bo na voljo tudi v samem središču okna aplikacije.

4. Stalni oddaljeni dostop do računalnikov
Drugi oddelek aplikacije My Computers, kot rečeno, omogoča konfiguriranje stalnega dostopa do več uporabniških računalnikov. Če želite to narediti, na prvi stopnji kliknite gumb "Začni".

Nato aktiviramo stalen dostop s tipko "Dovoli oddaljene povezave".

Izmislimo pin kodo, ki naj vsebuje 6 ali več znakov. Kliknite V redu.

Videli bomo sporočilo, da je Chrome za ta računalnik dovoljen..

Po istem principu je za vsak razpoložljiv računalnik mogoče konfigurirati stalen oddaljeni dostop. Za vsako od njih ni treba izumiti novo kodo PIN in kodo PIN, lahko naredite vsestranski in ga ponoviti, ko vzpostavijo stalen dostop na daljavo za vsak osebni ali prenosni računalnik.
Seznam računalnikov s konfiguriranim stalnim oddaljenim dostopom bo viden v oknu aplikacije v razdelku "Moji računalniki". Tukaj, v vsakem trenutku lahko ključ oddaljenega dostopa je onemogočena za vsako od naprav "Onemogoči oddaljeni dostop." Če se želite povezati z izbranim računalnikom, morate na seznamu klikniti njegovo ime.

In nato vnesite njegovo pin kodo.

5. Oddaljeni dostop do Chroma prek aplikacije Android
Ena od ugodnosti nastavitve stalnega oddaljenega dostopa je povezovanje z računalniki prek interneta z mobilnih naprav. Razmislite o postopku oddaljene povezave do računalnika s tabličnim računalnikom Android. Namestite aplikacijo Chrome Remote Desktop na trgu Google Play.
Po namestitvi in zagonu aplikacije bomo videli znan seznam računalnikov. Izberite pravega.

Vnesite pin kodo in kliknite gumb "Connect".

Pridobite dostop do računalnika.

6. Funkcionalnost oddaljenega dostopa za Chrome
Oddaljeni dostop za Chrome je najlažje orodje. Med njegovimi zmožnostmi med zagotavljanjem računalniške pomoči ne boste videli dvosmernega prenosa datotek, klepeta ali glasovne komunikacije, ne boste našli naprednih nastavitev, saj lahko programi za oddaljeni dostop ponujajo predvsem isti TeamViewer. Možnosti za Googlove aplikacije so minimalni: nadzor računalnika na daljavo, lahko prilagodite velikost okna, pošljite Bližnjica ukaz Ctrl + Alt + Del, screenshot.

Prvi dve možnosti sta na voljo tudi v aplikaciji Android..
Imejte lep dan!











