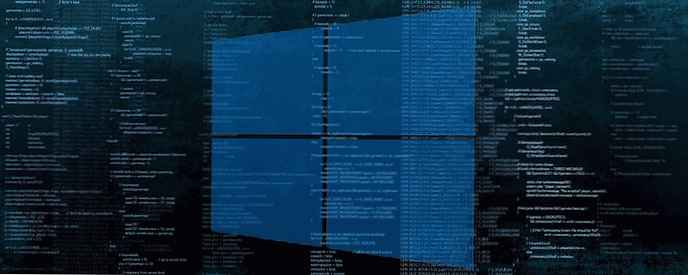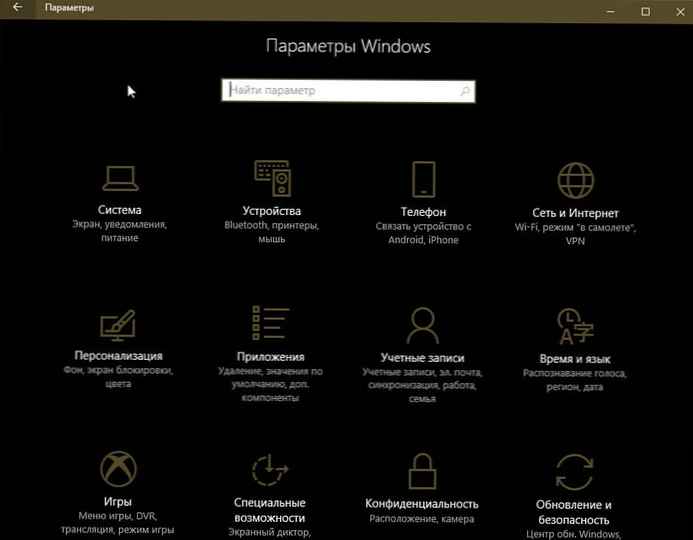Sprva je bila v operacijskem sistemu izbrana svetla tema - to je standard, vendar pri delu ponoči ali pri slabih svetlobnih pogojih zelo poudarja uporabnikove oči. Razvijalci iz Microsofta so razmišljali o tem in začeli so z različico 1809 (OS lahko posodobite v "centru za posodabljanje") v "Nastavitve računalnika" dodali možnost vklopa temne teme za Windows 10..
Vsebina- Kako omogočiti v aplikacijskem načinu
- Kako narediti uporabo načina z visokim kontrastom
- Kako aktivirati z urejevalnikom registra
Kako omogočiti v aplikacijskem načinu
V prejšnjih izdajah sistema Windows je bilo mogoče ozadje sistemskih aplikacij zatemniti le prek urejevalnika registra, zdaj pa je vse veliko bolj preprosto. Ta nastavitev je navedena v "Sistemskih nastavitvah". Če želite priti do tja, potrebujete:
1. Pritisnite plavajočo tipko, imenovano Win, in angleško črko I (jezikovna postavitev ni pomembna). To morate storiti hkrati..
2. Ali pojdite na "Nastavitve" skozi "Start".
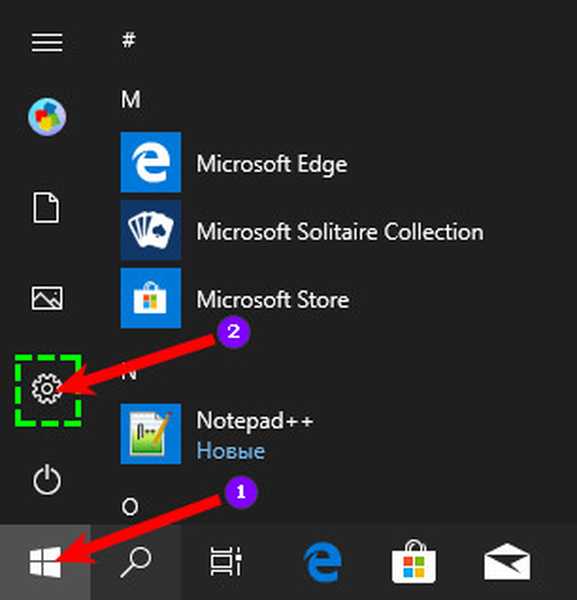
Aktiviranje temnega načina se nanaša na osebne uporabniške nastavitve, zato se v razdelku »Parametri« nahaja v razdelku »Prilagajanje« ali bolje rečeno v oddelku »Barve«, kjer se želite pomakniti do ustreznega elementa v levem delu okna..
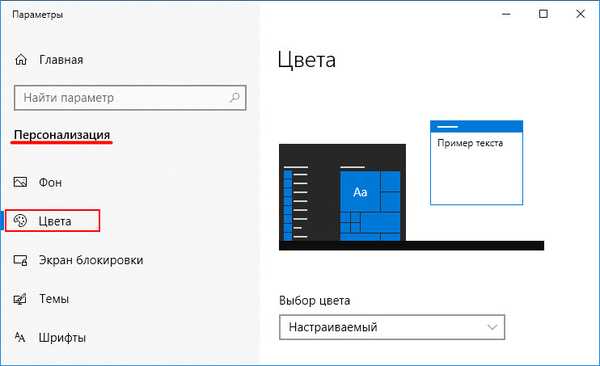
Če se premikate na "Barve", morate drsenje izpustiti skoraj na samem dnu okna in tam, kjer sistem ponuja "izberite način uporabe", preusmerite točko iz svetle teme v temno. Spremembe bodo takoj stopile v veljavo, kar se bo odrazilo v ozadju nastavitvenega okna in raziskovalca ter drugih sistemskih aplikacij.
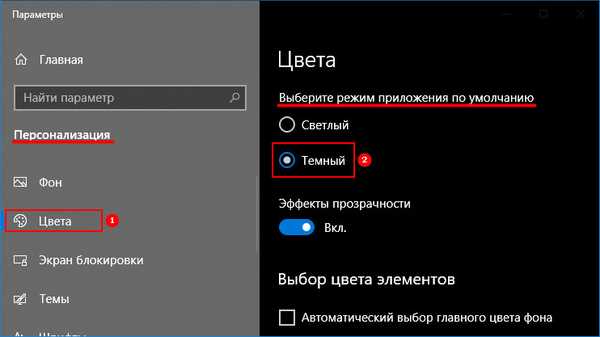
Kako narediti uporabo načina z visokim kontrastom
Temno temo lahko vklopite tudi v prvih desetih s pomočjo načina visokega kontrasta. Če želite to narediti:
1. Tam na zavihku "Barve" v razdelku "Prilagajanje" kliknite povezavo "Nastavitve visokega kontrasta".
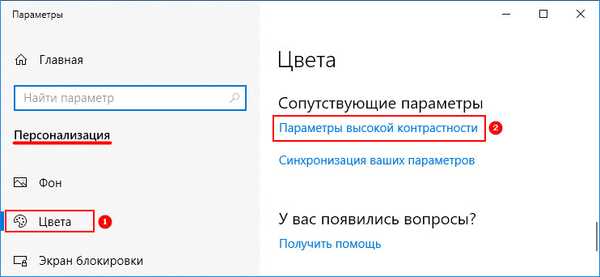
2. Če želite omogočiti način v desnem delu okna, kjer sistem predlaga "Uporabi visok kontrast", drsnik premaknite v položaj "Omogočeno".
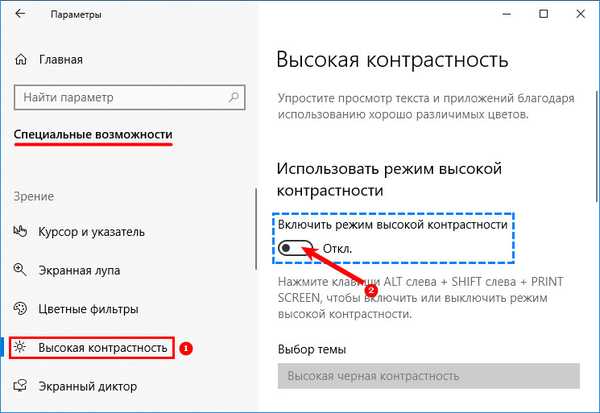
3. Malo nižje lahko izberete temo ("kontrastna črna" ali drugo) in prilagodite svetlost barv, ki se uporabljajo na temnem ozadju, tako da je udobno za oči.
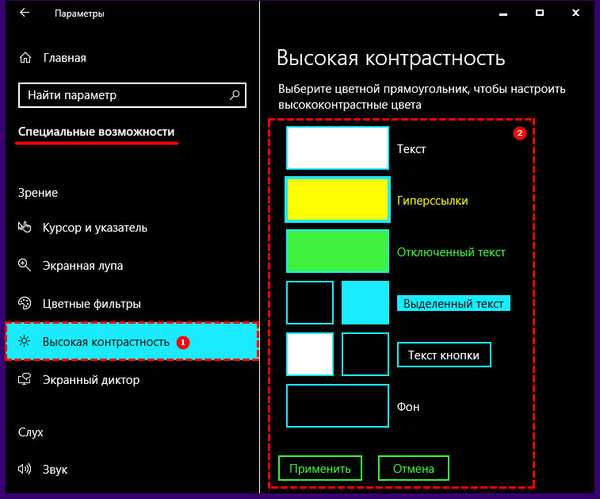
Uporabnik bo lahko v istem oknu ocenil rezultat opravljenih nastavitev takoj, ponovni zagon računalnika ni potreben.
Kako aktivirati z urejevalnikom registra
V kateri koli različici sistema Windows 10, pa tudi v 7, 8 in 8.1, lahko uporabnik neodvisno konfigurira temno temo z urejevalnikom registra.
Če želite to narediti, zaženite urejevalnik registra (kako to storiti, glejte spodaj), na seznamu na levi izberite "Računalnik" (zgornji imenik), z ukazom "Datoteka" izberite "Izvozi", določite lokacijo, ki jo želite shraniti, in ime prihodnje datoteke reg, kliknite " Shrani ".
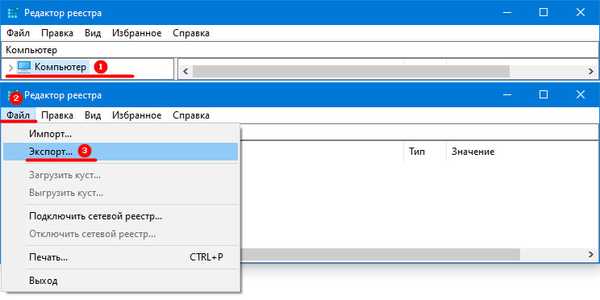
Temna tema za Windows 10 v registru se izvede na naslednji način - potrebujete:
1. Zaženite urejevalnik - kliknite gumb "Plavajoče okno", ki se imenuje Win, in z njim angleško R, vnesite ukaz regedit v aplikacijski vrstici "Run" in kliknite OK.
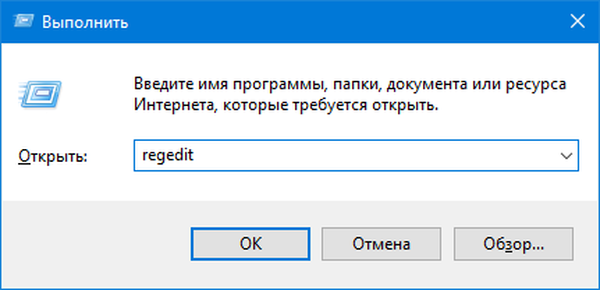
2. Med sistemskimi razdelki HKD-ja "Računalnik" poiščite TRENUTNO UPORABNIKO in razkrijte njegovo vsebino.
3. Nato odprite mape Software in Microsoft, nato Windows in v njem CurrentVersion.
4. Potem pojdite v mapo Teme v razdelek Prilagodi, v katerem mora biti prisoten parameter AppsUseLightTheme. Če to ni, ga lahko ustvarite tako, da z desnim klikom na prazen prostor izberete DWORD (32 bitov) s seznama in vnesete ustrezno ime.
Celotna pot do želenega parametra:
HKEY_CURRENT_USER \ Programska oprema \ Microsoft \ Windows \ CurrentVersion \ Teme \ Prilagodi
5. Pri najdenem ali ustvarjenem parametru spremenite vrednost v 0 (nič).

Ta način vključitve temne teme, da spremembe začnejo veljati, zahteva ponovni zagon računalnika.