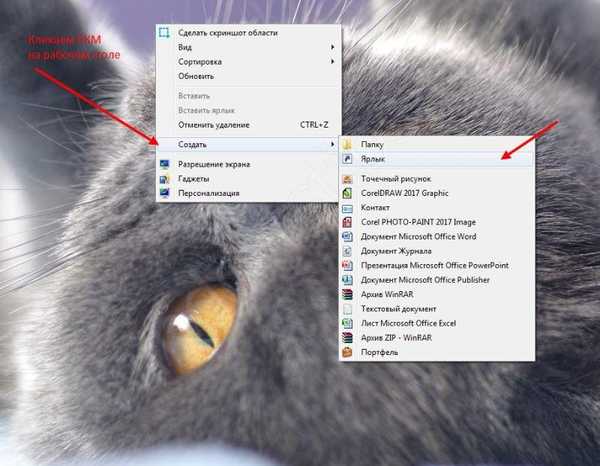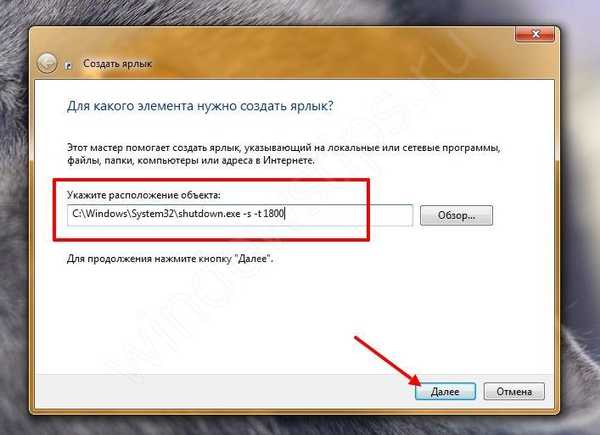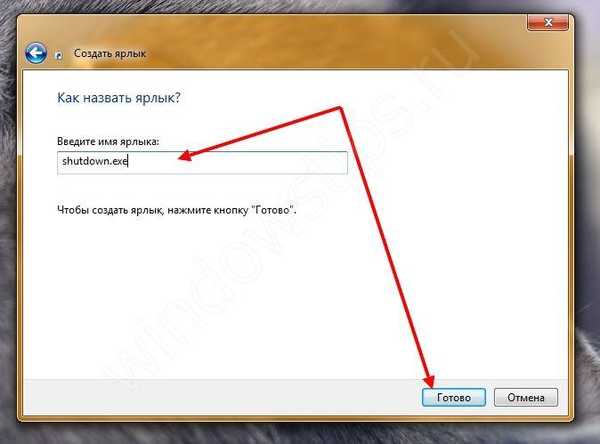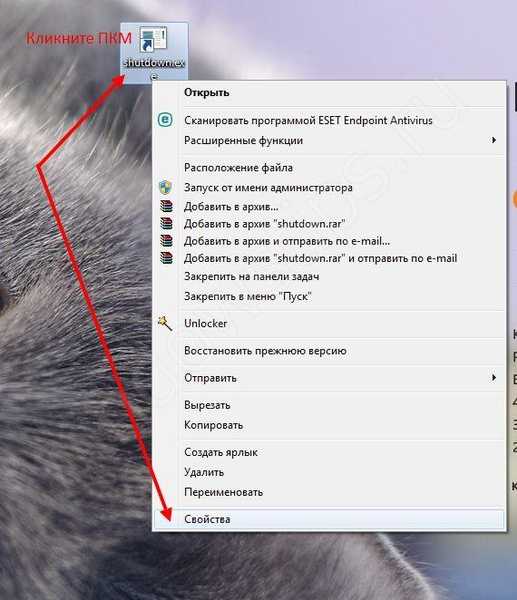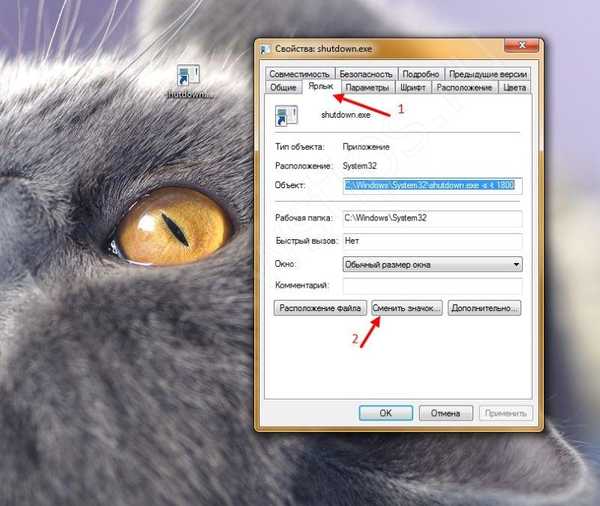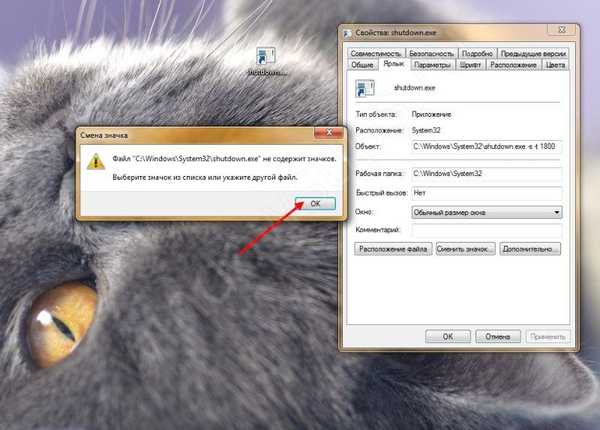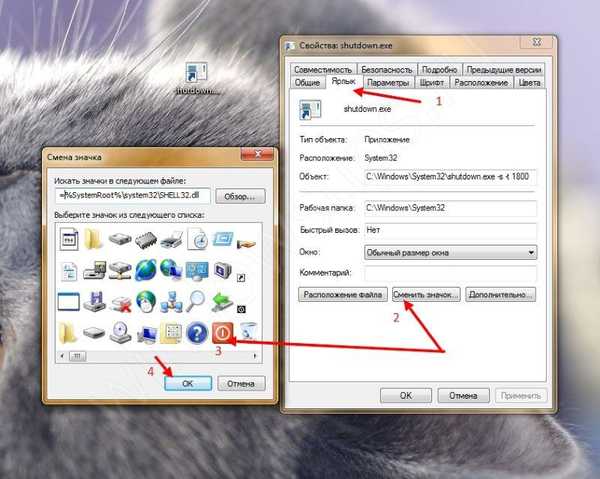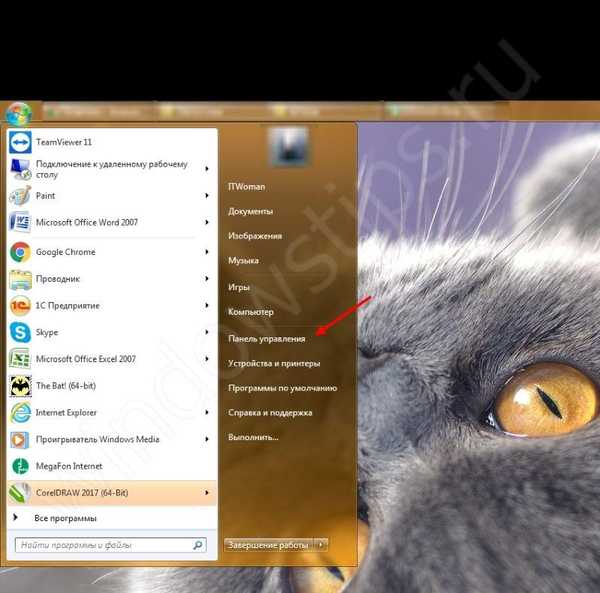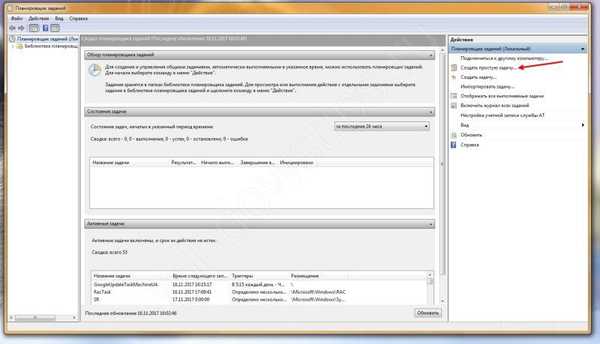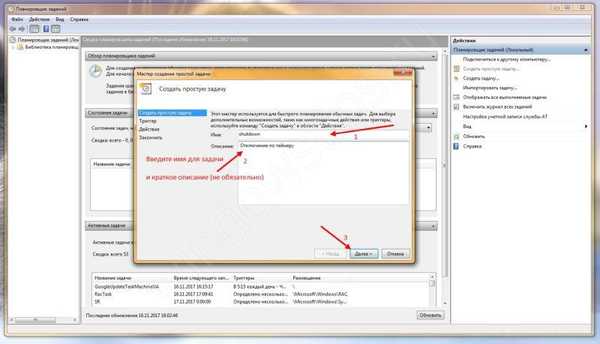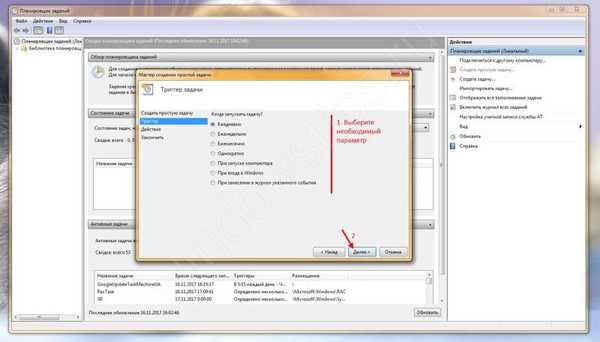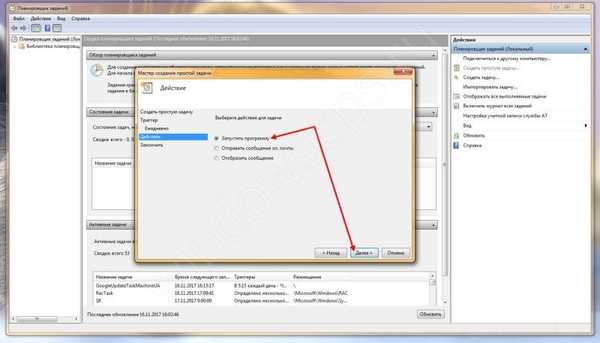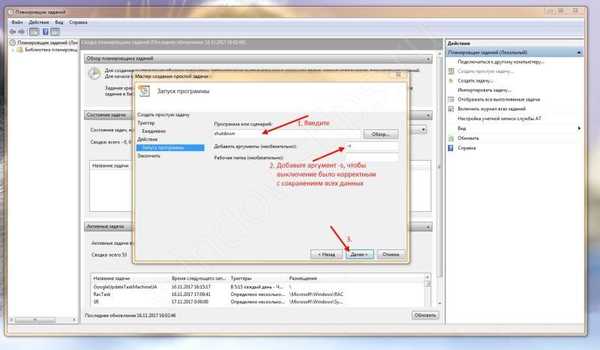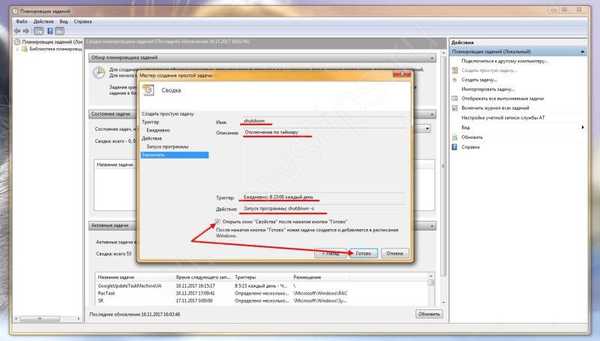Zdi se mi nenavadno, zakaj morate prenosnik / računalnik izklopiti po urniku, če to lahko storite sami, vendar je res veliko razlogov. Zakaj in kako omogočiti časovnik izklopa v sistemu Windows 7? Na primer se v napravi opravi opravilo, ki ga morate nujno zapustiti, ali pa se drugi uporabniki na vašem računalniku oddaljeno povežejo in končajo bližje noči ali jutru in vaša prisotnost ni potrebna. Vsakdo bo zase našel situacijo, v kateri morate vklopiti časovnik za izklop Windows 7. Torej obstaja več načinov za vklop izklopnega časa Windows 7. Vsak od njih bo opisan spodaj s podrobnimi navodili.
Izklopite časovnik s CMD
Od člankov na našem portalu ste dobro seznanjeni s CMD - ukazno vrstico, ki omogoča upravljanje storitev in komponent programske opreme s povišanimi privilegiji iz načina DOS. O zaslugah nima smisla govoriti, saj so se vsi vsaj enkrat srečali z delom v cmd. Torej začnimo.
Obstaja več načinov za zagon cmd:
Začetna plošča → Zaženi.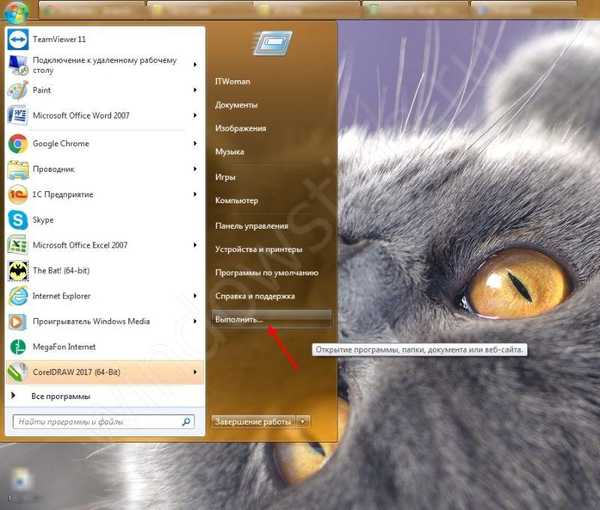
ali
Uporaba hitrih tipk [Win] + [R].
Naslednji korak se nanaša neposredno na to, kako omogočiti in konfigurirati časovnik:
Vnesemo brez narekovajev in vzdržujemo skladnjo "shutdown -s -t 300" → "OK".
Kadar "-s" pomeni shranjevanje vseh aplikacij s pravilnim izklopom naprave, "-t 300" označuje čas v sekundah, preden OS zažene časovnik za izklop - izklopi se po 5 minutah. Določite lahko katero koli obdobje, vendar v nekaj sekundah. Poleg tega lahko določite možnost za izklop brez shranjevanja in dialogov iz sistema "-f".
Kot rezultat, bo sistem vklopil timer in vrnil sporočilo "Windows bo končan v 5 minutah." - to je primer, ki temelji na vnesenem ukazu, poleg tega bosta navedena datum in točen čas izklopa.
Časovnika ni težko vklopiti z opisanimi metodami, če pa ni potrebe, bo naslednji izbrani parameter pomagal, da ga izklopite:
Vtipkamo v cmd brez narekovajev in skladnjo shranimo na naslednji način: "shutdown -a" → "OK" / [enter], kjer parameter "-a" izklopi časovnik.

Na sistemski vrstici se prikaže sporočilo, da je odjava onemogočena.
Vklopite časovnik za izklop OS: hiter način
Časovnik lahko v sistemu Windows 7 omogočite brez stalne uporabe cmd, za dostop do ukazov lahko uporabite grafično lupino sistema:
- Z desno miškino tipko kliknite (v nadaljevanju RMB) na namizju, da odprete kontekstni meni in izberete "Ustvari" → "Bližnjica".
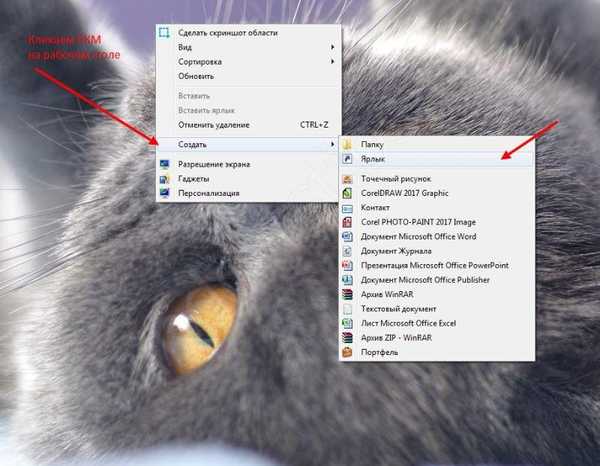
- V vrstici "Določite lokacijo predmeta:" vnesite brez narekovajev in obdržite sintakso "C: \ Windows \ System32 \ shutdown.exe -s -t 1800" → "Naprej". Iz tega sledi, da mora pri pravilnem izklopu po 30 minutah prišlo do pravilne zaustavitve.
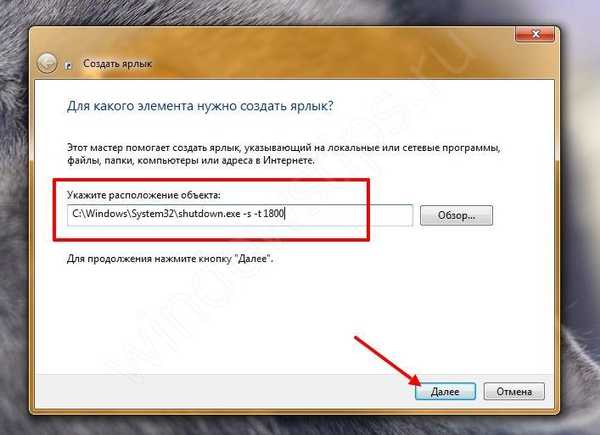
- V polje "Vnesite ime bližnjice" vnesite "shutdown.exe" → "Končaj", glede na posnetek zaslona.
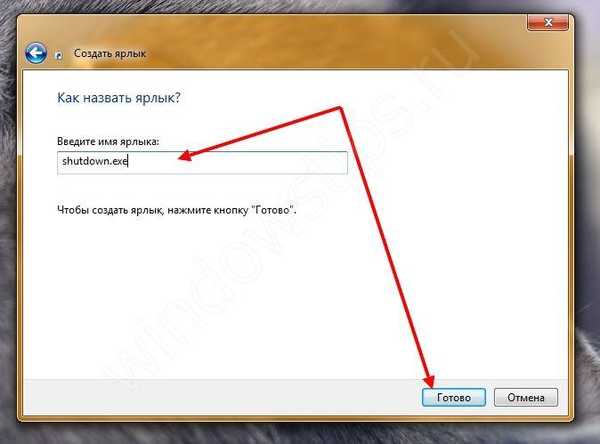
- Za lažjo vizualizacijo spremenimo ikono, za to kliknite RMB na ustvarjeni bližnjici → "Lastnosti";
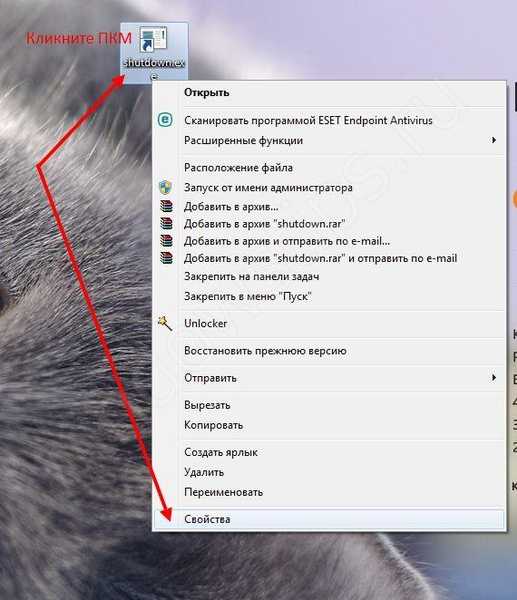
- Izberite zavihek "Bližnjica" → na dnu "Spremeni ikono";
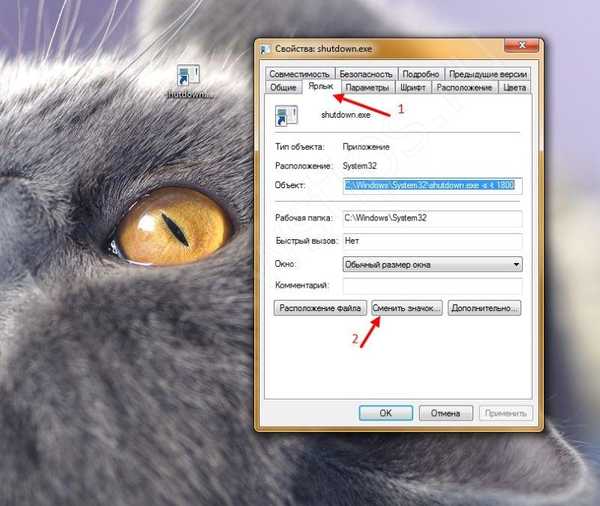
- Windows 7 lahko prikaže sporočilo, da ta ukaz ne vsebuje ikon, kliknite "V redu";
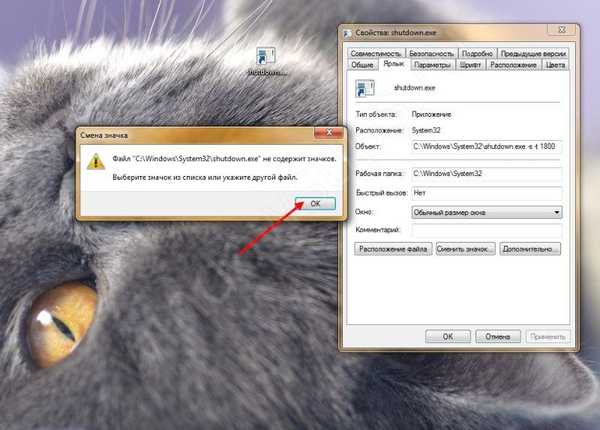
- Iz predlaganega sistema Windows 7 izberite ikono, za katero menite, da je primernejša ali s klikom na "Brskaj" izberite eno od prej prenesenih in kliknite "V redu".
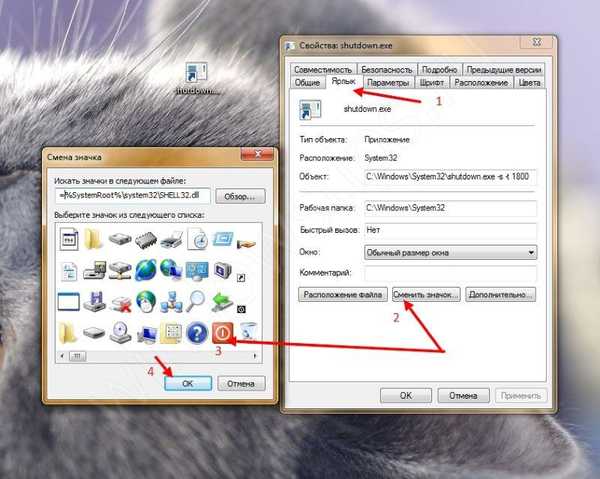
Na vrhu okna lastnosti naj se slika spremeni → "Uporabi" → "V redu".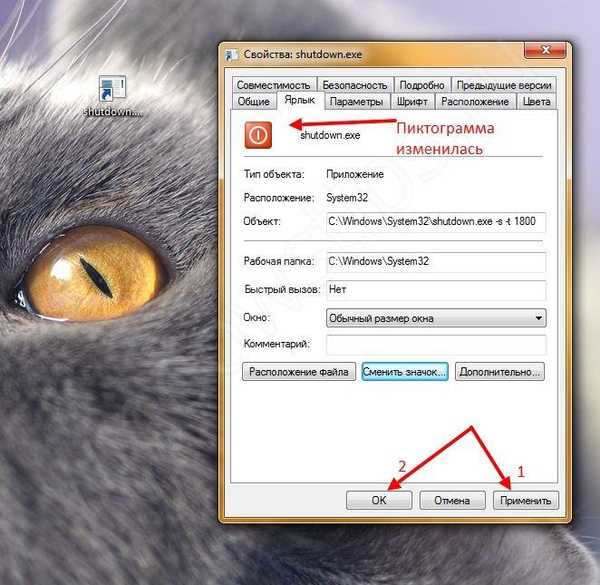

Asistent za upravljanje časa
Obstaja še en način, kako omogočiti redne zaustavitve z vgrajenimi orodji sistema Windows 7, ki je primernejši za manj izkušene uporabnike. Nadaljnja podrobna navodila, kako omogočiti časovnik izklopa računalnika Windows 7 s pomočjo razporejevalnika opravil.
- "Start" → "Nadzorna plošča";
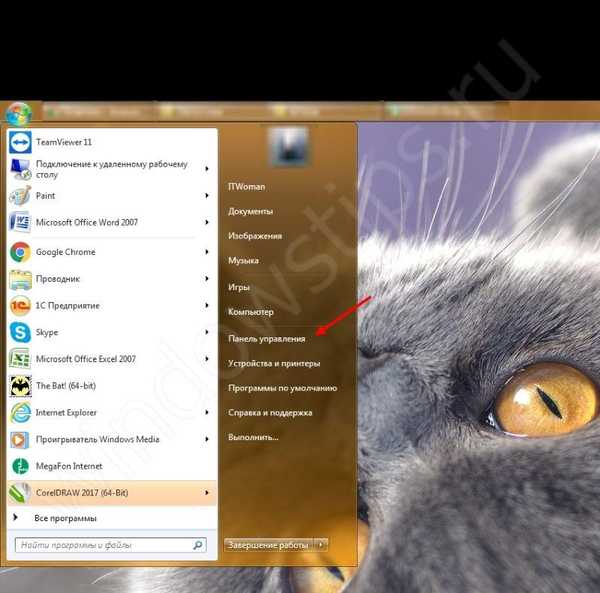
- Izberite način pogleda "Velike ikone" → "Administracija".
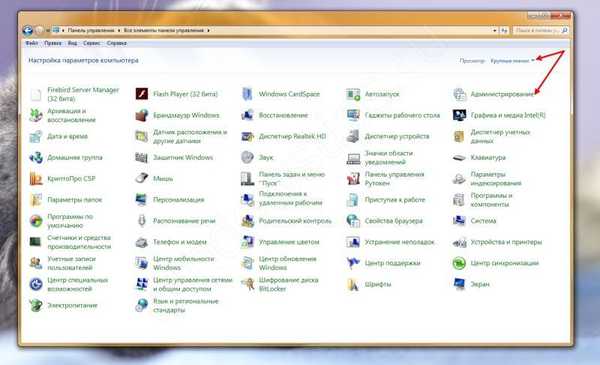
- Na seznamu najdemo "Načrtovalnik opravil".
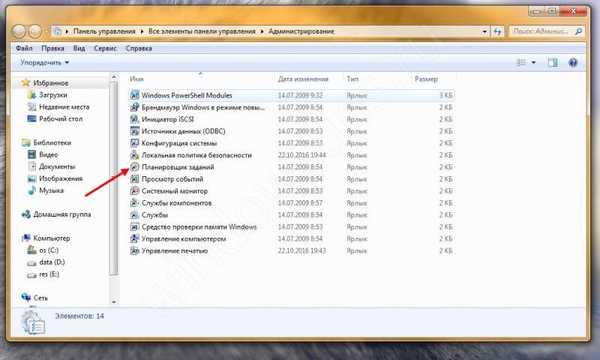
- V desnem delu okna kliknite "Ustvari preprosto nalogo ..."
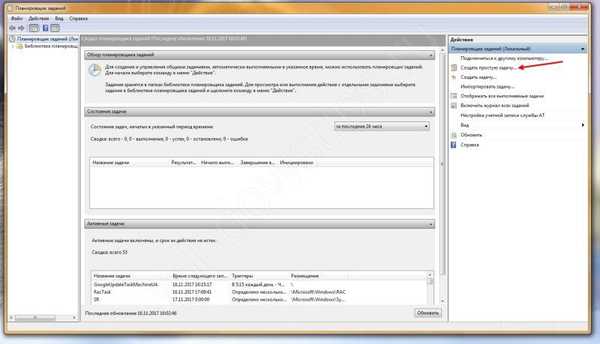
- V polje "Ime:" vnesite brez navedb "izklop" → v "Opis:" poljubno dodajte podatke → "Naprej".
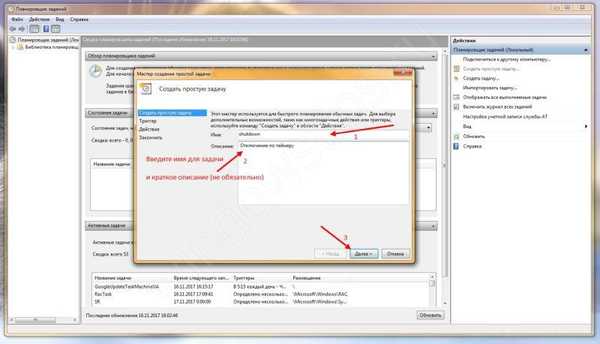
- V razdelku "Sprožilec" določite potreben parameter za zagon naloge → "Naprej".
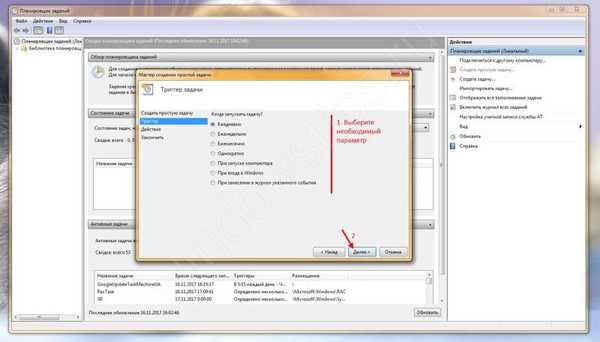
- Izbrali smo "Daily", zdaj bomo navedli, od katerega datuma je treba začeti in ob katerem času opraviti nalogo, v "Ponovi vsako" stoji "1" - kot smo izbrali dnevno → "Next".
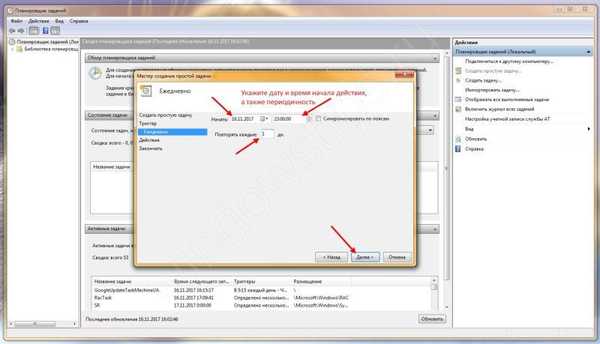
- Nato je razdelek "Ukrep" → "Zaženite program" → "Naprej".
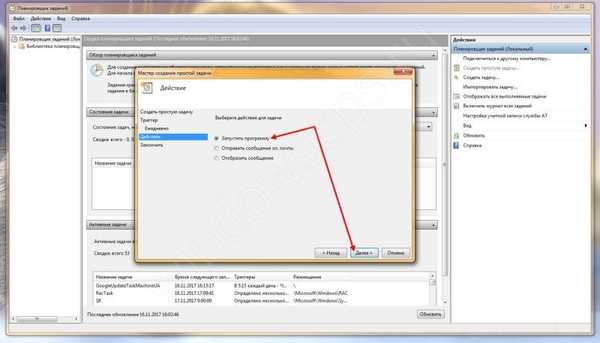
- Odšli smo do "Zaženi program" → v polju "Program ali skript:", vnesite tudi "izklop" in dodajte že znane argumente, zlasti "-s" → "Naprej".
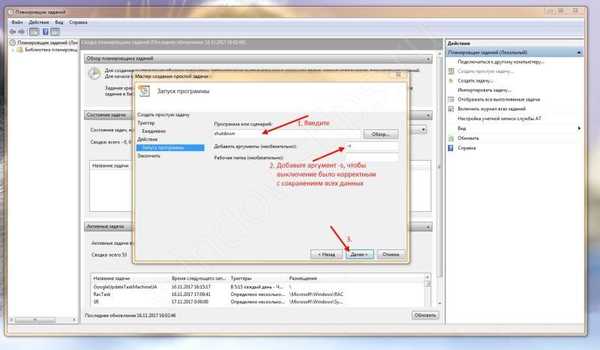
- Zaključna faza, na kateri so vse nastavitve, ki jih določimo, so jasno vidne, preverite in če je vse pravilno, potrdite okno "Odpri lastnost" po kliku gumba "Končaj" → "Končaj".
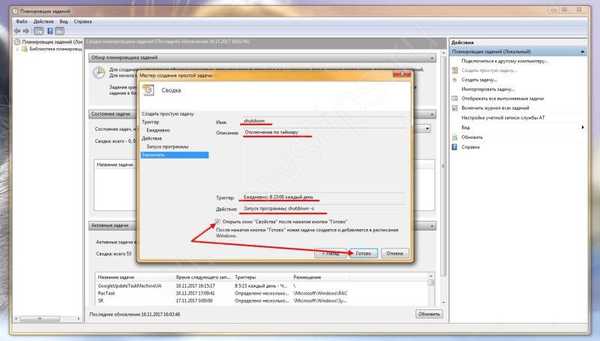
- V oknu, ki se odpre, lahko po potrebi spremenite in vidite dodatne funkcije, več podrobnosti na posnetkih zaslona.
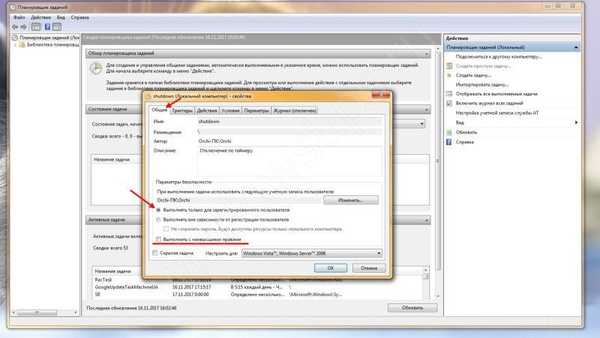
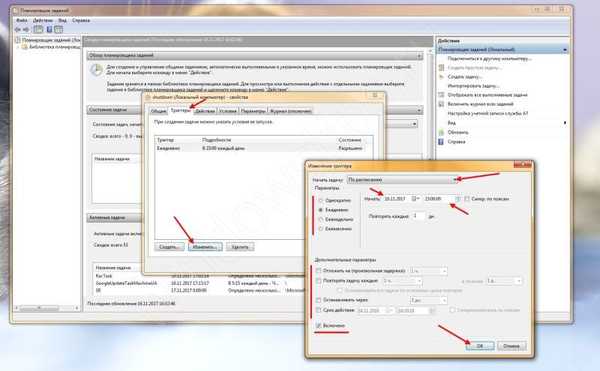
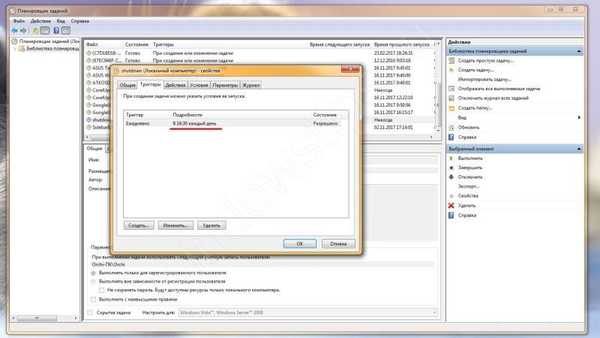
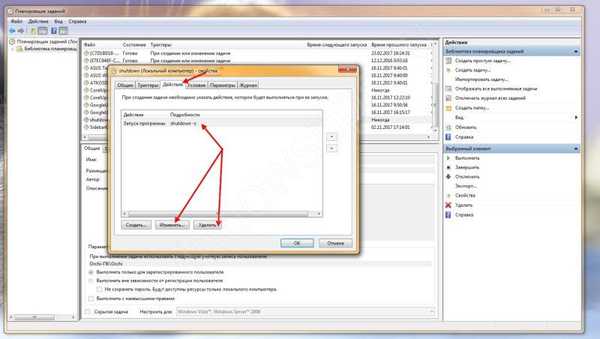
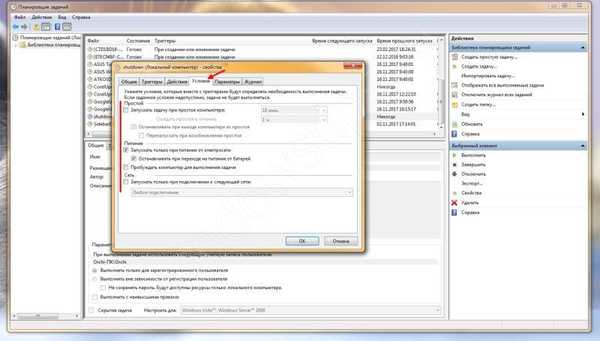
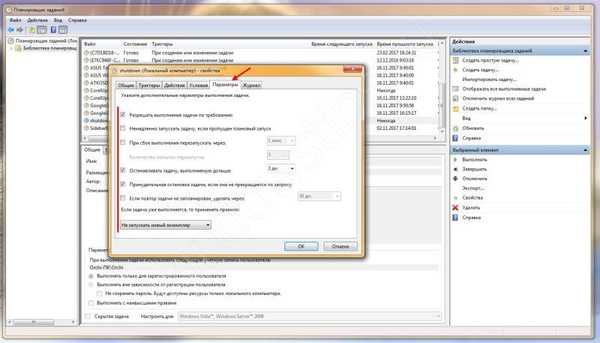
- Windows 7 vas bo zagotovo obvestil 1 minuto, preden izklopite časovnik za izklop in prikaže sporočilo "Manj kot 1 minuta je še preden se Windows izklopi".

Tako v Windows 7 nastavimo časovnik izklopa, če ga ni več potreben, ga lahko odstranimo iz razporejevalnika opravil.
"Nadzorna plošča" → "Skrbniška orodja" → "Načrtovalnik opravil" → na levi strani izberite "Knjižnica programov opravil".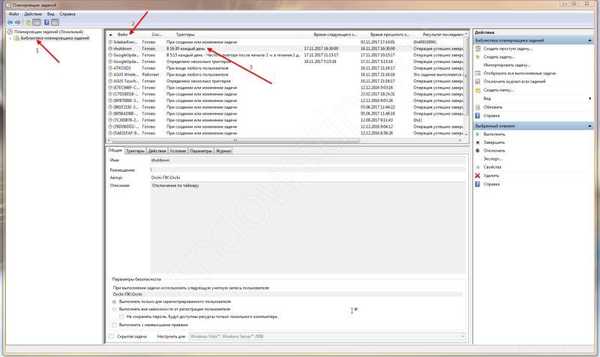
V osrednjem delu okna na seznamu najdemo nalogo, ki smo jo ustvarili, za udobje iskanja na vrhu kliknite "File", da razvrstim po abecedi:
Ustvarili smo "izklop" → kliknite RMB in v kontekstnem meniju izberite "Zbriši" → potrdite brisanje "Da".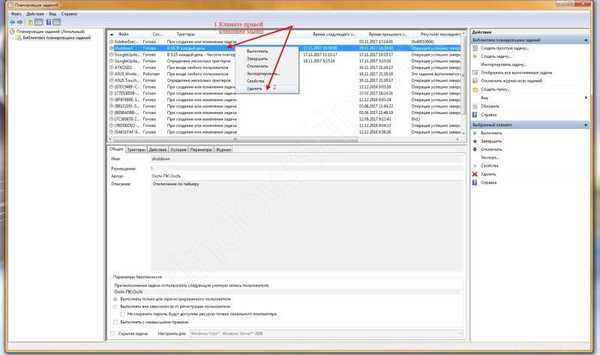
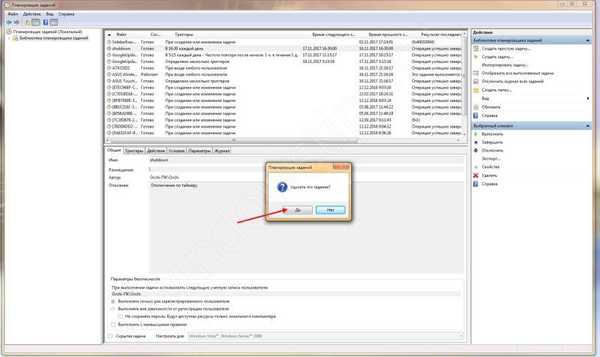
V navodilih smo govorili o tem, kako v Windows 7 omogočiti časovnik izklopa z vgrajenimi orodji.
Preprosta opravila!
Imejte lep dan!