
PIN - To je dodatna varnostna funkcija, ki je na voljo v sistemih Windows 10 in Windows 8.1 za zaščito vašega uporabniškega računa in vseh občutljivih podatkov v njem. Če ste omogočili funkcijo za prijavo PIN, jo lahko vnesete namesto gesla. Za razliko od gesla koda PIN ne zahteva, da uporabnik pritisne Enter, da vnese, in je lahko kratka 4-mestna.
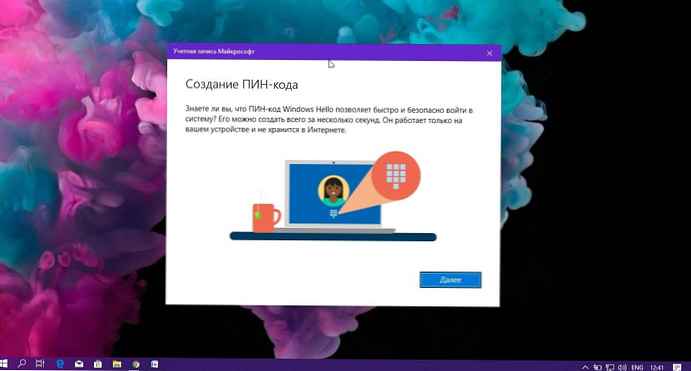
Ko vnesete pravilen PIN, boste takoj prijavljeni v svoj račun Windows 10. Določite lahko število dni uporabe PIN-a, preden sistem zahteva, da ga spremenite. Kodo PIN lahko konfigurirate, da poteče po poljubnem številu dni v razponu od 1 do 730. Tukaj je opisano, kako to storiti.
Glavna razlika med kodo PIN in geslom je naprava, na kateri jih lahko uporabljate..
Čeprav se z geslom lahko prijavite v Microsoftov račun iz katere koli naprave in v katerem koli omrežju, lahko kodo PIN uporabite samo z eno napravo, na kateri ste jo ustvarili. Približno kot geslo za lokalni račun (ki ni Microsoft).
Ko sistem vnesete z geslom v napravi, ki je v omrežju, se prenese na Microsoftove strežnike za preverjanje. Koda PIN ni poslana nikamor in deluje kot lokalno geslo, shranjeno v računalniku.
Če je vaša naprava opremljena s modulom TPM, bo koda PIN zaščitena in šifrirana tudi zaradi podpore strojne opreme TPM. Na primer, zaščitil se bo pred napadi brutalne sile PIN. Po velikem številu napačnih vnosov PIN-a bo naprava blokirana.
Vendar geslo ne nadomesti gesla. Če želite nastaviti PIN, morate najprej nastaviti geslo za uporabniški račun.
Opomba: Če morate računalnik zagnati v varnem načinu, koda PIN ne bo sprejeta, za vnos uporabite geslo.
Preden nadaljujete, se prepričajte, da ima vaš uporabniški račun skrbniške pravice. Zdaj sledite spodnjim navodilom.
Če želite omogočiti ali onemogočiti čas poteka PIN-a v sistemu Windows 10, sledite tem korakom:
1.odprite Aplikacija urejevalnika registra.
2. Pojdite na naslednji registrski ključ.
HKEY_LOCAL_MACHINE \ SOFTWARE \ Politike \ Microsoft \ PassportForWork \ PINComplexity
Opomba: Če nimate takšnega registra, ga preprosto ustvarite. V mojem primeru sem moral ustvariti odsek PassportForWork, in nato odsek PINComplexity.
3. Če želite omogočiti funkcijo poteka kode PIN, ustvarite nov 32-bitni parameter DWORD Expiration. Nastavite sistem decimalnih številk zanj in vrednost, ki je lahko med 1 in 730 - število dni, po katerem sistem PIN kode ne bo sprejel..

Opomba: Tudi če uporabljate 64-bitni Windows, bi vseeno morali ustvariti 32-bitni parameter DWORD.
Če želite onemogočiti funkcijo poteka kode PIN, preprosto izbrišite možnost poteka - "Iztek". To bo vrnilo privzete nastavitve..
4. Ponovno zaženite Windows 10.
Omogočanje ali onemogočanje poteka PIN-a v sistemu Windows 10 z urejevalnikom lokalnih skupinskih pravilnikov.
Če uporabljate različico Windows 10 Pro, Enterprise ali Izobraževanje, lahko z uporabo grafičnega vmesnika konfigurirate zgoraj omenjene nastavitve z uporabo urejevalnika skupinskih pravil.
1. Pritisnite tipko Win + R na tipkovnici in vnesite:
gpedit.msc
2. Pritisnite Enter. Zažene se Windows 10 gpedit
3. V urejevalniku pravilnikov skupine pojdite na
Konfiguracija računalnika → Administrativne predloge → Sistem → Kompleksnost PIN. In prilagodite parameter Veljavnost.
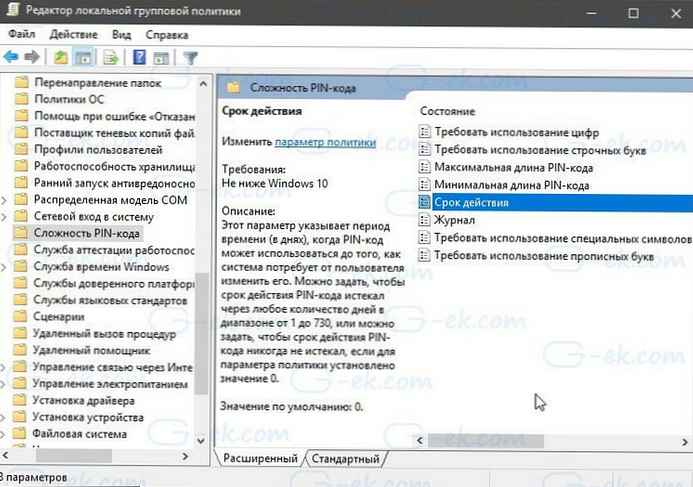
Ta parameter označuje časovno obdobje (v dneh), ko je mogoče uporabiti kodo PIN, preden sistem od uporabnika zahteva, da ga spremeni. PIN lahko nastavite tako, da poteče po poljubnem številu dni v območju 1 prej 730, ali pa nastavite kodo PIN, da nikoli ne poteče, če je nastavljena politika 0.
To je vse.
Priporočljivo: Kako spremeniti kodo PIN v sistemu Windows 10.











