
Za vsak sistem je določeno stanje, v katerem gre sistem v tako imenovane sanje, v katerih se vsi aktivni procesi ustavijo, preden se zbudijo. Hibernacija v operacijskem sistemu Windows 7 je toliko sestavni del sistema, kolikor je vklop in izklop. V tem članku bomo analizirali glavne točke te funkcije - kako omogočiti ali onemogočiti hibernacijo v sistemu Windows 7, glavne napake in težave.
Vklop in izklop
Hibernacija je namenjena predvsem varčevanju z energijo računalnika. Če je za prenosni računalnik pomembno, da prihrani energijo baterije, lahko ta namizni računalnik moti to funkcijo za namizni računalnik. Vsekakor ima vsak uporabnik svoje cilje za uporabo računalnika.
Hibernacijo lahko omogočite in onemogočite na nadzorni plošči sistema Windows, kjer se izvaja osnovna konfiguracija sistema.
- Če želite to narediti, v opravilni vrstici poiščite "Start" in pojdite na nadzorno ploščo.

- Ali v oknu Run (kombinacija Win + R) napišite nadzor in kliknite V redu, da odprete nadzorno ploščo.

Za spanje naprave so odgovorne nastavitve moči. V načrtih (ali shemah) napajanja so predpisane nastavitve za spanje, vklop / izklop naprave in druge nastavitve sistema Windows, povezane z varčevanjem z energijo in izklopom naprave..
- Izberite možnost ogleda Velika in majhna ikona in pojdite na "Možnosti napajanja".
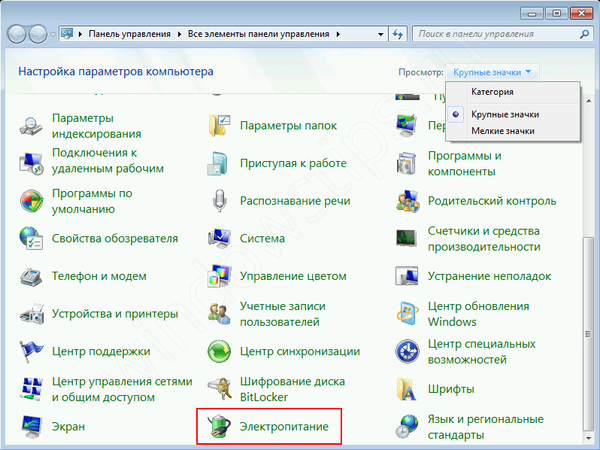
Nastavitev načina spanja v sistemu Windows 7 se izvaja za vsako posamezno shemo in lahko spremenite čas spanja (povečate ali zmanjšate) ali popolnoma onemogočite to funkcijo.
- Pred shemo, ki jo uporabljate, kliknite na gumb "Konfiguracija načrta napajanja".

- Kjer lahko nastavite potreben čas, ne samo spite, ampak tudi po določenem času izklopite monitor ali zaslon.
- V vrednosti "Preklopite računalnik v stanje mirovanja", izberite želeni čas, dobro, če ga želite izklopiti, izberite "Nikoli".

- Pri prenosnih računalnikih bo na voljo izbira za spanje, ko se napaja iz baterije in iz omrežja.
- Če vam izbrana časovna gradacija ne ustreza, lahko računalnik Windows 7 konfigurirate tako, da preide v stanje spanja in iz njega izide v nastavitvah ožičenja. Če želite to narediti, v istem oknu kliknite "Spremeni nastavitve napajanja".

- V novem oknu odprite vejo "Sleep", odprite "Sleep after" in določite želeni čas neaktivnosti računalnika, tako da samodejno zaspi. Čas je prikazan v minutah.
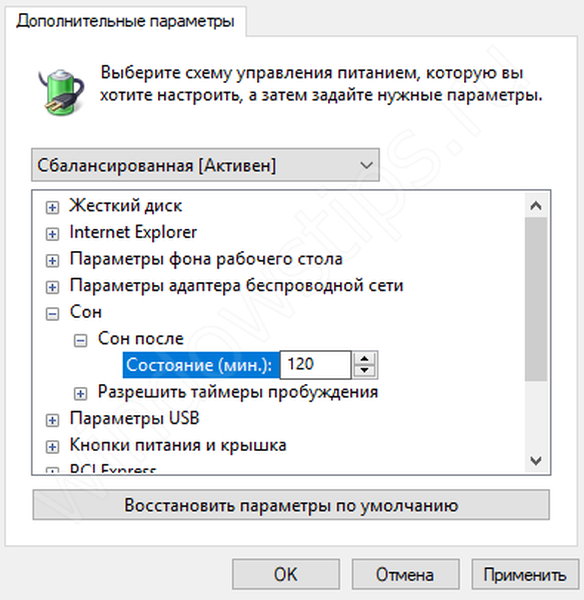
To je zanimivo! Mnogi uporabniki vprašajo, hibridni način spanja Windows 7, kaj je to in kako se razlikuje od običajnega? Hibridni način je analog hibernacije v prenosnikih, ustvarjen samo za osebne računalnike. Hibernacija - varčevanje z energijo, pri katerem Windows shrani vse aktivne procese in aplikacije v pomnilnik trdega diska in se dejansko ustavi.
Razlika med običajnim spanjem in mirovanjem je, da če računalnik izklopite v stanju hibernacije, se izgubijo vse odprte datoteke, ker je Windows zaustavljen. In med hibernacijo, če vklopite računalnik, se bodo vse aplikacije obnovile, saj so bile shranjene na pogonu. Hibridno spanje je v računalniku privzeto omogočeno.
Napake
Upoštevajte najpogostejše napake, pomanjkanje načina spanja na seznamu za izklop, ko računalnik ne izstopi ali nasprotno ne zaspi, pa tudi razloge, ki lahko to preprečijo.
Brez spanja v možnostih izklopa računalnika
Včasih na čisto nameščenem operacijskem sistemu Windows uporabniki ne najdejo spanja ali mirovanja na splošnem seznamu za izklop. Ta napaka je lahko posledica pomanjkanja gonilnika video kartice, ki je delno odgovoren za spanje vaše naprave.
Če želite popraviti to situacijo, morate opraviti naslednje korake:
- Najprej odprite "Device Manager" - nato poiščite element Run (Win + R) in napišite devmgmt.msc, nato kliknite OK.
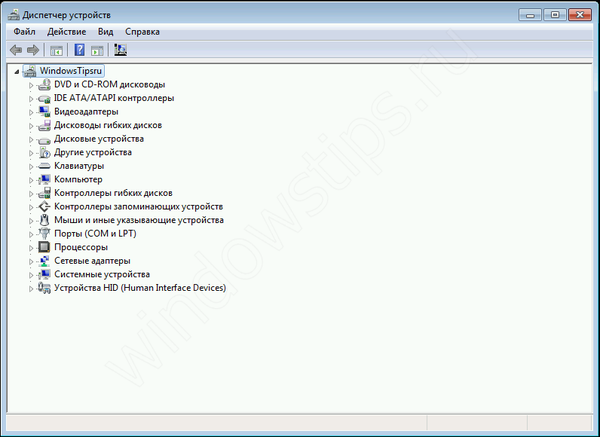
- Razširite seznam video kartic - izberite diskretno video kartico (na nekaterih napravah sta 2 video adapterja - vgrajena in diskretna, diskretna je ponavadi močnejša in deluje prednostno).
- Kliknite nanj z RMB in izberite "Posodobi gonilnik"
- Windows bi moral samodejno najti najnovejši gonilnik v centru za posodobitve, razen če ga seveda ni zagotovil proizvajalec te video kartice. Če obstaja več video adapterjev, jih posodobimo za vse naprave.
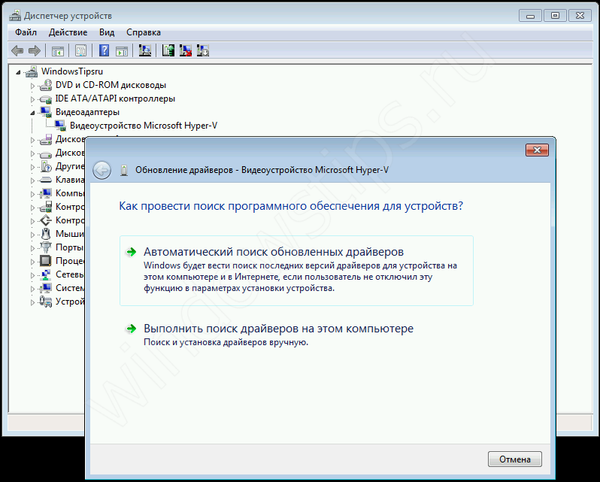
- Če svežih gonilnikov ni bilo mogoče najti ali preprosto niso pomagali, morate gonilnike posodobiti sami. Če želite to narediti, pojdite na spletno mesto proizvajalca naprave in poiščite model svojega video adapterja.
Uradna spletna stran Nvidia
Uradna spletna stran AMD
Nato namestite gonilnik. V primeru napak ali okvar priporočamo, da izvedete čisto namestitev gonilnika. Bodisi prek nastavitev namestitvenega programa (čisti namestitveni element, v katerem je stari gonilnik popolnoma odstranjen in je nameščen novi) ali prek pripomočka za odstranjevanje gonilnikov zaslona, ki lahko tudi odstrani in očisti gonilnik video adapterja za poznejšo namestitev.
- Po namestitvi novega gonilnika znova zaženite računalnik in se prepričajte, da je način mirovanja (spanja) zdaj aktiven.
Pomembno! Če zgornji nasveti niso pomagali in še vedno ni načina mirovanja, morate namestiti gonilnik čipset, ki je odgovoren za načrte napajanja naprave. Za nekatere matične plošče obstaja ločen gonilnik napajanja ACPI, ki naj bi bil že vključen v gonilnik čipset
Gonilnik čipset ali ACPI lahko prenesete s spletnega mesta proizvajalca matične plošče ali prenosnika.
PC ne uide iz spanja
Obstajali so primeri, ko se Windows 7 ni prebudil, ko kliknete tipkovnico ali miško. Naj podrobneje preučimo ta primer..
Najprej preverite, ali lahko tipkovnica in miška napravo zbudi iz spanja. Če želite to razumeti, odprite "Upravitelj naprav" - nato zaženite okno (Win + R) in vnesite devmgmt.msc, nato kliknite V redu.
Najprej preverite tipkovnico. Razširite seznam »Tipkovnice«, z desno miškino tipko kliknite tipkovnico in izberite Lastnosti. V oknu, ki se odpre, pojdite na zavihek "Upravljanje porabe". Prepričajte se, da je potrditveno polje poleg možnosti "Dovoli napravi, da prebudi računalnik iz stanja pripravljenosti".
Na enak način preverimo miško.
Pomembno! Pogosto je lahko vzrok te napake konflikt med gonilnikom in vključenim hitrim zagonom, ki ga v sistemu Windows 7 manjka. Toda v sistemu Windows 8 in novejših se napaka "popravi" tako, da onemogoči to funkcijo in posodobi gonilnik ACPI..
PC ne zaspi
Včasih po posodobitvi sistema Windows ali gonilnikov naprava po določenem času ne preide v stanje spanja v sistemu Windows 7. V tem primeru je treba preveriti, ali so vse nastavitve pravilno določene in ali je vklopljen način spanja.
- Če želite začeti, poskusite sam prezimovati računalnik.
- Če je vse v redu, poskusite nastaviti stanje mirovanja na 1-2 minuti in počakajte malo. Če v tem času računalnik ne zaspi, morate težavo rešiti.
- Najprej izklopite budilnike in prepoved vstopa v način mirovanja za večpredstavnost. Če želite to narediti, pojdite na napredne nastavitve načrta napajanja in v veji mirovanja za parameter "Dovoli časovnike bujenja" za vse elemente nastavite vrednost na "Onemogoči".
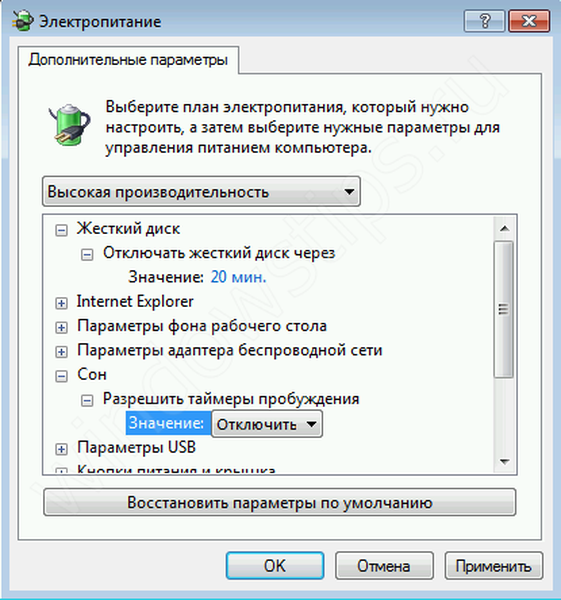
- V istih nastavitvah samo v veji Multimedia Settings (Nastavitve večpredstavnostnih nastavitev) za možnost "Ob skupni rabi medijev" nastavite vrednosti na "Prekliči prehod ..."

- Po tem morate odpreti okno Ukazni poziv, v okno Zaženi (Win + R) vnesite ukaz cmd in kliknite OK
- Ugotoviti bomo morali, katere naprave ne omogočajo, da računalnik zaspi. Če želite to narediti, vnesite ukaz:
Powercfg - naprava za bujenje_armed

Prikaže se seznam naprav, ki preprečujejo, da bi naprava zaspala. Če želite onemogočiti to funkcijo, vnesite ukaz:
Powercfg -deviceenablewake "vrednost"
Če namesto „vrednosti“ morate napravo vnesti s predhodno predlaganega seznama. Omeniti velja, da morate na seznam vnesti tako, kot je zapisano, na primer:
Powercfg -deviceenablewake »tipkovnica HID«
- Če nobena od predlaganih možnosti ni pomagala in računalnik še vedno ne vklopi (ne vklopi) spalnega načina Windows 7, poskusite posodobiti gonilnike video kartice in ACPI iz postavke "PC ne gre iz spanja".
V tem članku smo ugotovili, kako nastaviti samodejni način spanja sistema Windows 7, nastavitve prehoda (potreben čas), pa tudi glavne težave, povezane s to funkcijo.
Imejte lep dan!












