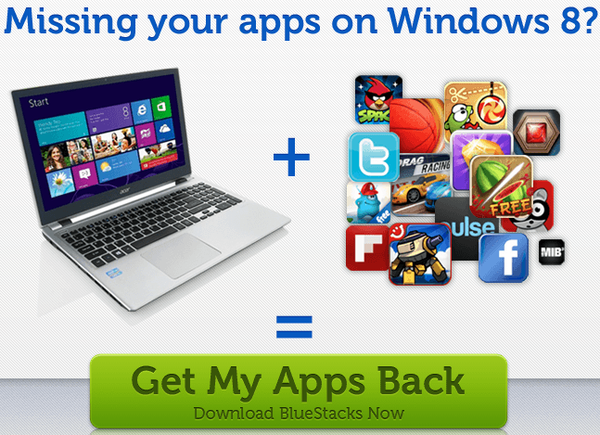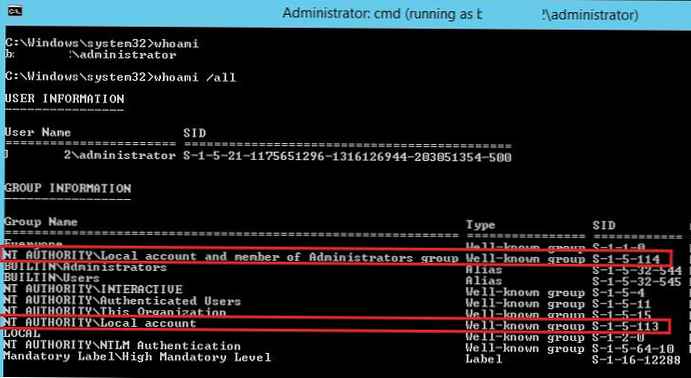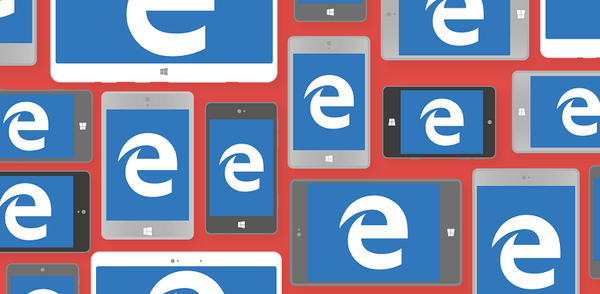BlueScreenView je brezplačen program za prejemanje informacij o zrušitvi sistema, ki je povzročila Blue Screen of Death (BSOD) na računalniku v operacijskem sistemu Windows. BlueScreenView ponuja številne koristne kritične podatke o napakah, s katerimi lahko ugotovite vzrok težave..
BSOD (modri zaslon smrti) - "modri zaslon smrti": informacije, ki so prikazane na zaslonu v primeru kritičnih okvar v sistemu. Sistem se zruši, na ozadju modrega zaslona se prikažejo "zlovešči" in nerazumljivi podatki o pojavu napake, ki prestraši številne uporabnike. Za izhod iz načina BSOD boste morali znova zagnati ali izklopiti računalnik.
Vsebina:- Funkcije BlueScreenView
- Programski vmesnik BlueScreenView
- Kako uporabljati BlueScreenView
- Zaključki članka
Vzroki za modri zaslon se pojavijo zaradi resnih motenj v delovanju strojne ali programske opreme. Če se napake BSOD v računalniku redno pojavljajo, morate ugotoviti vzrok njihovega pojavljanja..
V sistemu Windows 10 je privzeta nastavitev vklopljena za samodejni ponovni zagon sistema v primeru okvare sistema. Sporočilo o napaki v ruščini ali angleščini se prikaže zelo kratek čas, uporabnik nima časa, da bi razumel kompleksno kodo zaustavitve, prikazano na zaslonu.
Funkcije BlueScreenView
V primeru resnih okvar bo treba zamenjati pokvarjeno opremo, če se BSOD pojavi zaradi strojne komponente PC-ja, odstranite ali znova namestite program, če je vzrok napake v programski opremi. Obstaja bolj radikalen način za rešitev težave: znova namestite Windows na računalnik.
Vsekakor je najprej bolje poskusiti ugotoviti vzrok BSOD napak v računalniku. Pri tem nam bo pomagal brezplačni program BlueScreenView, ki v operacijskem sistemu Windows deluje v ruščini..
Aplikacija ima majhno velikost, veliko manj kot 1 MB. Podprti operacijski sistemi: Windows 10, Windows 8.1, Windows 8, Windows 7, Windows Vista, Windows XP, Windows Server 2008, Windows Server 2003.
Ključne značilnosti BlueScreenView:
- Ugotovitev vzrokov okvare sistema.
- Prikaži podrobne informacije o napaki.
- Prikaz podatkov o gonilnikih.
- Izvozi podatke v datoteko, shranjeno v obliki: TXT, HTML, HTM, XML, CSV.
- Iskanje informacij v internetu po že pripravljenih predlogah.
- Podpira način vlečenja in spuščanja.
- Podpora ukazne vrstice.
BlueScreenView je mogoče prenesti z uradnega spletnega mesta razvijalca programa NirSoft, ki je splošno znano po svojih pripomočkih, namenjenih konfiguriranju operacijskega sistema Windows. Na dnu uradne strani najdete tri povezave za prenos programa.
Obstajajo tri možnosti za izbiro uporabnika: običajna različica aplikacije za namestitev v računalnik in dve prenosni (prenosni) različici pripomočka za 32-bitne in 64-bitne sisteme, ki ne potrebujejo namestitve v računalnik. V večini primerov je priporočljivo uporabiti prenosno različico BlueScreenView, ki jo lahko namestite na katero koli priročno mesto v računalniku in nato po potrebi zaženete iz mape..
Prenos BlueScreenViewČe želite rusificirati program s strani za prenos, morate prenesti jezikovno datoteko ruskega jezika. Po prenosu v računalnik razpoko položite v mapo s prenosnim programom različice ali v mapo z nameščenim programom na pogonu »C:«.
Za uporabnike, ki imajo težave pri prenosu programskega in jezikovnega paketa, sem pripravil arhiv z obema (x86 in x64) prenosnima različicama aplikacije, ki že imata rusko lokalizacijo, tako da lahko takoj prenesete BlueScreenView v ruščino.
Prenos BlueScreenView v ruščiniKo sem napisal ta članek, sem umetno sprožil BSOD v sistemu Windows, da bi pokazal, kako aplikacija BlueScreenView deluje v realnih razmerah..
Programski vmesnik BlueScreenView
Po zagonu se odpre okno programa BlueScreenView. Aplikacija ima preprost in intuitiven vmesnik.
Na vrhu je plošča z menijem za upravljanje pripomočka. Pod menijem so gumbi za klic najpogosteje zahtevanih parametrov: "Dodatni parametri", "Shrani izbrane predmete", "Osveži", "Kopiraj izbrane predmete", "Lastnosti", "Najdi", "Izhod".
V osrednjem območju se prikažejo pomnilniške datoteke s podrobnimi informacijami o napaki, ki je povzročila BSOD na računalniku.
Na dnu okna pripomočka bodo s privzetimi nastavitvami prikazani vsi naloženi gonilniki in tisti, ki jih najdemo v Krzsh-stacku, bodo označeni barvno.

Kako uporabljati BlueScreenView
Zdaj razmislite o navodilih za program. Ko se modri zaslon prikaže v sistemu Windows, zaženite program BlueScreenView v računalniku. Aplikacija bo preverila minumpe v pomnilniku, ustvarjene po tem, ko se pojavi "modri zaslon smrti", in nato v svojem oknu prikazala informacije o odkritih napakah.
V operacijskem sistemu Windows 10 se podatki BSOD morda ne bodo samodejno prikazali v oknu programa BlueScreenView, zato sledite tem dodatnim korakom:
- V meniju »Nastavitve« izberite »Napredne možnosti« (»Ctrl« + »O«) ali na plošči kliknite gumb »Napredne možnosti«..
- V oknu "Napredne nastavitve" kliknite gumb "V redu".

- Če to ne pomaga, aktivirajte možnost "Prenos ene datoteke MiniDump".
- Kliknite na gumb "Brskaj ...".
- Na pogonu »C:« vnesite mapo »Windows«, odprite mapo »Minidump«, izberite pomnilniški pomnilnik s pripono ».dmp«, v oknu odprite program BlueScreenView.

Če programsko okno raztegnete na celoten zaslon, lahko v računalniku dobite več vizualnih informacij o vzroku "modrega zaslona smrti". Tu so prikazani podatki: ime datoteke dump, čas strmoglavljenja, besedilo napake, koda napake, parametri od 1 do 4, gonilnik razloga, naslov razloga, opis datoteke.
Datoteke, ki so povzročile napako, so privzeto označene z rdečo barvo z informacijami za vsakega gonilnika.

V spodnjem oknu BlueScreenView lahko prikažete samo gonilnike, ki jih najdete v zbirki zrušitvenih sistemov, ne da bi prikazali vse druge gonilnike. Za to pritisnite tipko "F7".
Za povzetek informacij izberite pomnilniški pomnilnik, z desno miškino tipko kliknite izbrani pomnilniški pomnilnik in v kontekstnem meniju izberite "Lastnosti" ("Alt" + "Enter").
V oknu "Lastnosti" so v obliki tabele prikazane podrobne informacije o vzrokih napake.

Podobno lahko v ločenem oknu lastnosti programskega gonilnika prikažete v obliki tabele.
Po potrebi si lahko uporabnik ogleda tradicionalni modri zaslon neposredno iz BlueScreenView.
V meniju »Nastavitve« izberite »Način spodnjega okna«, možnost »XPOD v slogu BSOD« (»F8«). Po tem se bo na dnu okna programa prikazal zaslon z napako, izveden v slogu operacijskega sistema Windows XP.

Pozorno bodite pozorni na parametre: "Gonilnik vzrokov", "Opis datoteke" in "Ime izdelka", "Besedilo napake" in opis zaustavnih kod v "Parameter 1", "Parameter 2", "Parameter 3", "Parameter 4".
Splošne informacije lahko shranite v besedilno datoteko, shranjeno v računalniku. To storite tako, da v oknu programa izberete smetišče težave, v meniju Datoteka izberite "Shrani izbrane elemente" ("Ctrl" + "S") in nato datoteko v računalniku. Podpira shranjevanje informacij v datoteki HTML in v nekaterih drugih vrstah datotek.
Če vzrok za zrušitev sistema ni očiten, morate še naprej razjasniti vzroke v internetu. Program ima vgrajene iskalne poizvedbe predloge za iskanje informacij v iskalniku Google, ki se izvaja v privzetem brskalniku.
Na voljo so tri vnaprej določene možnosti iskalne poizvedbe:
- Poiščite kodo napake + gonilnik v Googlu.
- Poiščite kodo napake v Googlu.
- Poiščite kodo napake + 1 parameter v Googlu.
Če se v rezultatih iskanja spletno mesto prikaže v angleščini, prevedite spletno stran v ruščino s spletnim prevajalcem. Koristne informacije najdete na forumih, spletnih mestih, v Microsoftovi skupnosti, povprašajte strokovnjake, če obstaja taka priložnost.
Zaključki članka
Brezplačni program BlueScreenView prikazuje popolne informacije o napakah BSOD (Blue Screen of Death). Program analizira pomnilnike, ki nastanejo med kritičnimi okvarami sistema, in nato poda podrobne podatke o napakah. Z uporabo aplikacije lahko uporabnik prepozna težavo, ki povzroča BSOD v računalniku.
Sorodne publikacije:- DriverHub - namestitev in posodabljanje gonilnikov
- AIDA64 - diagnostika, testiranje, zbiranje sistemskih informacij
- Vse - takojšnje iskanje datotek in map
- Classic Shell - klasični meni Start v sistemih Windows 10, Windows 8.1, Windows 8, Windows 7