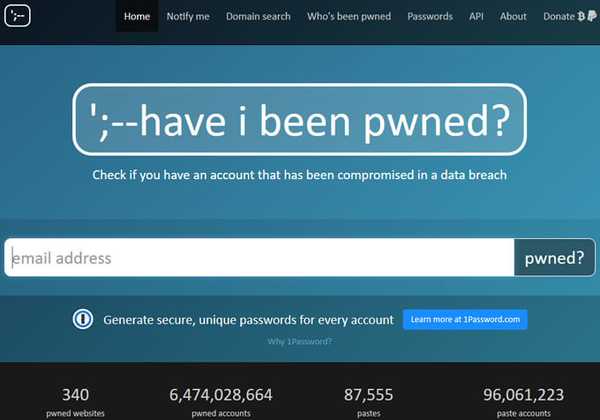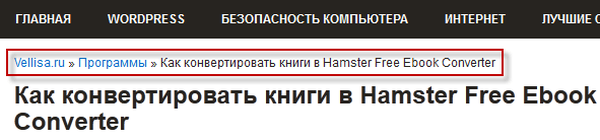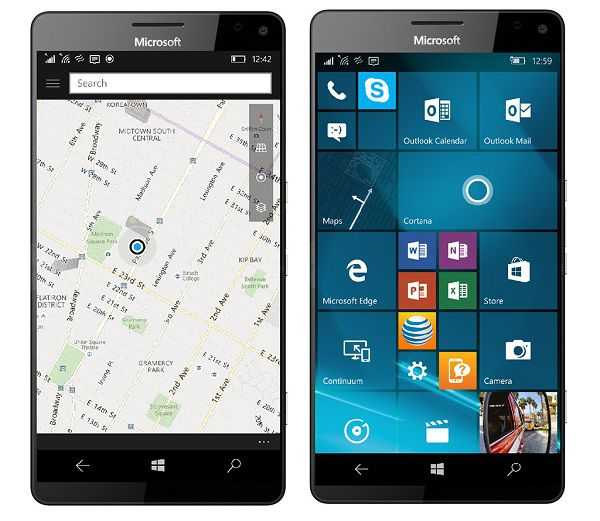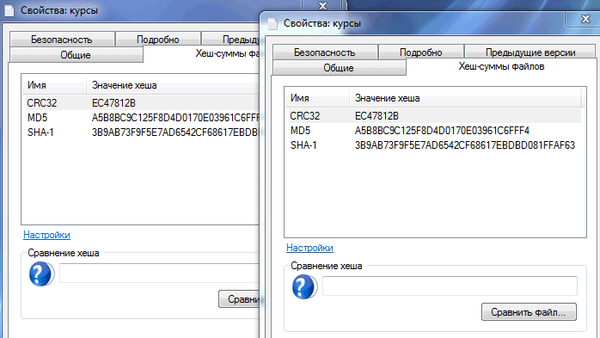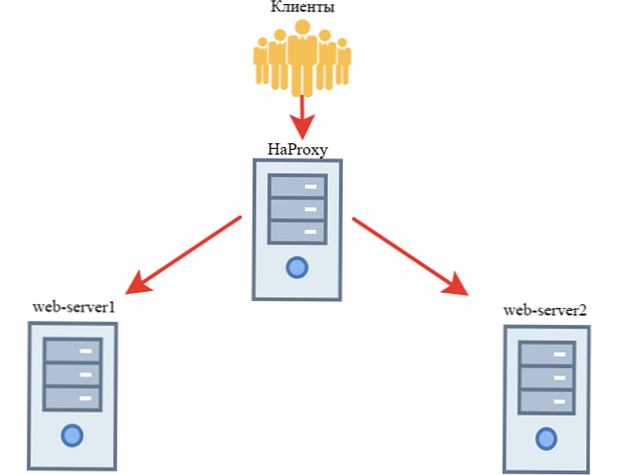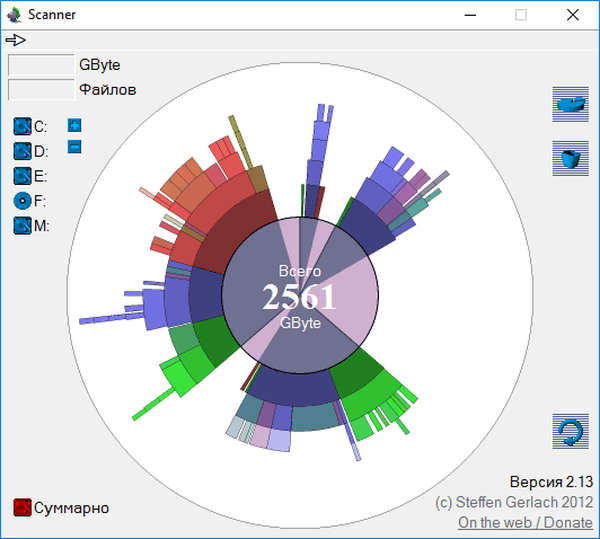
HDD Scanner (Scanner) je brezplačen program, s katerim lahko dobite koristne informacije: ugotovite velikost map na disku v operacijskem sistemu Windows. Aplikacija v vizualni obliki prikazuje velikost vsebine diskov računalnika.
Program HDD Scanner analizira vsebino trdih diskov, pogonov CD / DVD, zunanjih medijev, povezanih z računalnikom (USB bliskovni pogoni, zunanji trdi diski itd.) In nato v obliki diagrama prikaže prostor, ki ga na teh pogonih zasedajo datoteke in mape..
Vsebina:- Uporaba optičnega bralnika
- Kako dodati element za zagon optičnega bralnika HDD v kontekstnem meniju
- Kako odstraniti element optičnega bralnika iz kontekstnega menija
- Zaključki članka
Uporabniki, ki aktivno delajo na računalniku, premikajo veliko podatkov. Postopoma se prosti prostor na diskih zmanjšuje. Zato se postavljajo vprašanja, koliko prostora zasede mapa.
Ko prejmete odgovor na vprašanje o velikosti map v operacijskem sistemu Windows, lahko racionalno razdelite mape in datoteke na različne diske, iz računalnika izbrišete nepotrebne podatke.
Prosti program za skeniranje trdega diska (ali samo optični bralnik) prikazuje velikost prostora, ki ga na diagramih zasedajo mape in datoteke. Grafikon prikazuje velikost prostora, ki ga zasedajo disk, mapa, podmape itd..
Optični bralnik ne potrebuje namestitve v računalnik. To je prenosni (prenosni) program, ki se zažene iz mape. Čeprav je bila zadnja različica aplikacije izdana leta 2012, program HDD Scanner deluje brez težav v operacijskih sistemih Windows 7, Windows 8, Windows 8.1, Windows 10.
Optični bralnik HDD lahko prenesete z uradnega spletnega mesta razvijalca Steffen Gerlach, aplikacija deluje v ruščini.
Prenos HDD ScannerjaKo je prenos aplikacije končan, razpakirajte arhiv. Ko razpakira, Scanner zavzame le 509 KB prostora na disku..
Program za optični bralnik trdega diska je prenosljiv, zato je mapo z aplikacijami mogoče postaviti kamor koli v računalnik ali na bliskovni pogon USB.
Uporaba optičnega bralnika
Zaženite HDD optični bralnik. Po zagonu se bo začel postopek skeniranja, med katerim program analizira prostor na disku tega računalnika. Postopek skeniranja bo trajal nekaj časa, kar je odvisno od števila diskov in velikosti prostora, ki ga zasedajo podatki..
V oknu programa so prikazani vsi pogoni, povezani z računalnikom, v računalniku dva trda diska (en trdi disk je razdeljen na dva dela), en zunanji trdi disk, CD / DVD.
Med prvim zagonom HDD skener pregleda vse pogone. Poznejše skeniranje vseh pogonov bo hitrejše.

Ko je analiza diskov končana, se v oknu aplikacije prikaže diagram, ki jasno prikazuje, koliko prostora zasedejo te ali druge datoteke in mape na diskih računalnika.
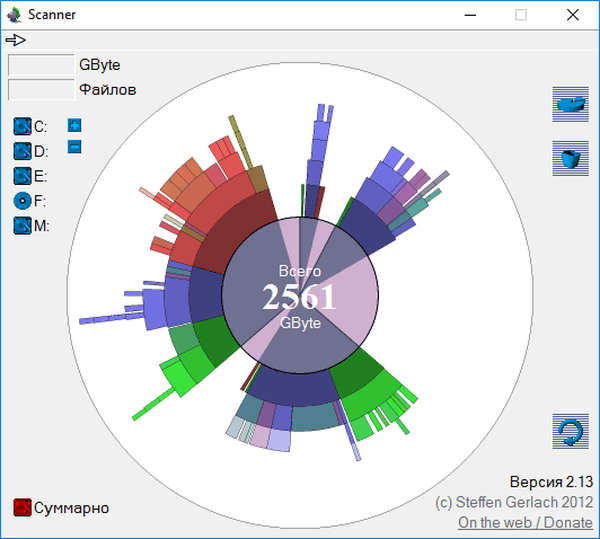
Premaknite miškin kazalec na določeno mesto v diagramu, če si želite ogledati podatke o določeni mapi. Na samem vrhu okna "Optični bralnik" (nasproti puščici) boste videli ime mape ali datoteke, zasedeni prostor v gigabajtih ali megabajtih, število datotek v tej mapi.
V zgornjem desnem delu programskega okna sta dva gumba. Zgornji gumb pokliče funkcijo Dodaj ali odstrani programe, s spodnjim gumbom pa lahko izpraznite koš.
V spodnjem desnem delu programskega okna so gumbi za navigacijo: premaknite se v starševsko mapo, nazaj, za posodobitev podatkov v tej mapi.

Kako dodati element za zagon optičnega bralnika HDD v kontekstnem meniju
Za trajno uporabo optičnega bralnika HDD v računalniku je možno dodati vsebino programa v kontekstni meni.
Če želite to narediti, morate najprej mapo preimenovati s programom "scn2" v mapo "Optični bralnik". Nato namestite mapo »Optični bralnik« v mapo »Programske datoteke«, ki se nahaja na pogonu »C:«. To mesto je enako primerno za 32 in 64 bitne operacijske sisteme Windows..
V mapi »Scanner« sta dve registracijski datoteki.

Dvokliknite levi gumb miške v datoteki registra "Dodaj optični bralnik v kontekstni meni".
Strinjate se, da boste zagnali urejevalnik registra. V oknu "Urejevalnik registra" z opozorilom kliknite gumb "Da", da spremenite register.

Po tem boste videli sporočilo, da so vrednosti, ki jih vsebuje datoteka, uspešno vnesene v register.

Ko pokažete miško nad katero koli mapo ali disk v Explorerju, odprete menijsko postavko "Pokaži uporabo s skenerjem".

Po kliku na element "Pokaži uporabo s skenerjem" se bo zagnal program Scanner, ki v svojem oknu prikaže vizualni diagram o tem, koliko prostora zavzamejo podatki v določeni mapi ali na določenem pogonu.
Morda vas zanima tudi:- WinDirStat za analizo in čiščenje prostora na disku
- Čiščenje sistema Windows 10: samodejno in ročno izbrišite neželene datoteke
Kako odstraniti element optičnega bralnika iz kontekstnega menija
Če želite odstraniti programski element optičnega bralnika iz kontekstnega menija, pojdite v mapo "Programske datoteke" in odprite mapo "Optični bralnik". Mapa vsebuje datoteko registra "Brisanje optičnega bralnika iz kontekstnega menija".
Zaženite datoteko "Izbriši optični bralnik iz kontekstnega menija" in se strinjajte s spremembami registra. Po izvedbi tega ukaza bo element "Prikaži uporabo s skenerjem" odstranjen iz kontekstnega menija..
Zaključki članka
Prosti program za skeniranje trdega diska (Scanner) se uporablja za analizo in pridobivanje informacij o velikosti zasedenih map in datotek na računalniških diskih. Informacije so predstavljene v obliki vizualnega diagrama..
Sorodne publikacije:- Universal Viewer - univerzalni pregledovalnik datotek
- Vse - takojšnje iskanje datotek in map
- Snappy Driver Installer - iskanje, namestitev in posodobitev gonilnikov
- CrystalDiskInfo preverite delovno stanje trdega diska
- Classic Shell - klasični meni Start v sistemih Windows 10, Windows 8.1, Windows 8, Windows 7