
Prosta virtualizacijska programska oprema VirtualBox se uporablja za ustvarjanje virtualnih strojev. Na virtualni stroj, ustvarjen v VirtualBoxu, bo mogoče namestiti gostujoči operacijski sistem, ki bo deloval v računalniku hkrati z glavnim (gostiteljskim) operacijskim sistemom.
Na gostujočem sistemu bo mogoče izvajati poskuse, preizkusne programe, se naučiti dela v novem OS (Windows, Linux, FreeBSD itd.), Zagnati stare aplikacije, ki ne delujejo več na vašem glavnem operacijskem sistemu itd. Lahko celo popolnoma "ubijete" Windows ali drug sistem, računalnik zaradi tega ne bo trpel, saj virtualni stroj deluje izolirano od glavnega sistema.
Vsebina:- Namestite Oracle VM VirtualBox
- Namestite VirtualBox Extension Pack
- Zaključki članka
Če želite ustvariti virtualni stroj, na katerem bo v prihodnosti nameščen operacijski sistem, bo treba v računalnik namestiti program za virtualizacijo. V tem članku bomo razmislili o namestitvi na vaš računalnik brezplačnega programa VirtualBox, ki je v celoti preveden v ruščino.
S spletnega mesta proizvajalca lahko prenesete VirtualBox za določen operacijski sistem. Prenesti boste morali različico programa za operacijski sistem, ki je trenutno nameščen v računalniku.
Prenesite VirtualBoxNa uradni spletni strani VirtualBox (spletna stran v angleščini) izberite program VirtualBox za Windows (v našem primeru) in razširitveni paket VirtualBox (razširitveni paket), ki je primeren za vse operacijske sisteme, za prenos.
Razširitveni paket Oracle VM VirtualBox bo izboljšal funkcionalnost programa VirtualBox po namestitvi v računalnik.
Najprej boste morali v računalnik namestiti program VirtualBox, nato pa še razširitveni paket. Namestitev programa Virtual Box je v angleščini.
Namestite Oracle VM VirtualBox
V prvem oknu čarovnika za namestitev Oracle VM VirtualBox kliknite gumb "Naprej".
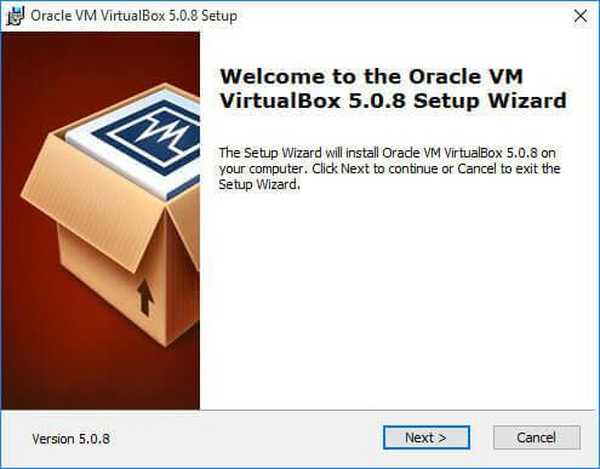
V naslednjem oknu izberite komponente, ki jih želite namestiti, pustite vse privzete nastavitve, da v računalnik namestite program za virtualizacijo VirtualBox z vsemi moduli. V tem oknu kliknite gumb "Naprej".
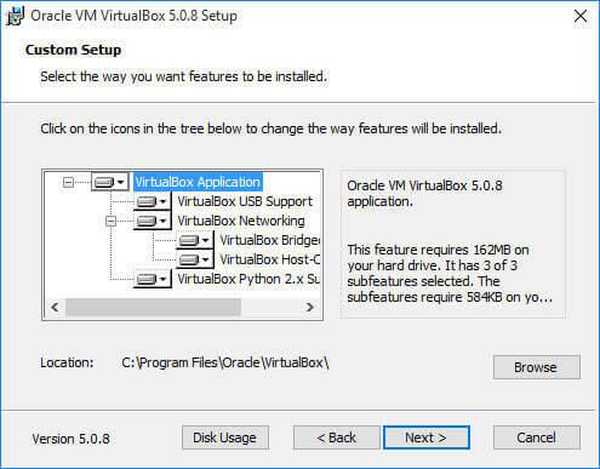
V novem oknu kliknite gumb "Naprej".
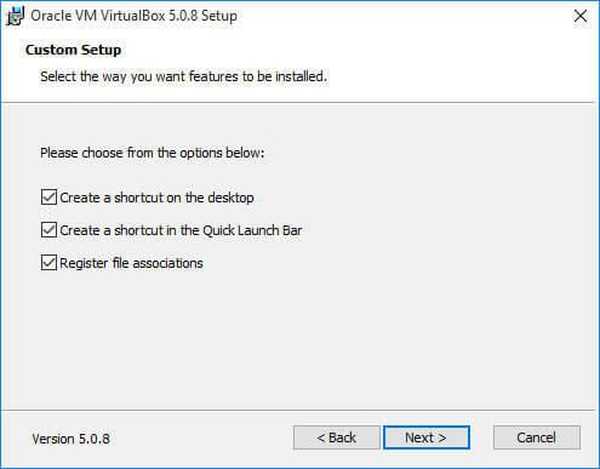
Nato se strinjate, da namestite omrežne vmesnike, kliknite na gumb "Da".
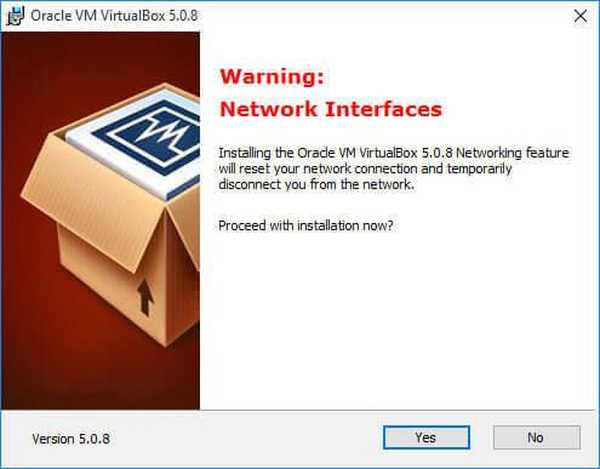
V naslednjem oknu kliknite gumb »Namesti«, da namestite program VirtualBox v računalnik.
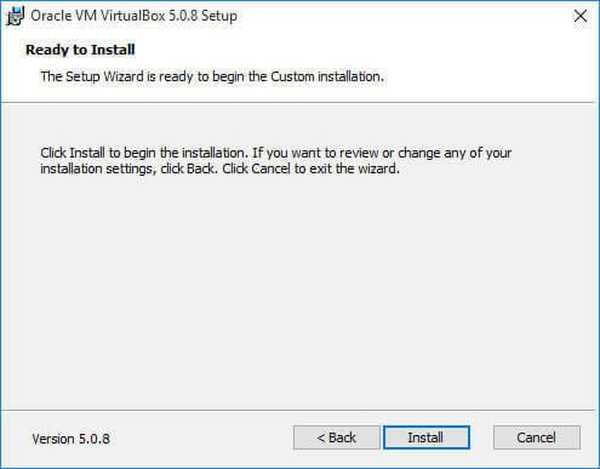
Med namestitvijo se lahko odprejo okna, v katerih se boste morali dogovoriti za namestitev programske opreme s klikom na gumb »Namesti«.
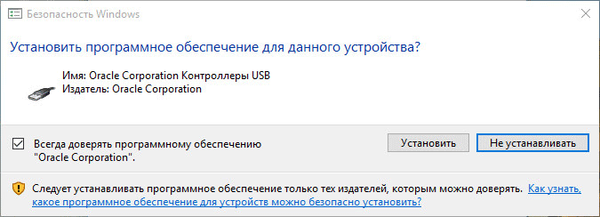
Ko je postopek namestitve končan, se odpre končno okno čarovnika za namestitev, v katerem boste morali klikniti gumb "Končaj". Pred tem bo mogoče potrditi potrditveno polje, da se program ne zažene, saj bo takoj po tem potrebno namestiti razširitveni paket.
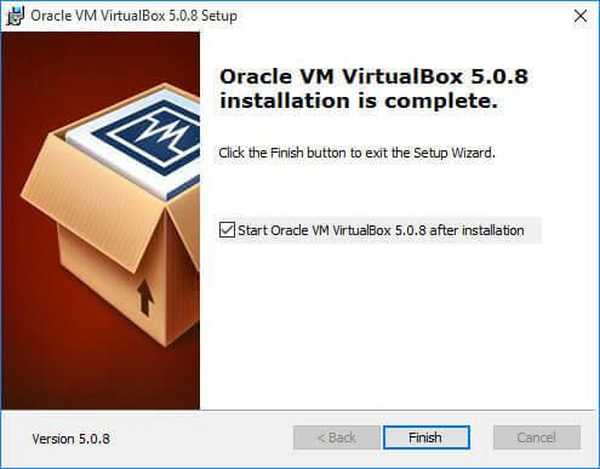
- Ustvarite in konfigurirajte navidezni stroj v VirtualBoxu
- Namestite Windows na virtualni stroj VirtualBox
Namestite VirtualBox Extension Pack
Zaženite namestitev VirtualBox VM Extension Pack. Takoj za tem se odpre glavno okno programa VirtualBox, v katerem boste videli odprto okno z vprašanjem. Kliknite gumb »Namesti«, da namestite razširitve (vtičnike), ki izboljšujejo funkcionalnost VirtualBoxa.
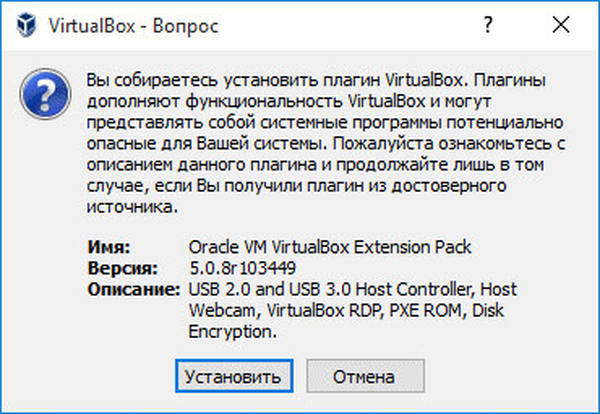
V oknu "VirtualBox License" se boste morali pomakniti navzdol po drsni vrstici, tako da bo gumb "Strinjam se" postal aktiven.
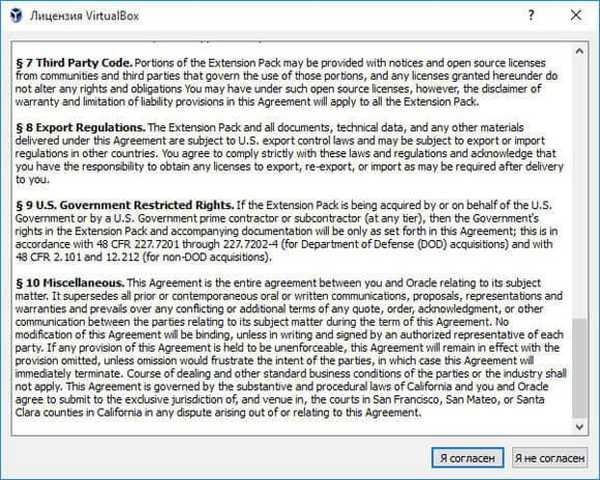
Po končani namestitvi razširitvenega paketa VirtualBox se odpre okno s podatki o tem.
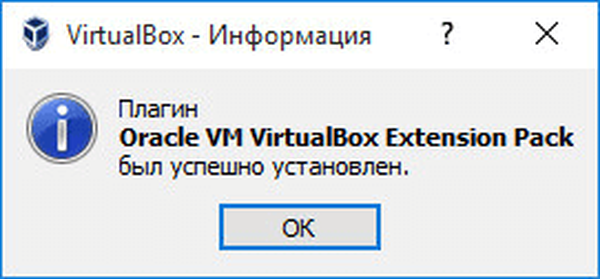
Nato lahko v računalniku zaženete program VirtualBox. Ko odprete glavno okno Virtual Box, boste videli, da aplikacija že deluje v ruščini. Program VirtualBox je bil nameščen v računalniku v celoti naloženega.

Zdaj lahko ustvarite in konfigurirate virtualni stroj za poznejšo namestitev operacijskega sistema. Več o tem boste izvedeli iz naslednjih člankov na mojem spletnem mestu (povezave najdete pod tem člankom).
Zaključki članka
V računalnik lahko namestite brezplačni program VirtualBox in ustvarite virtualni stroj, na katerega lahko namestite gostujoči operacijski sistem. Po tem lahko hkrati uporabljate več operacijskih sistemov v računalniku: glavnega in gosta.
Sorodne publikacije:- Virtualni stroj za namestitev operacijskih sistemov
- Ustvarjanje zagonskega bliskovnega pogona v Rufusu
- VMware Virtual Machine
- Hitri pogon z več zagoni v WinSetupFromUSB
- HashTab - določite kontrolne vsote datotek











