
Windows 10 IoT Core - poseben Microsoftov operacijski sistem, optimiziran za mini računalnike z omejenim naborom sistemskih virov, razvit kot del koncepta IoT (Internet od Stvari, "Internet stvari"). Zasnovan za različne miniaturne, vgrajene rešitve in pametne domače naprave. Minimalne zahteve za Core so predvsem arhitektura x86 / ARM, 256 MB RAM-a in 2 GB zmogljivosti na disku / bliskovnem pogonu. Trenutno jamčimo za delo na ploščah Raspberry Pi 2 (ARM), Intel Minnowboard MAX (x86) in DragonBoard 410c. Windows 10 IoT Core je brezplačna platforma.
V tem članku bomo pogledali, kako namestiti Windows 10 IoT Core za Raspberry Pi 2 na kartico SD, naložite sistem z nje in na daljavo upravljajte platformo iz računalnika Windows s pomočjo PowerShell-a.
Potrebovali bomo:
- Pravzaprav Malina Pi 2 tabla (cena 25 $)
- MicroSD kartica 8 ali 16 GB (razred 10 ali višji)
- HDMI kabel za povezavo z zunanjim monitorjem / TV-jem
- Ethernet kabel za povezavo z omrežjem
- MicroUSB kabel kot napajalni kabel (5 V)
- Računalnik Windows 10 (Če želite ustvariti zagonsko SD kartico, mora biti fizična naprava, ne virtualni stroj, ker je potreben neposreden dostop do kartice SD)
- Osnovna slika sistema Windows 10 IoT za Raspberry Pi 2 (prenesete jo lahko s povezave na https://developer.microsoft.com/en-us/windows/iot/downloads
- USB tipkovnica / USB miška za nadzor Raspberry Pi (neobvezno)
Prenesite sliko sistema Windows 10 IoT Core za Raspberry Pi 2 (10586.0.151029-1700.TH2_Release_IOTCoreRPi_armABREZ.iso) in ga namestite v navidezni pogon CD. Namestite Windows_10_IoT_Core_RPi2.msi.
Sliko Windows 10 IoT Core lahko na SD kartico napišete s pomočjo grafičnega pripomočka ali iz ukazne vrstice.
Če želite zagnati grafični pripomoček, zaženite program IoTCoreImageHelper.exe. Nato v oknu čarovnika izberite SD kartico in s sistemsko sliko določite pot do datoteke flash.ffu (privzeto je nameščena v ”C: \ Program Files (x86) \ Microsoft IoT \ FFU \ RaspberryPi2”) in sliko zapišite na disk SD s klikom na gumb Flash.
 Če želite ročno posneti sliko, jo za lažji čas kopirajte bliskavico.ffu v katalog C: \WindowsIoT. Nato vstavite kartico SD v računalnik in uporabite PowerShell za seznam diskov v sistemu:
Če želite ročno posneti sliko, jo za lažji čas kopirajte bliskavico.ffu v katalog C: \WindowsIoT. Nato vstavite kartico SD v računalnik in uporabite PowerShell za seznam diskov v sistemu:
Get-disk | ft -AvtoSize
Določimo številko diska naše SD kartice (v tem primeru njeno številko 1) Pojdite v imenik, v katerem je shranjena datoteka flash.ffu:
Cd C: \ WindowsIoT
Z naslednjim ukazom kopirajte sliko Windows 10 IoT na kartico SD (PhysicalDrive1 je treba v sistemu zamenjati s številko SD kartice):
dism.exe / Apply-Image /ImageFile:flash.ffu /ApplyDrive:\\.\PhysicalDrive1 / SkipPlatformCheck
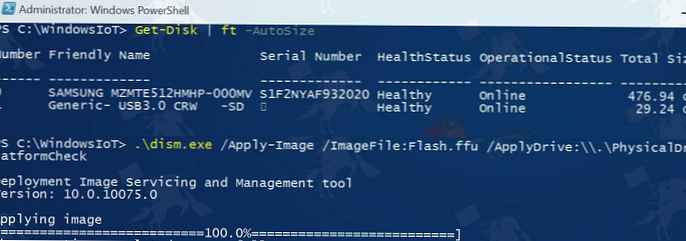 Varno odstranite kartico SD.
Varno odstranite kartico SD.
Omrežni kabel priključimo na ploščo Raspberry Pi 2, monitor preko HDMI, SD kartico, posneto v prejšnjem koraku s sistemsko sliko, USB kabel in zagonsko ploščo. Prvi prenos bo dolg, saj bo izvedena začetna nastavitev sistema, po kateri se bo sistem ponovno zagnal v običajnem načinu.
Na prikazovalniku mora biti prikazano ime sistema (privzeto minwinpc), prejeti IP naslov (če ima omrežje DHCP strežnik), seznam povezanih naprav.
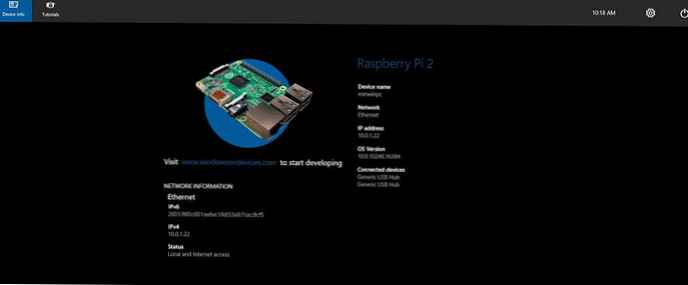 Naprave Windows 10 IoT pomenijo spletno upravljanje. Uporabnost WindowsIoTCoreWatcher.exe omogoča iskanje omrežnih ip naslovov naprav z Windows 10 IoT. Nato v brskalniku pojdite na vrata 8080 odkrite ip naslova naprave. Za avtorizacijo uporabite ime skrbnik in geslo p @ ssw0rd.
Naprave Windows 10 IoT pomenijo spletno upravljanje. Uporabnost WindowsIoTCoreWatcher.exe omogoča iskanje omrežnih ip naslovov naprav z Windows 10 IoT. Nato v brskalniku pojdite na vrata 8080 odkrite ip naslova naprave. Za avtorizacijo uporabite ime skrbnik in geslo p @ ssw0rd.
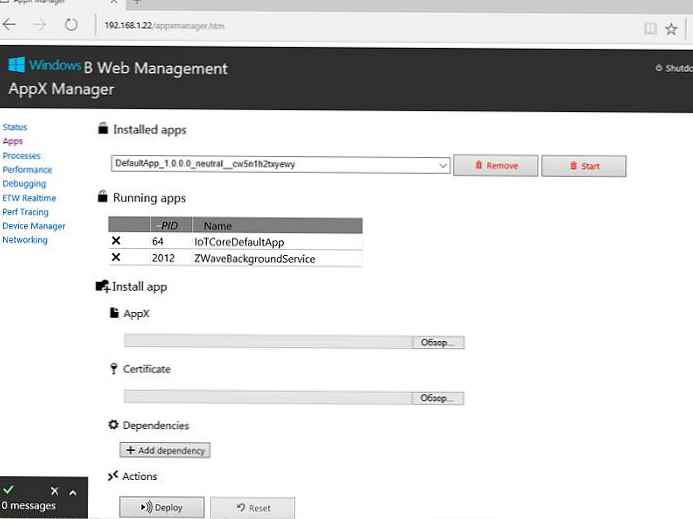
Zanima nas možnost povezovanja z napravo pod Windows 10 IoT Core s pomočjo Powershell: Če želite to narediti, zaženite PowerShell s skrbniškimi pravicami.
Aktivirajte WinRM:
neto start WinRM
Nato dodajte naslov naprave Pi na seznam zaupanja vrednih:
Postavka WSMan: \ localhost \ odjemalec \ TrustedHosts -Value "192.168.1.115"
Zaženite novo oddaljeno sejo PowerShell:
Enter-PsSession -ComputerName "192.168.1.115" -Vrednost 192.168.1.115 \ Administrator
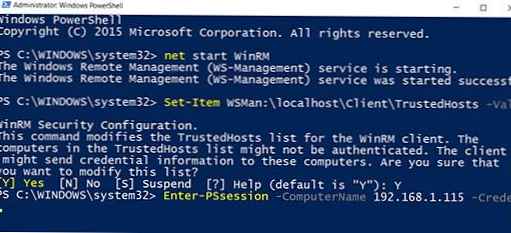 Prijavite se s privzetim geslom p @ ssw0rd.
Prijavite se s privzetim geslom p @ ssw0rd.
Namig. Podatke o avtorizaciji lahko shranite v spremenljivko, da vam jih ni treba vsakič vnesti ročno:
$ Cred = Pridobivanje poverilnicEnter-PsSession -ComputerName 192.168.1.115 -Vrednost $ Cred
Nova seja se vzpostavi s približno 30 sekundami govora. Po tem lahko v konzolo vnesete kontrolne ukaze.
Poglejmo nekaj značilnih ukazov.
Naštejte tekoče procese:
Pridobite postopek
Pridobite nastavitve omrežnega adapterja:
Get-netadapter
Seznam imenikov:
Gci
Preimenovanje računalnika:
nastavite ime računalnika "ime novega računalnika"
Spremeni skrbniško geslo:
neto uporabnik Administrator NewPa $$ W0rd
Napravo lahko izklopite z ukazom za izklop:
izklop / s / t 0
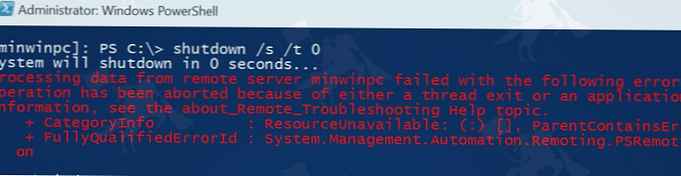 Znova zaženite napravo:
Znova zaženite napravo:
izklop / r / t 0
Končaj sejo PoSh:
Izhod-PSSession
Za podrobnejši seznam razpoložljivih ukazov konzole glejte Orodja Windows 10 IoT Core Command Line Utils https://docs.microsoft.com/en-us/windows/iot-core/manage-your-device/commandlineutils.











