
V tem članku si bomo ogledali, kako namestiti in konfigurirati kup Microsoft Deployment Toolkit 2013, Windows Assessment & Deployment Kit in WDS vlog na podlagi sistema Windows Server 2012 R2 in uporabiti ta komplet za namestitev slike sistema Windows 10 v odjemalske računalnike prek omrežja s prenosom v načinu PXE (Predizvajalno okolje pred zagonom).
Potrebovali bomo naslednje komponente:
- Storitve namestitve Windows - to je vloga Windows Server 2012, ki se uporablja za prenos in uvajanje operacijskih sistemov po omrežju
- Posodobitev orodja Microsoft Deployment Toolkit (MDT) 2013 1 (https://www.microsoft.com/en-us/download/details.aspx?id=48595) - nabor orodij za avtomatizacijo uvajanja operacijskih sistemov na delovne postaje in strežnike
- Komplet za ocenjevanje in uvajanje sistema Windows (ADK) za Windows 10 (https://go.microsoft.com/fwlink/p/?LinkId=526740) - nabor komponent za konfiguriranje in nameščanje sistema Windows na nove računalnike
- Namestitvena slika sistema Windows 10 - kot iso image ali namestitveni disk
Vsebina:
- Nameščanje vloge storitev Windows Deployment Services
- Namestite Microsoft Deployment Toolkit 2013
- Namestite komplet za ocenjevanje in uvajanje sistema Windows
- Konfigurirajte MDT 2013
- Ustvarjanje namestitvenega posla MDT
- Konfiguriranje zagonske slike v storitvah Windows Deployment Services
- Testiranje namestitve sistema Windows 10 prek omrežja
Nameščanje vloge storitev Windows Deployment Services
Najprej morate v strežnik z operacijskim sistemom Windows Server 2012 R2 namestiti vlogo Windows Deployment Services. Namestitev vlog se lahko izvede s konzole Upravitelj strežnikov. Na seznamu vlog izberite Storitve namestitve Windows in kliknite Naprej.

Na seznamu nameščenih komponent vloge WDS preverite storitve Namestitveni strežnik in Transportni strežnik.
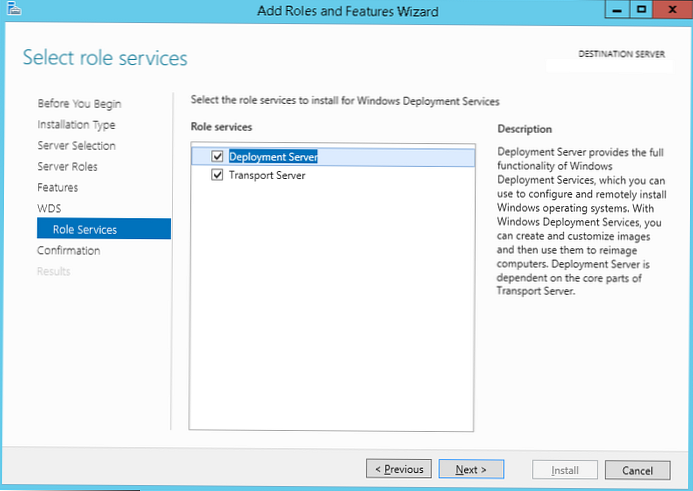
Zaženite namestitev vloge WDS (traja nekaj minut).
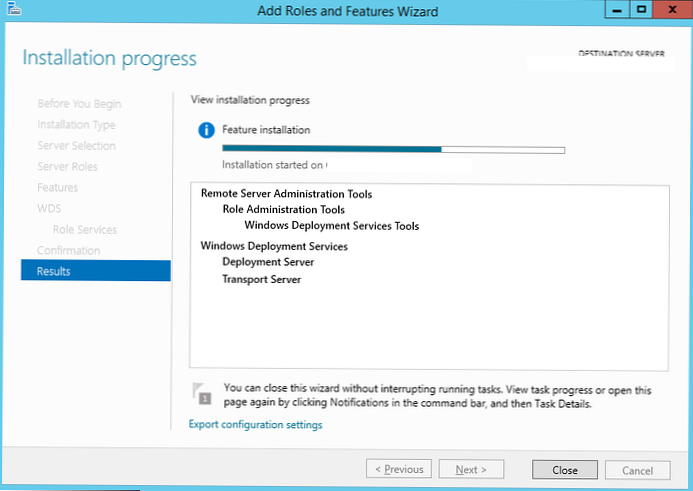
Namig. Vlogo Windows Deployment Services je mogoče namestiti samo z enim ukazom PowerShell:
Namestite-WindowsFeature -Name WDS -IncludeManagementTools
Namestite Microsoft Deployment Toolkit 2013
Namestite Microsoft Deployment Toolkit (MDT) 2013 Update 1 s standardnimi nastavitvami, za katere je dovolj, da prenesete in zaženete datoteko s skrbniškimi pravicami MicrosoftDeploymentToolkit2013_x64.
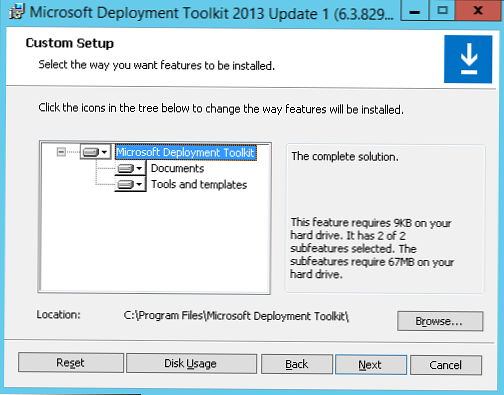
Namestite komplet za ocenjevanje in uvajanje sistema Windows
Nato morate namestiti Komplet za ocenjevanje in uvajanje sistema Windows (ADK) za Windows 10. Prenesite in zaženite datoteko adksetup.exe.
Določite namestitveni imenik (privzeto je C: \ Program Files (x86) \ Windows Kits \ 10 \).
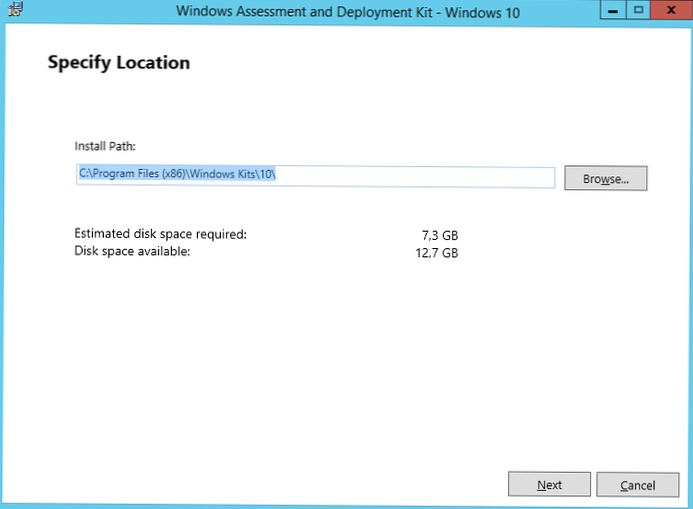
Na seznamu komponent ADK, ki jih želite namestiti, preverite:
- Orodja za uvajanje -se uporablja za konfiguriranje slike Windows in avtomatizacijo uvajanja slike
- Predinstalacijsko okolje Windows (Windows PE) - WinPE je minimalni operacijski sistem, zasnovan za pripravo računalnika za namestitev ali vzdrževanje Windows
- Orodje za migracijo države uporabnika (USMT) - nabor orodij za migracijo uporabniških podatkov med sistemi
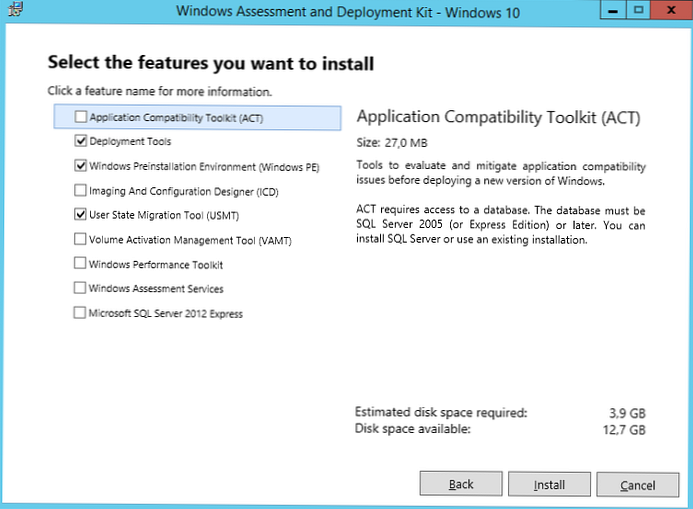
Zaženite namestitev sistema Windows ADK.
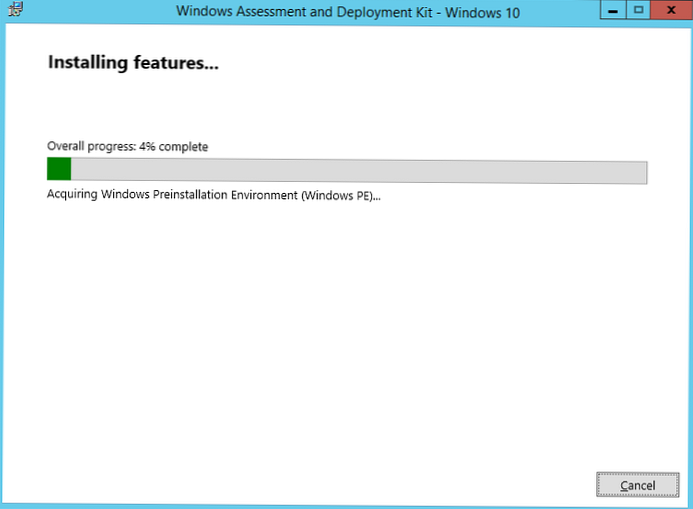
Zdaj potrebujemo distribucijo Windows 10. V našem primeru bo to Windows 10 x64 Pro. Ker MDT ne omogoča neposrednega dela z iso slikovnimi datotekami sistema Windows, morate razpakirati namestitvene datoteke. Najlažja možnost je, da datoteko z iso sliko sistema Windows 10 preko File Explorerja (Explorer) pritrdite v ločen virtualni pogon (RMB by iso file-> Mount).
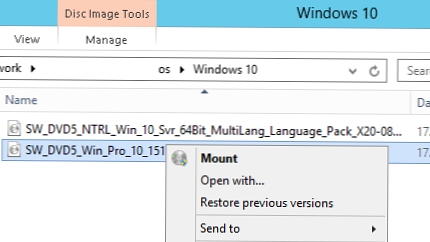
Konfigurirajte MDT 2013
Postavimo MDT 2013. Zaženite konzolo Deployment Workbench, z desno miškino tipko kliknite na Delitve razmestitve in ustvarite nov imenik (Nov delež uvajanja).
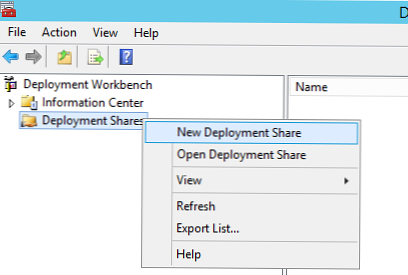
V čarovniku za ustvarjanje novega distribucijskega imenika podajte pot do mape (C: \ DeploymentShare v našem primeru).
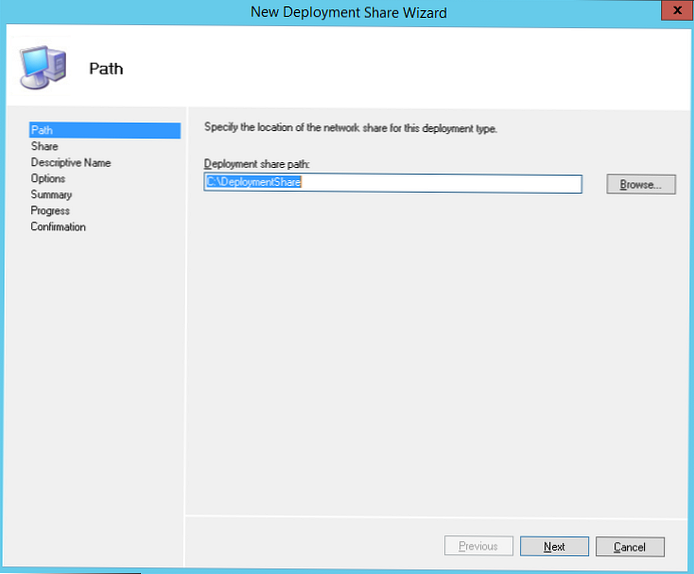
Določite omrežno ime imenika (pustili smo privzeto ime DeploymentShare $) in kliknite Naprej.
Namig. "$" V imenu omrežne mape pomeni, da bo skrit pred uporabniki.Ko se čarovnik konča, pojdite v mapo C: \ DeploymentShare.
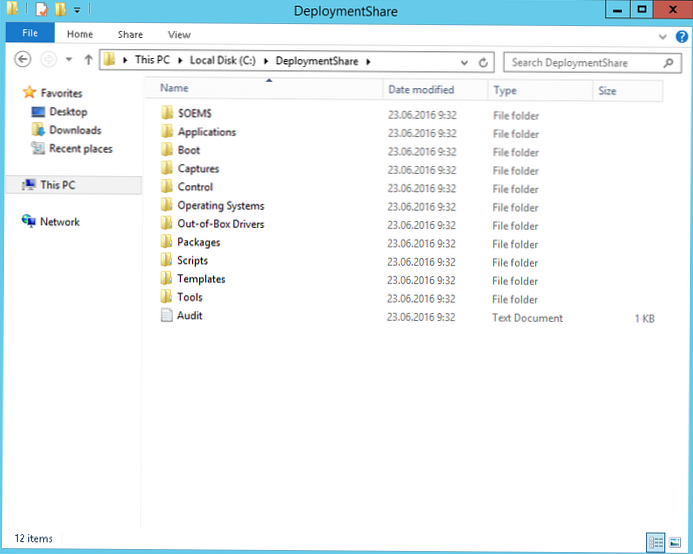
V tej mapi so shranjene slike OS, gonilniki, nastavitve, paketi aplikacij itd. Mapa je prenosna in jo je mogoče enostavno prenesti na drug strežnik MDT.
Tako lahko vsi odjemalci omrežja (vključno z anonimnimi) dostopajo do vsebine te mape, v lastnostih omrežne mape DeploymentShare $ morate dodati skupino Vsi prebrati dovoljenje.
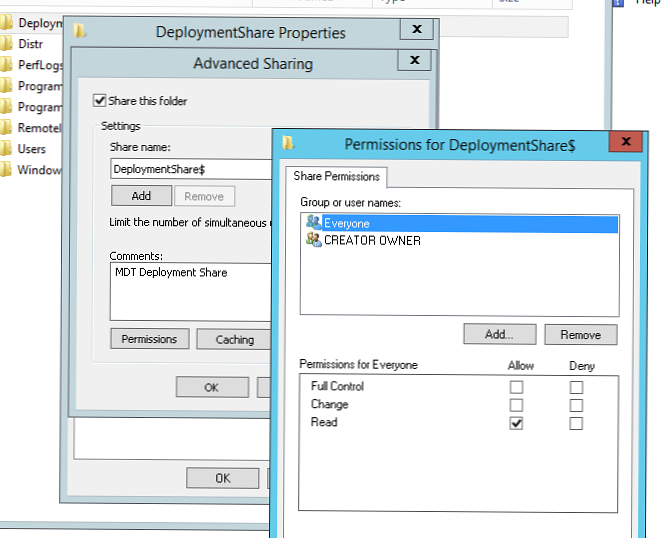
V naslednjem koraku moramo uvoziti sliko Windows 10. MDT podpira uvoz slike operacijskega sistema neposredno iz distribucijskega diska, wim datoteke ali slike wds.
Razširi Delitve razmestitve -> Delež uvajanja MDT. RMB za odsek Operacijski sistemi in izberite Uvozi operacijski sistem.
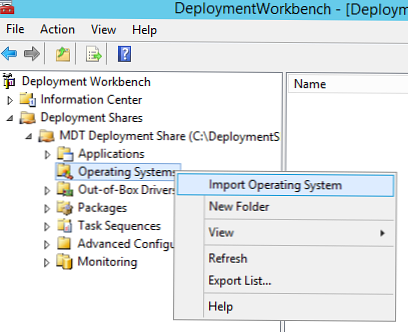
Izberite element Celoten nabor izvornih datotek in določite ime pogona, na katerega je bila nameščena iso slika sistema Windows 10.
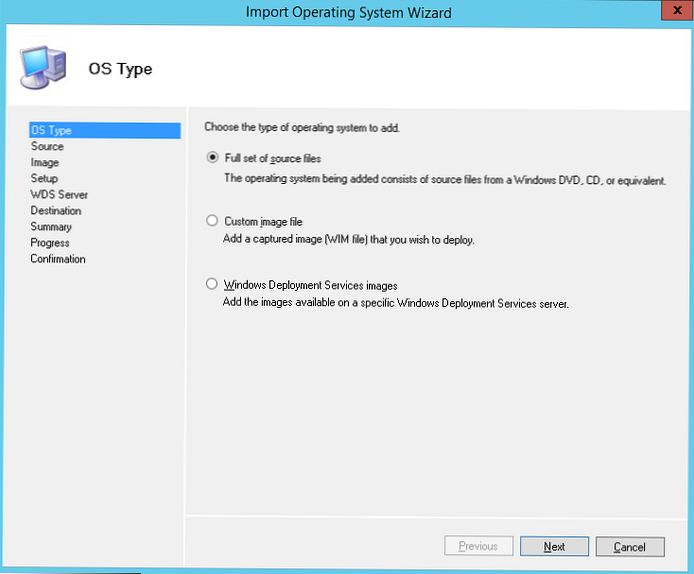
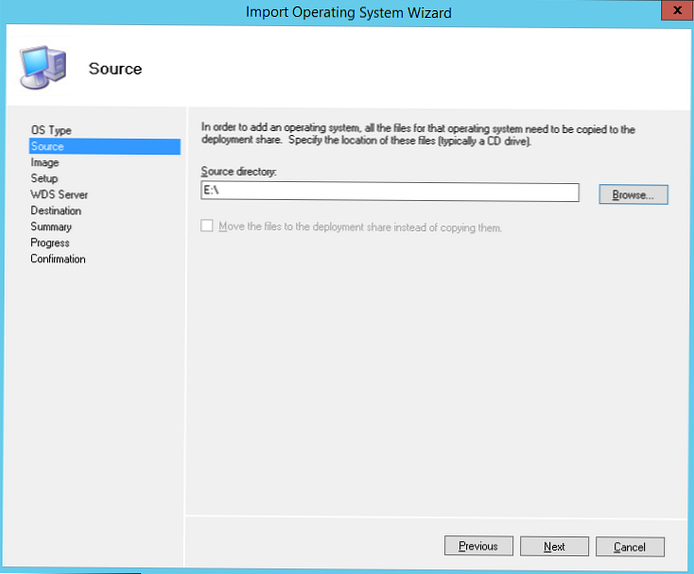
Določite ime imenika, v katerem bo shranjena uvožena slika.
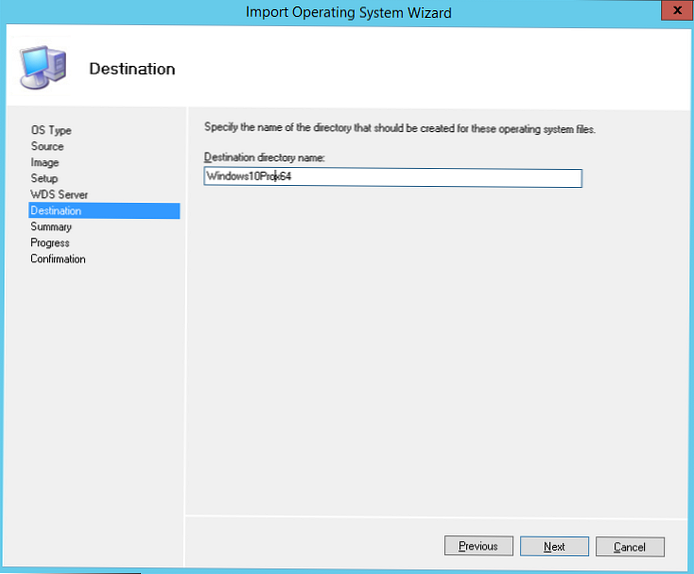
Čarovnik bo kopiral distribucijske datoteke sistema Windows 10 v imenik C: \ DeploymentShare \ Operacijski sistemi \ Windows10Prox64, v razdelku Operacijski sistemi pa bo nov vnos, ki kaže na sliko Windows 10 Pro x64.
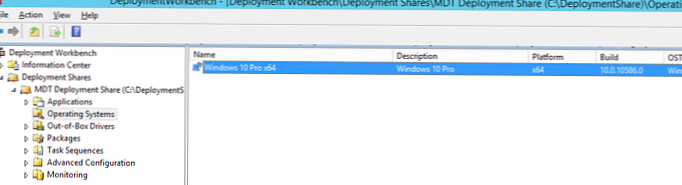
Ustvarjanje namestitvenega posla MDT
Zdaj morate ustvariti namestitveno nalogo (Zaporedje opravil), to je zaporedje dejanj, potrebnih za nameščanje sistema Windows (to je namestitev operacijskega sistema, gonilnikov, aplikacij, konfiguracije sistema, posodobitev, zagon različnih konfiguracijskih skriptov itd.).
Z desnim klikom na razdelek Naloge zaporedja in izberite Novo zaporedje nalog.
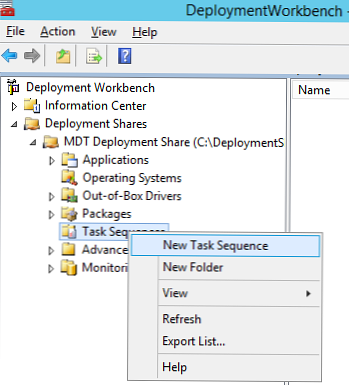
Kot identifikator opravila (ID zaporedja opravil) navesti DeployWin10x64, in ime (Ime zaporedja opravila) - "Namestite Windows 10 x64”.
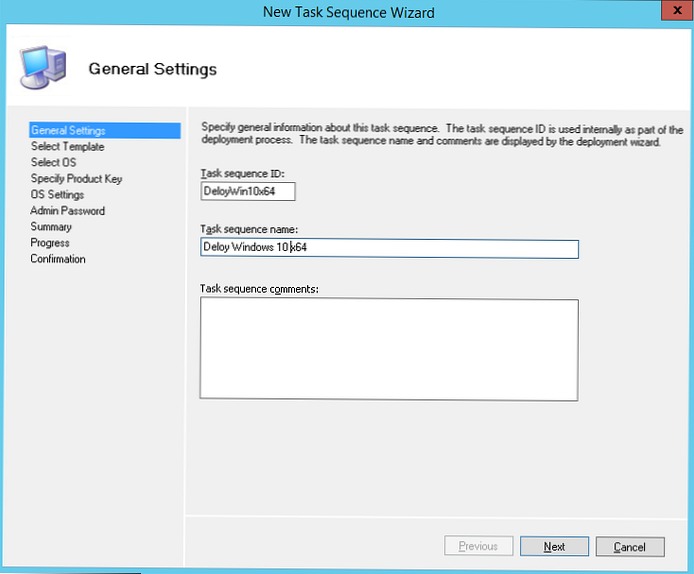
V spustnem meniju izberite eno od obstoječih predlog za namestitvene naloge. V našem primeru bo tako Standardno zaporedje odjemalcev.
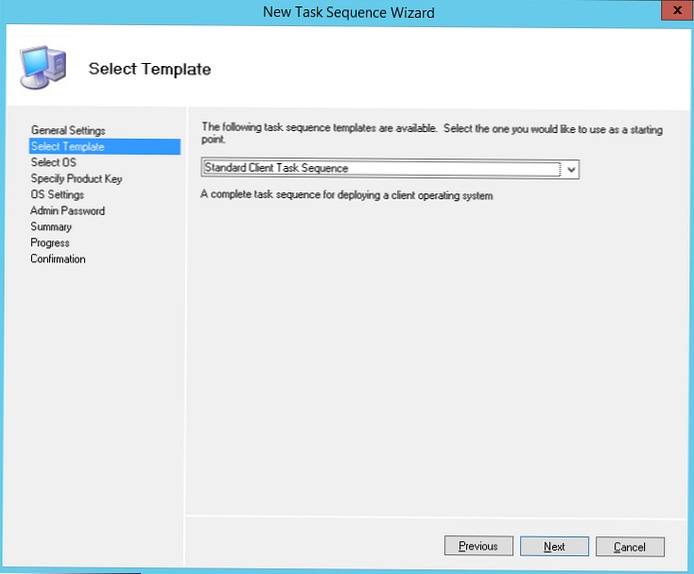
Izberite operacijski sistem, ki ga želite namestiti kot del te naloge (Windows 10 Pro x64).
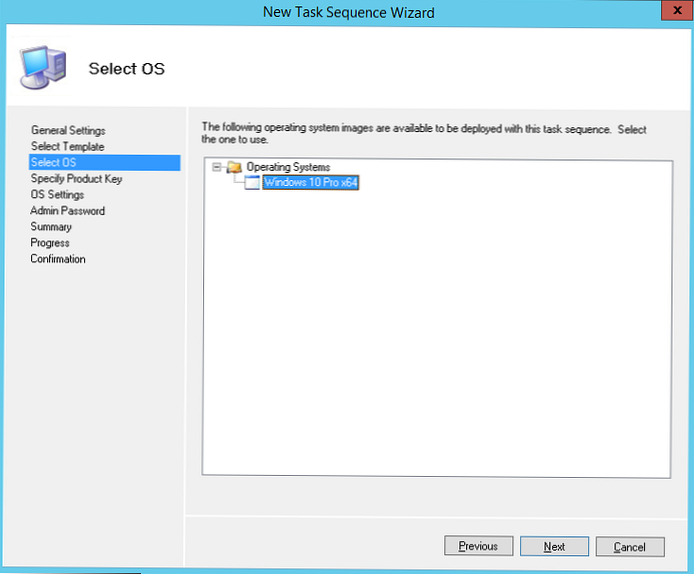
Nato lahko določite ključ izdelka, lahko je kot trgovina na drobno, ključ MAK ali KMS.
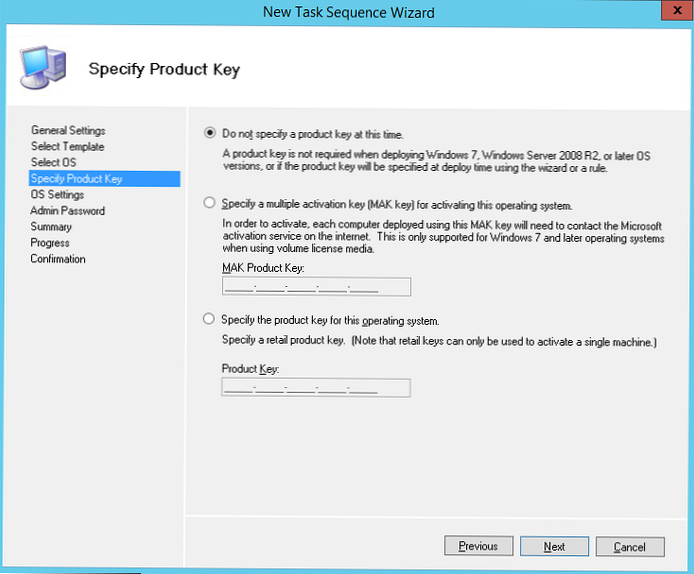
Nato lahko v nameščenem sistemu nastavite lokalno skrbniško geslo.
Namig. Upoštevajte, da je geslo shranjeno v jasnem besedilu v datoteki Unattend.xml, zato morate lokalnemu skrbniku nastaviti preprosto geslo, ki se bo po vnosu računalnika v domeno samodejno spremenilo s pomočjo MS LAPS.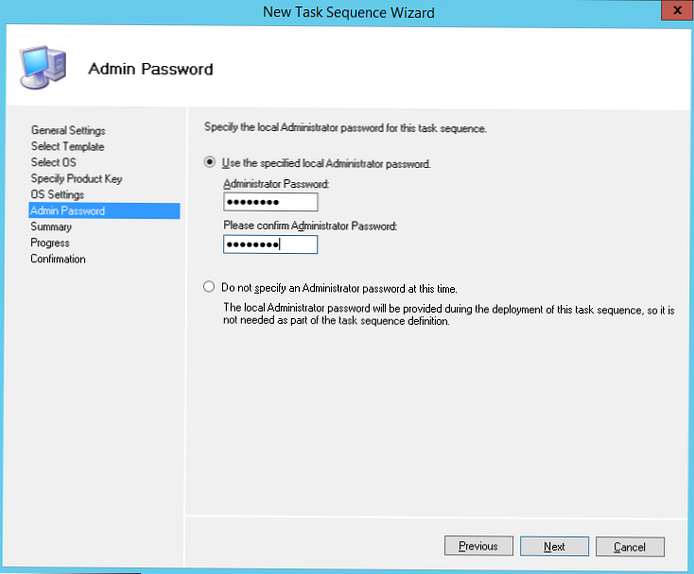
Odprite lastnosti ustvarjene naloge in preverite, ali je njen zagon dovoljen na kateri koli platformi (To se lahko izvaja na kateri koli platformi).
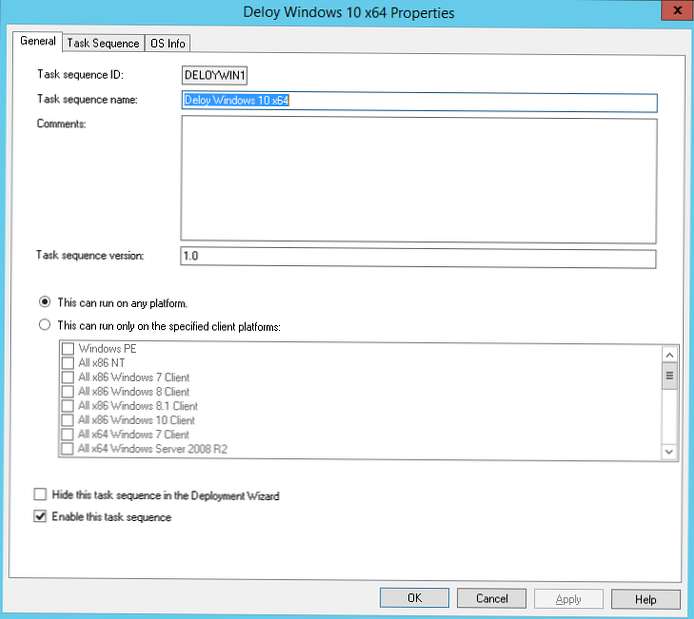
Zavihek Zaporedje nalog prikaže zaporedje korakov, opredeljenih v predlogi, ki jih je treba izvesti pri uvajanju OS v odjemalca. Tu lahko dodate svoje korake ali pustite vse kot privzeto.
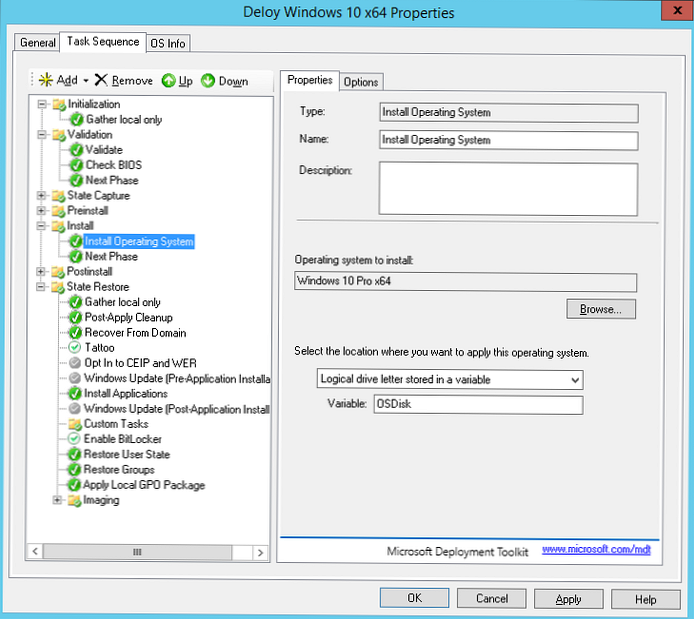
Nato morate posodobiti invalidske vozičke za distribucijo MDT. Z desno miškino tipko kliknite Delitev uvajanja MDT in izberite Posodobite delež uvajanja. MDT bo ustvaril zagonske slike in datoteke, potrebne za namestitev operacijskega sistema.
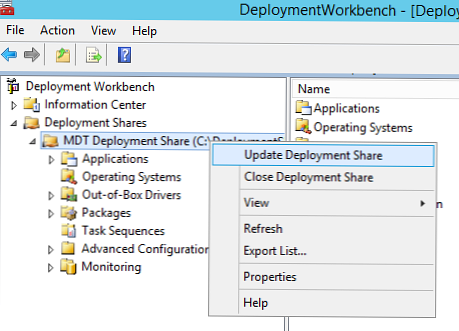
Ko prvič zaženete imenik C: \ DeploymentShare \ Boot je prazen, zato morate izbrati Popolnoma regenerirajte sliko zagona in počakajte na generiranje slik OS.
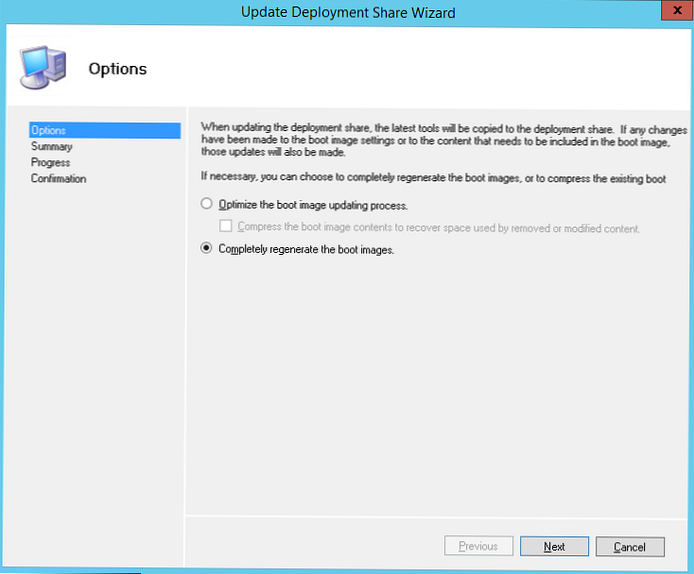
V imeniku C: \ DeploymentShare \ Boot naj se pojavijo slike iso in wim Windows PE za platforme x86 in x64. Te slike je mogoče uporabiti za zagon fizičnih ali virtualnih strojev pri uvajanju slike. Pri nameščanju slike Windows prek omrežja (PXE škorenj) s storitvami Windows Deployment Services lahko uporabite datoteke wim.
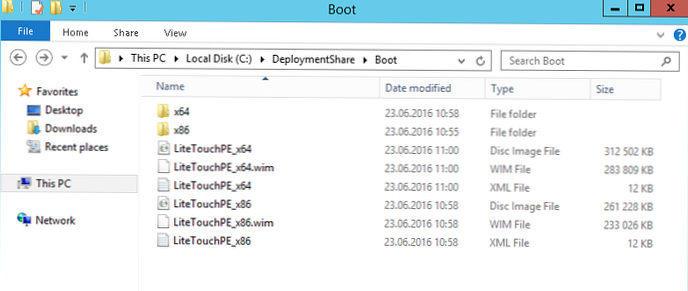
Konfiguriranje zagonske slike v storitvah Windows Deployment Services
Naslednji korak je konfiguriranje strežnika WDS, ki naj bi služil zahtevam odjemalca PXE. Odprta konzola Storitve namestitve Windows (Upravitelj strežnika -> Orodja -> Storitve namestitve Windows), razširite vejo Strežniki in v kontekstnem meniju strežnika izberite Konfiguriranje strežnika.
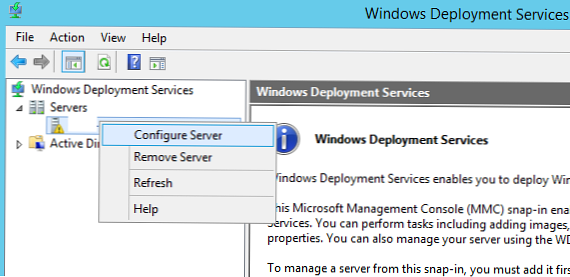
Kažemo, da bo to ločen strežnik WDS (Samostojni strežnik), ni odvisno od Active Directory.
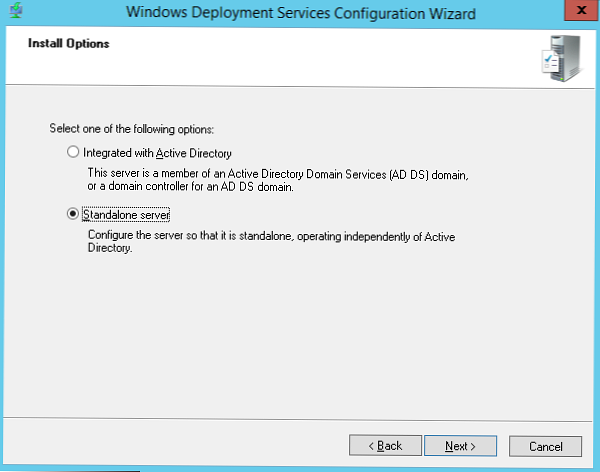
Namestite imenik namestitve nespremenjen - C: \ RemoteInstall.
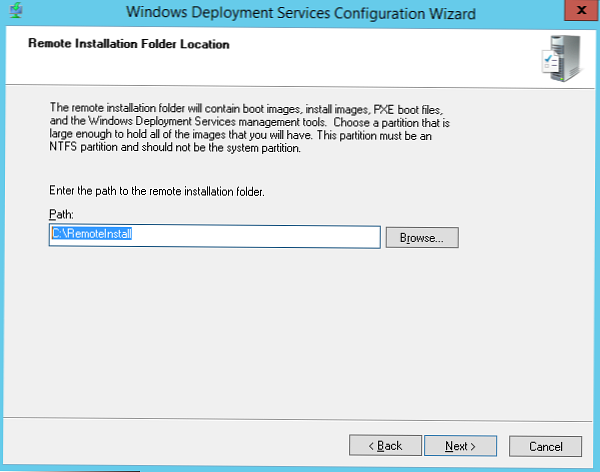
V nastavitvah odjemalca PXE morate določiti, da morate odgovoriti na zahteve vseh odjemalcev - Odziva se na vse računalnike clien (znane in neznane).
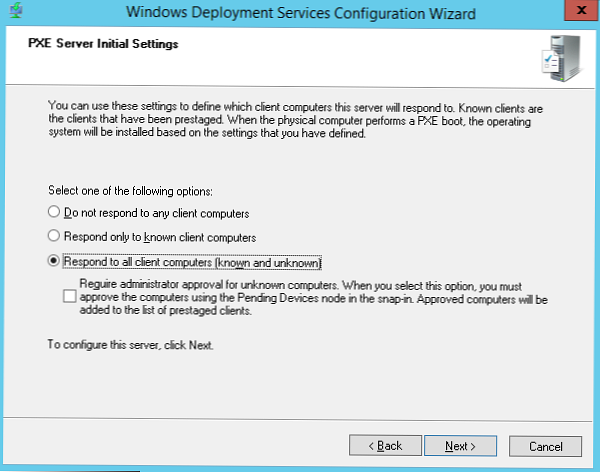
Počistite polje- Sedaj dodajte slike na strežnik.
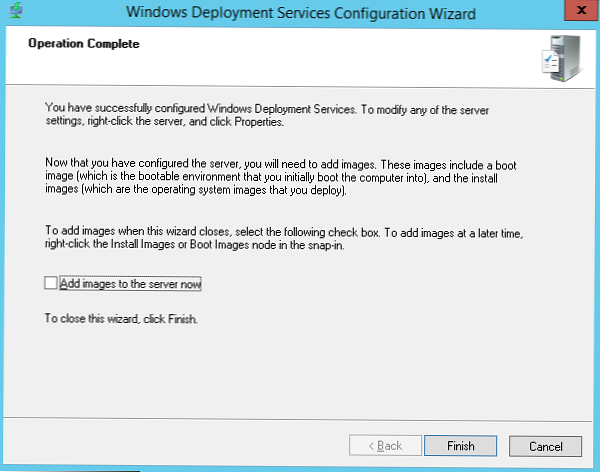
Zeleni trikotnik v imenu strežnika WDS pomeni, da je konfiguriran in deluje.
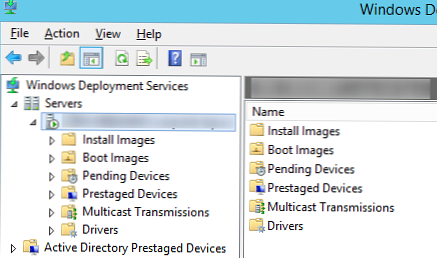
Zdaj moramo uvoziti zagonsko sliko, ki smo jo ustvarili prej z uporabo MDT na strežnik WDS. Z desno miškino tipko kliknite Slika zagona -> Dodajte zagonsko sliko.
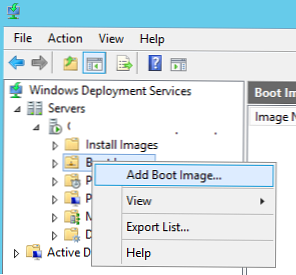
Pojdite v imenik C: \ DeploymentShare \ Boot in dodajte datoteke zaporedno LiteTouchPE_x86.wim in LiteTouchPE_x64.wim.
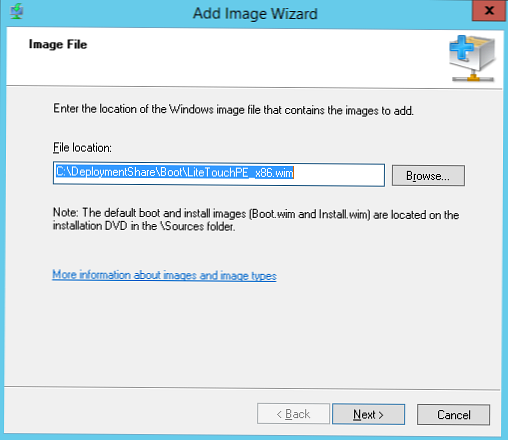
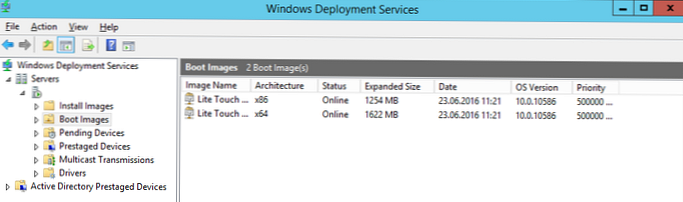
Zadnja stvar, ki jo preostane, je, da odprete lastnosti strežnika WDS in pojdite na zavihek Boot. Da preprečimo naključno nalaganje strank prek PXE in samodejno namestitev sistema Windows, bomo določili obvezno uporabo ključa F12 za uporabo PXE zagona. Za to v razdelku Politika zagona PXE izbrati možnost Za nadaljevanje zagona PXE zahtevajte, da uporabnik pritisne tipko F12.
Tu določite zagonske slike za arhitekture x86 in x64 (vključno z arhitekturo UEFI).
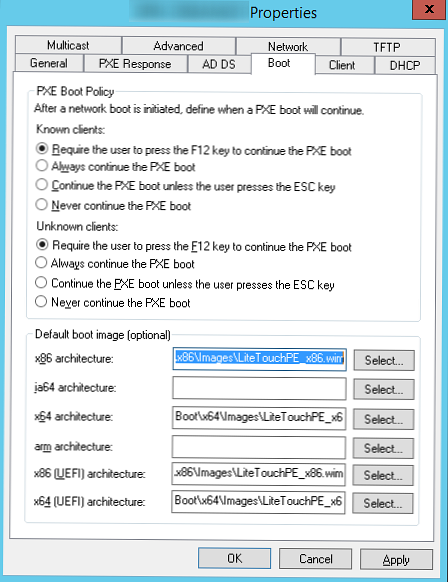
Vse druge nastavitve strežnika WDS bodo privzeto ostale. Ponovno zaženite storitev WDS prek konzole (Vsa opravila -> Ponovno zagon).
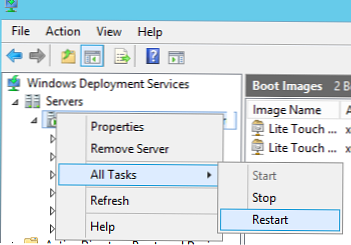
Testiranje namestitve sistema Windows 10 prek omrežja
Zdaj smo pripravljeni preizkusiti omrežni zagon računalniškega odjemalca iz slike wim, ki se nahaja na strežniku WDS (PXE boot). V tem testu bo to virtualni stroj VMWare. Zaženite VM in med postopkom zagona večkrat pritisnite tipko F12, da zaženete PXE.
Za zagon storitve omrežja pritisnite F12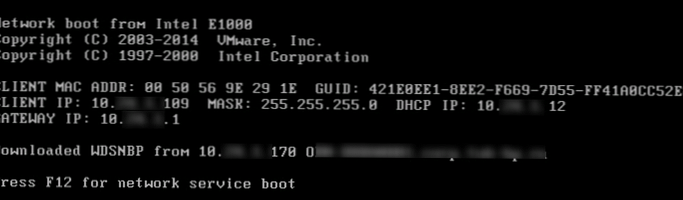
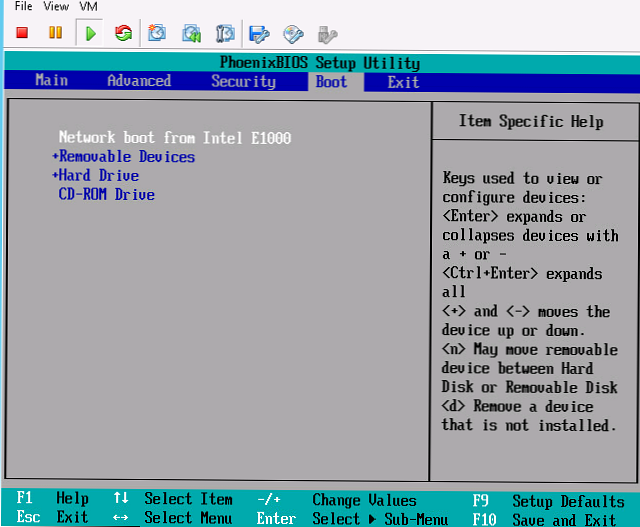
Naprava se bo povezala s strežnikom WDS in dobila seznam razpoložljivih zagonskih slik Windows PE. V standardnem pogovornem oknu Boot Manager morate izbrati OS, ki ga želite naložiti. V našem primeru to Lite Touch Windows PE (x86).
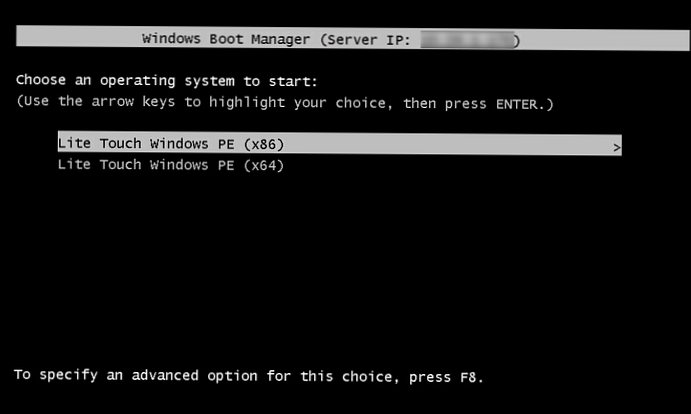
Sistem bo začel prenašati sliko wim iz okolja WinPE po omrežju in vas pozval, da namestite Windows 10 s pomočjo čarovnika za orodje Microsoft Deployment Tool..

Kliknite na gumb Zaženite čarovnika za namestitev in namestite nov operacijski sistem zaženite čarovnika po korakih za namestitev slike sistema Windows 10 na odjemalskem računalniku.
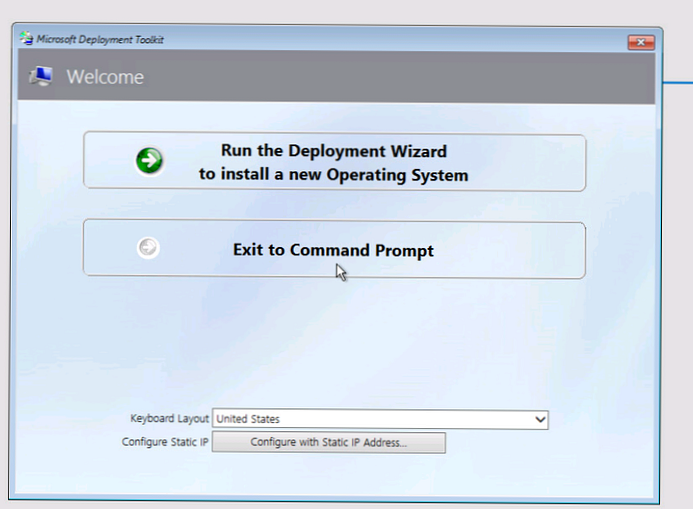
V našem primeru smo morali določiti tudi pot UNC do omrežne mape DeploymentShare $ na strežniku MDT (\ 10.1.24.170 \ DeploymentShare $) in uporabniško ime + geslo za dostop do njega.
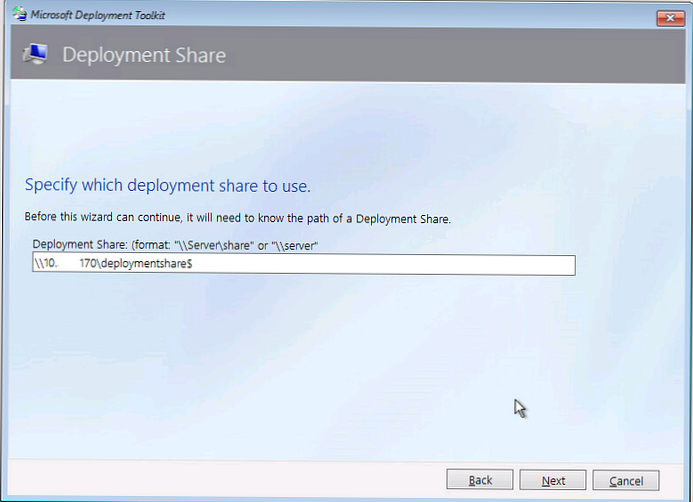
Med naloge, ki so na voljo, izberite predhodno ustvarjeno Namestite Windows 10 x64 in počakajte na konec omrežne namestitve slike Windows 10 v tem računalniku.
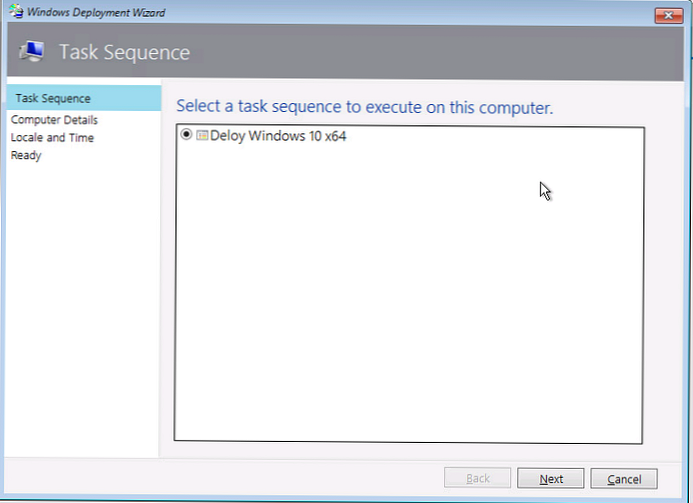
Torej, v tem članku smo pokazali, kako uporabiti funkcionalnost MDT 2013 in WDS strežnika za ustvarjanje infrastrukture, ki omogoča samodejno namestitev slike sistema Windows 10 strankam po omrežju.











