
Namestitev operacijskega sistema Windows 10 je mogoče izvesti na dva načina: z nadgradnjo na prejšnjo različico sistema Windows (možno bo nadgraditi sistem Windows 7 in Windows 8.1) ali z uporabo "čiste" namestitve sistema Windows 10 na računalniku. Med posodobitvijo bodo podatki o uporabnikih shranjeni, z novo namestitvijo sistema pa bo uporabniški profil čist, aplikacijo pa bo treba znova namestiti..
O posodabljanju na sistem Windows 10 sem že pisal na svojem spletnem mestu, zdaj pa poglejmo, kako bo mogoče izvesti čisto namestitev sistema Windows 10 na uporabnikov računalnik.
Vsebina:- Priprava na namestitev sistema Windows 10
- V računalnik namestite sistem Windows 10 Pro
- Zaključki članka
- Namestitev sistema Windows 10 (video)
Priprava na namestitev sistema Windows 10
Microsoft je uporabnike nekoliko zmedel, takoj ne da bi jasno razložil, kako je dejansko mogoče brezplačno nadgraditi na sistem Windows 10. Z nadgradnjo, ki se je izvajala na prejšnji različici sistema Windows, je bilo vse jasno: po nadgradnji na sistem Windows 10 se je sistem samodejno aktiviral, vendar s čisto namestitvijo ni bil vse je bilo jasno.
S čisto novo namestitvijo sistema Windows 10 boste morali kupiti in nato vnesti licenčni ključ, da aktivirate sistem.
Če imate na računalniku nameščeno licenčno različico sistema Windows 7 ali Windows 8.1, lahko na svoj računalnik namestite tudi sistem Windows 10 s čisto namestitvijo, ne pa posodobitvijo (brez shranjevanja podatkov in aplikacij). Med ali po namestitvi operacijskega sistema boste morali vnesti ključ iz prejšnje različice sistema Windows, da aktivirate sistem, če je računalnik upravičen do posodobitve.
Sliko sistema lahko dobite pri Microsoftu ali pa jo snamete s pomočjo neke vrste torrent trackerja. O tem, kako pridobiti sistemsko sliko z Microsoftovega mesta, si lahko preberete v tem članku..
Glede na to, kateri medij uporabljate za namestitev sistema, lahko ustvarite zagonski USB bliskovni pogon ali prenesete sliko sistema Windows 10 v ISO formatu v računalnik in nato shranite sliko sistema Windows na disk DVD.
Ko je sistemska slika zapisana na bliskovni pogon USB ali DVD, lahko nadaljujete s čisto namestitvijo sistema Windows 10 v računalnik. Ta članek bo zajemal namestitev sistema Windows 10 Pro..
V računalnik namestite sistem Windows 10 Pro
Najprej se morate takoj po zagonu računalnika zagnati z zagonskega USB bliskovnega pogona ali z optičnega pogona (po nastavitvi prioritete zagona iz USB ali DVD na BIOS ali UEFI). Po tem se bo odprlo okno "Namestitev sistema Windows"..
V prvem oknu boste morali izbrati jezik operacijskega sistema, obliko časa in valuto, način vnosa (postavitev tipkovnice). Ker ima nameščen sistem rusko lokalizacijo, so vse potrebne nastavitve privzeto izpolnjene. Zato v tem oknu ne bo treba ničesar konfigurirati.
Če želite nadaljevati z nameščanjem sistema Windows 10, kliknite gumb "Naprej"..

V naslednjem oknu kliknite gumb "Namestitev".
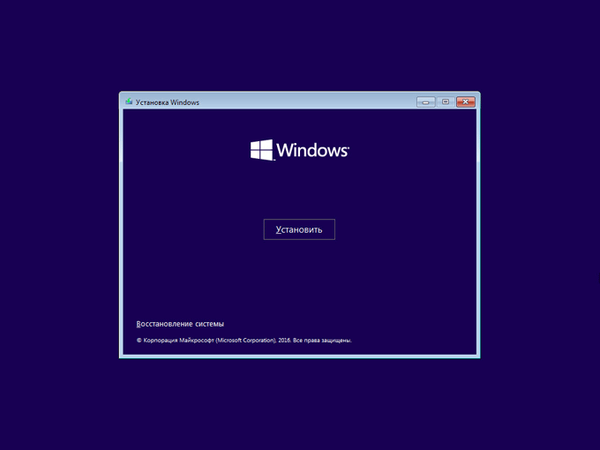
Začne se namestitev operacijskega sistema v računalnik.
Odpre se okno "Aktivacija", v katerem boste morali vnesti ključ izdelka. Vnesite aktivacijski ključ ali prezrite to ponudbo (sistem lahko aktivirate po končani namestitvi). Kliknite na gumb "nimam ključa izdelka".
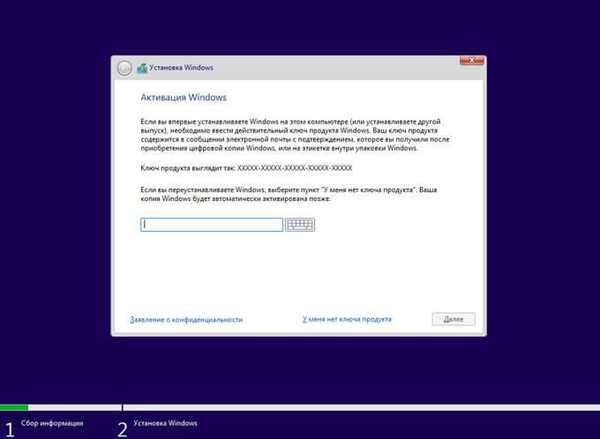
Nato se odpre okno s pogoji licence. V tem oknu aktivirajte element "Sprejemam pogoje licence" in kliknite na gumb "Naprej".
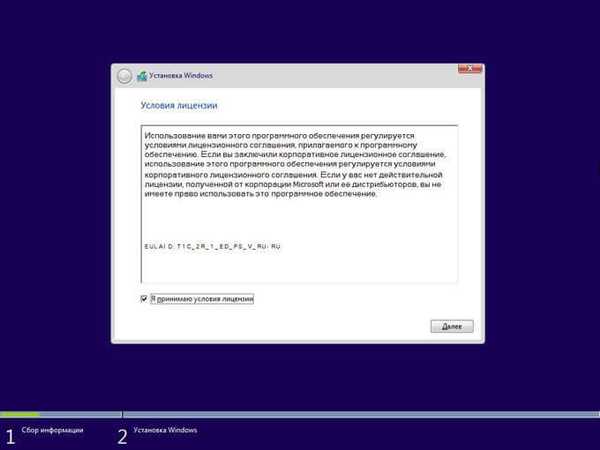
Po tem se bo odprlo okno, v katerem boste morali izbrati vrsto namestitve sistema Windows 10. Na voljo sta dve možnosti: "Posodobitev: namestitev sistema Windows z shranjevanjem datotek, nastavitev in aplikacij" in "Po meri: namestitev samo sistema Windows (za napredne uporabnike)".
Posodobitev je izbrana, če je v računalniku uporabnika že nameščen operacijski sistem Windows, ki ga je mogoče posodobiti na starejšo različico operacijskega sistema. V tem primeru se shranijo uporabniške datoteke, nastavitve in aplikacije..
Namestitev po meri je »čista« namestitev operacijskega sistema v računalnik. Po končani namestitvi sistema Windows 10 bo računalnik imel le operacijski sistem, brez kakršnih koli drugih podatkov.
V tem članku razmišljamo o možnosti čiste namestitve sistema Windows 10. Izberite vrsto namestitve: Po meri.
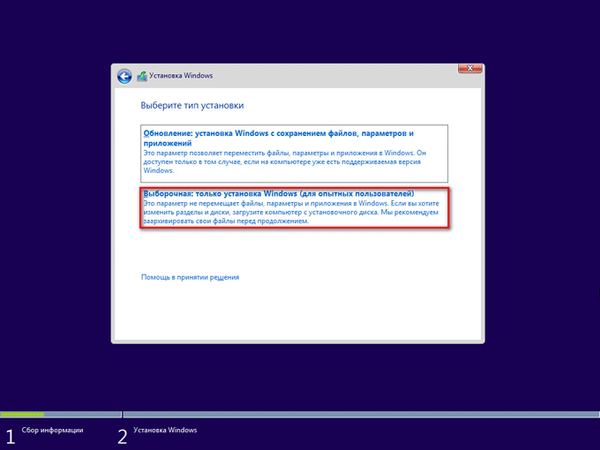
V naslednjem oknu boste morali izbrati pogon za namestitev sistema Windows. Po potrebi lahko formatirate disk, če disk prej ni bil formatiran. Lahko ustvarite novo particijo diska ali razširite obstoječo.
Po zaključku potrebnih operacij kliknite na gumb "Naprej".
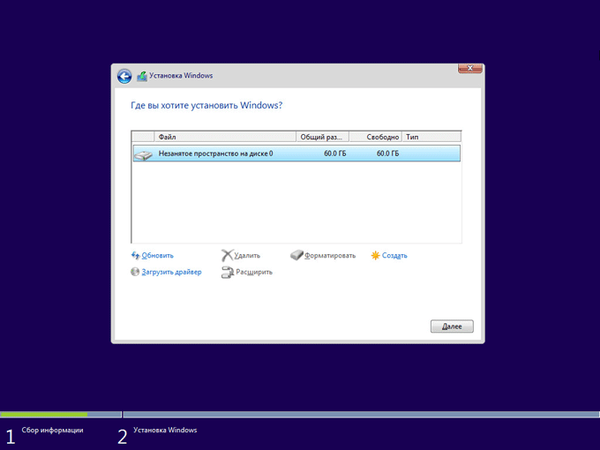
Po tem se bo začel postopek namestitve operacijskega sistema Windows 10 v računalnik, kar bo trajalo nekaj časa. Med namestitvijo sistema se bo računalnik večkrat znova zagnal.
Nameščanje sistema Windows poteka skozi več zaporednih korakov:
- Kopirajte datoteke Windows.
- Priprava datotek za namestitev.
- Namestitev komponente.
- Namestite posodobitve.
- Dokončanje.
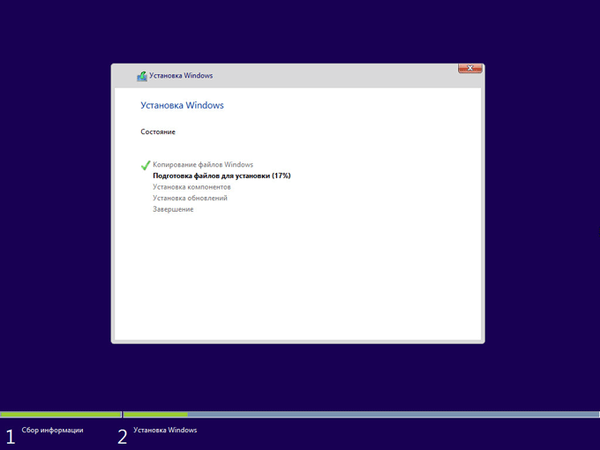
Nato se računalnik znova zažene, nato pa se začne naslednja faza: naprave se pripravljajo. Ta postopek bo trajal nekaj časa..
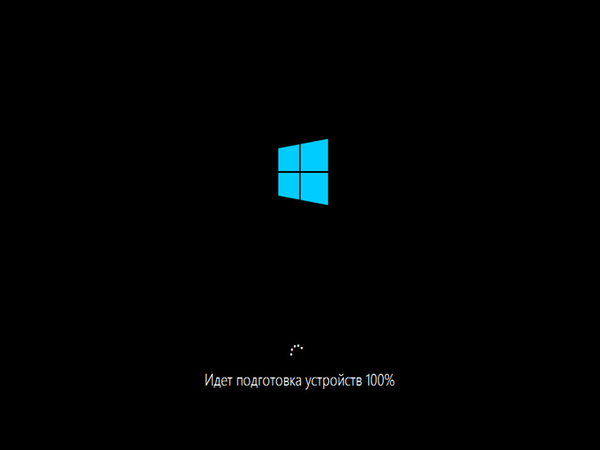
Po tem se bo začela nova faza namestitve: nastavitev operacijskega sistema. Odprli se bodo zavihki za konfiguriranje sistema:
- Osnove - izbira osnovnih nastavitev operacijskega sistema.
- Omrežje - preverite in namestite posodobitve za Windows.
- Račun - konfigurirajte nastavitve uporabniškega računa.
- Storitve - konfiguriranje nastavitev storitev.
Izberite želene nastavitve. Upoštevajte, da lahko vse te nastavitve spremenite iz nastavitev sistema Windows 10, potem ko je namestitev operacijskega sistema končana.
Morda vas zanima tudi:- Namestitev sistema Windows 10 kot drugega sistema z operacijskim sistemom Windows 7
- Znova namestite Windows 10 brez diska, bliskovnega pogona in BIOS-a
Na zavihku Osnove Windows Setup postavi vprašanje o sistemskem jeziku: "Začnimo s področjem. Ali je tako?" Operacijski sistem je v ruščini, zato je samostojno izbrala ruski jezik.
Kliknite na gumb "Da".
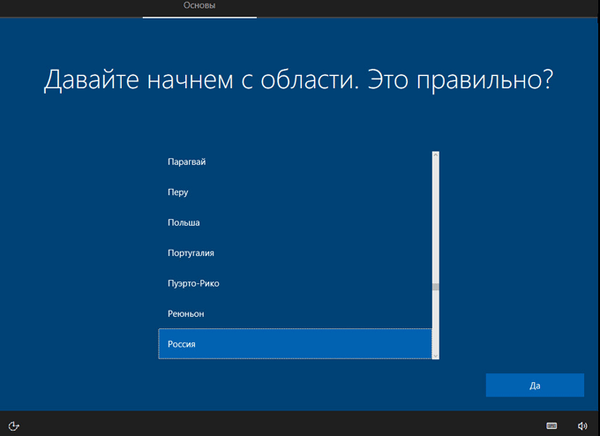
V naslednjem oknu izberite postavitev tipkovnice. Odgovorite z vprašanjem: "Ali je to pravilna postavitev tipkovnice?".
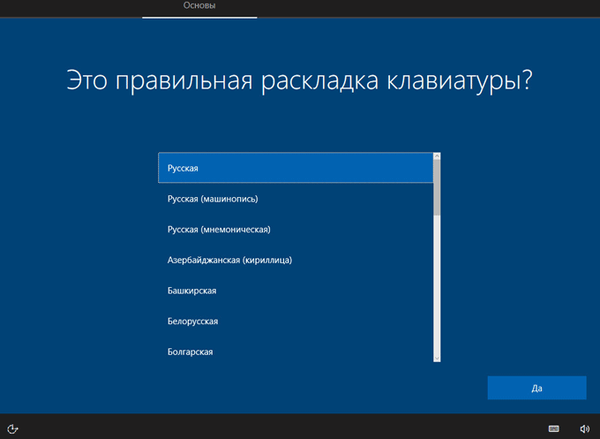
Po potrebi lahko dodate dodatno postavitev druge tipkovnice. V večini primerov ni potreben, zato kliknite na gumb "Preskoči".
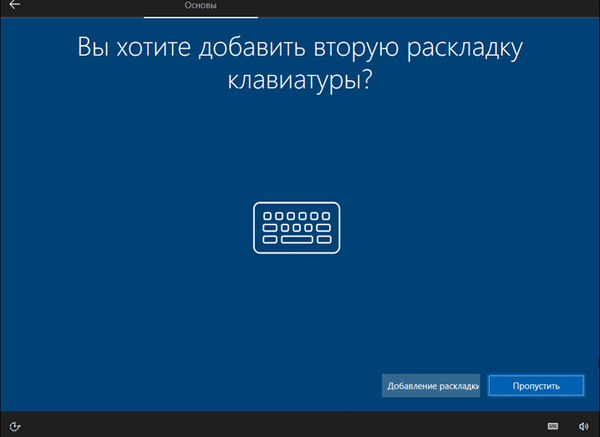
Na zavihku »Omrežje« bo aplikacija preverila najnovejše posodobitve in jih po možnosti namestila v računalnik.
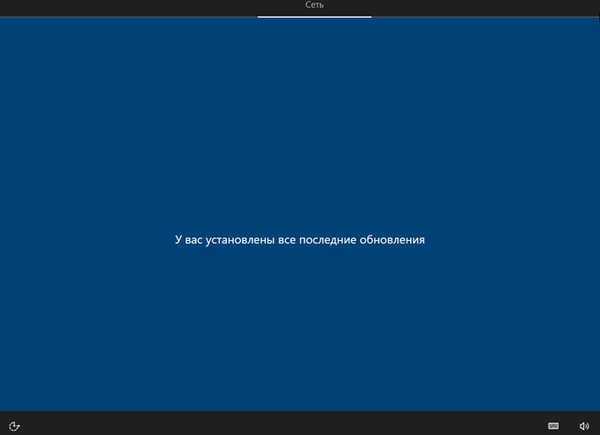
Nato morate izbrati način konfiguracije sistema. Na voljo sta dve možnosti:
- Konfigurirajte za osebno uporabo - uporabnik bo imel popoln nadzor nad računalnikom.
- Konfigurirajte za organizacijo - dobili boste dostop do virov organizacije, omrežij, aplikacij, storitev, vaša organizacija bo imela popoln nadzor nad to napravo.
Izberite "Konfiguriraj za osebno uporabo" in nato kliknite na gumb "Naprej"..
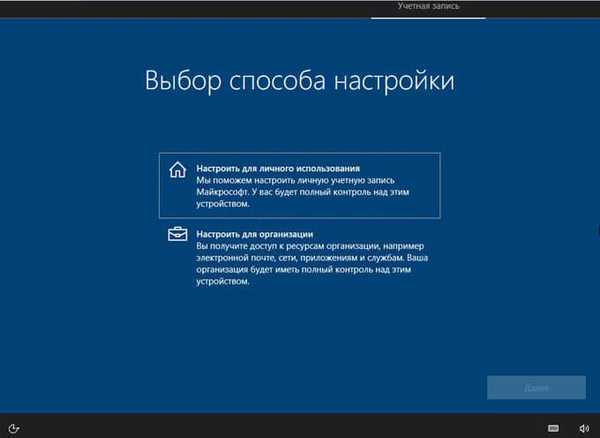
Na zavihku »Račun« boste pozvani, da se prijavite z Microsoftovim računom. Če imate Microsoftov račun, lahko takoj vnesete svoje podatke.
Če nimate računa, ga ustvarite s klikom na povezavo »Ustvari račun«. To ni obvezno, saj lahko podatke iz Microsoftovega računa vnesete v sistem kadar koli po namestitvi sistema Windows 10.
Če se uporabnik ne želi prijaviti z Microsoftovim računom, lahko uporabi lokalni račun. Če želite to narediti, v polje za vnos ne vnesite ničesar in kliknite povezavo "Brez povezave".
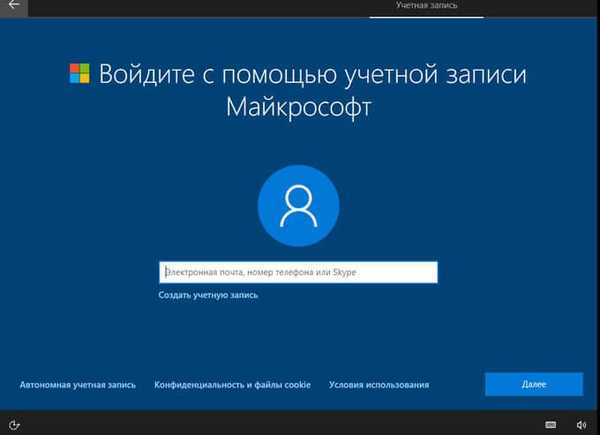
V naslednjem oknu vas bomo znova pozvali, da se prijavite s svojim Microsoftovim računom, kliknite na gumb "Morda kasneje".
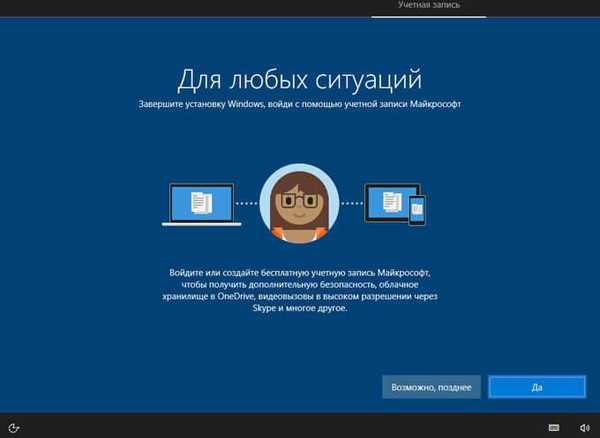
V oknu z vprašanjem: "Kdo bo uporabljal ta računalnik?", Morate vnesti prijavo (uporabniško ime) in nato klikniti gumb "Naprej"..
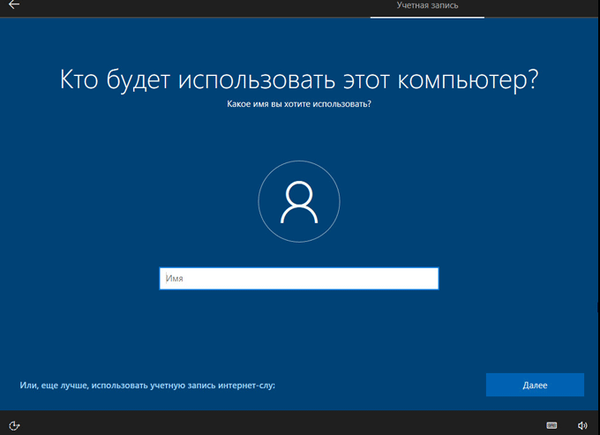
V naslednjem oknu lahko ustvarite geslo za račun. Upoštevajte, da v primeru, da izgubite geslo, ga ne morete obnoviti v svojem računu brez povezave (lokalni)..
Če za prijavo v sistem Windows 10 ne potrebujete gesla, pustite polje gesla prazno, kliknite gumb »Naprej«.
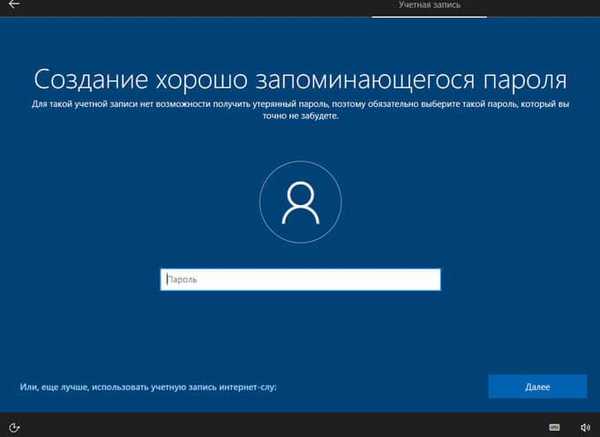
Na zavihku Storitve morate izbrati nastavitve zasebnosti za to napravo.
Izberite želene nastavitve. Če želite zmanjšati količino podatkov, poslanih iz računalnika na Microsoftov strežnik, onemogočite naslednje možnosti:
- Lokacija.
- Diagnostika.
- Dejanski oglasi.
- Prepoznavanje govora.
- Prilagojene funkcije na podlagi diagnostičnih podatkov.
Izberete lahko "Več informacij" (gumb "Podrobnosti"), če želite izvedeti več o teh parametrih, s pomočjo filtra SmartScreen v računalniku za zaščito pred zlonamerno vsebino in neželenimi prenosi na spletnih mestih ter s prenosom in uporabo povezanih podatkov.
Če je potrebno, lahko te možnosti znova omogočite v operacijskem sistemu Windows..
Kliknite na gumb "Sprejmi".
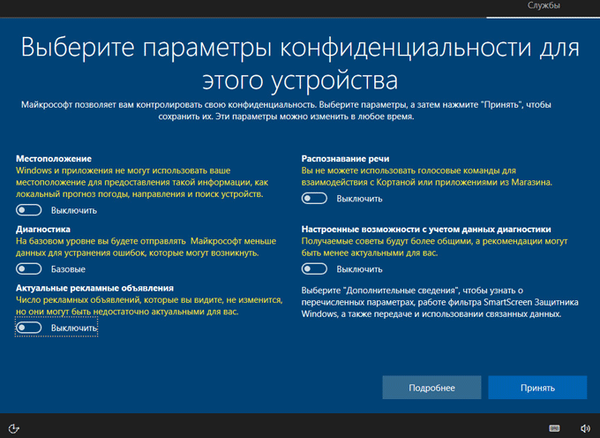
Po tem bodo uporabljene izbrane nastavitve, nato pa se bo začela zadnja faza namestitve sistema. Videli boste besede pozdrava: "Pozdravljeni".
Nato se odpre okno, v katerem boste najprej videli naslednje besedilo: "To lahko traja nekaj minut" (računalnik trenutno ne izklopite), nato pa: "Želimo pripraviti vse za vas".

Takoj po prikazu besede »Uvod« se odpre namizje operacijskega sistema Windows 10..

V računalnik je nameščen operacijski sistem Windows 10 Pro. Na desni strani zaslona se odpre plošča »Omrežje«, na kateri morate omogočiti drugim računalnikom, da zaznajo ta računalnik v omrežju s klikom na gumb »Da«.
Nato morate namestiti potrebne gonilnike in aplikacije. Windows 10 bo treba aktivirati, če tega niste storili med namestitvijo operacijskega sistema..
Zaključki članka
V računalnik lahko namestite operacijski sistem z čisto namestitvijo sistema Windows 10. V tem članku najdete navodila po korakih za namestitev operacijskega sistema v računalnik..
Namestitev sistema Windows 10 (video)
https://www.youtube.com/watch?v=578TD67vQJY Podobne publikacije:- Kako vrniti ogled fotografij v sistemu Windows 10
- Ustvarite obnovitveno točko in obnovite Windows 10
- Nadgradite na sistem Windows 10
- Namestite Windows 7
- Namestite Windows 8.1











