
Kaj je WDS?? Storitve namestitve Windows - tehnologija, s katero lahko nameščate Windows prek omrežja. WDS se uporablja za nameščanje slik v računalnike z možnostjo zagona PXE (PXE-boot - medij za prenos računalnika po omrežju)
Namestite Windows 7 s storitvami Windows Deployment Services (WDS)
V račun zaidemo z vnosom gesla
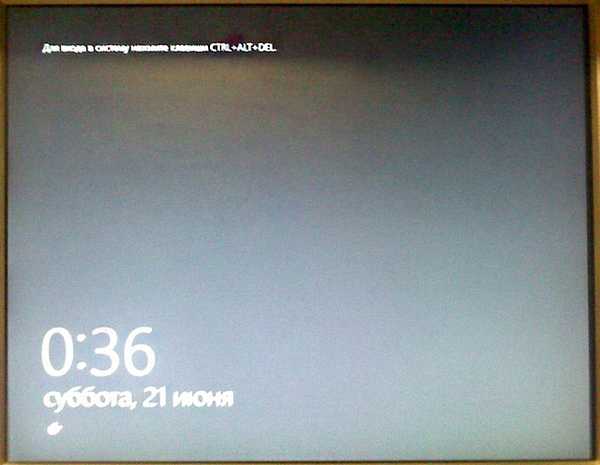
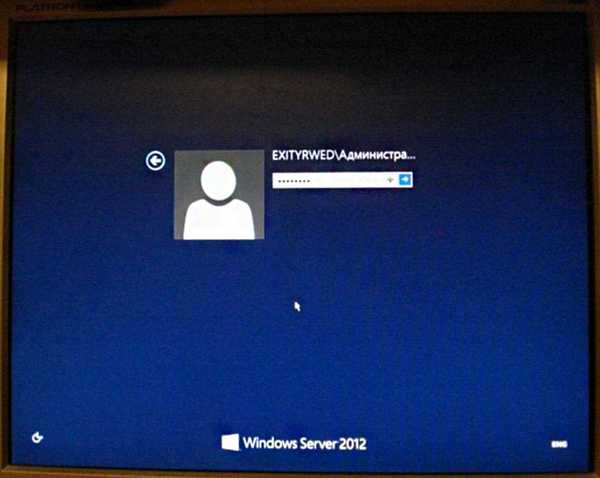
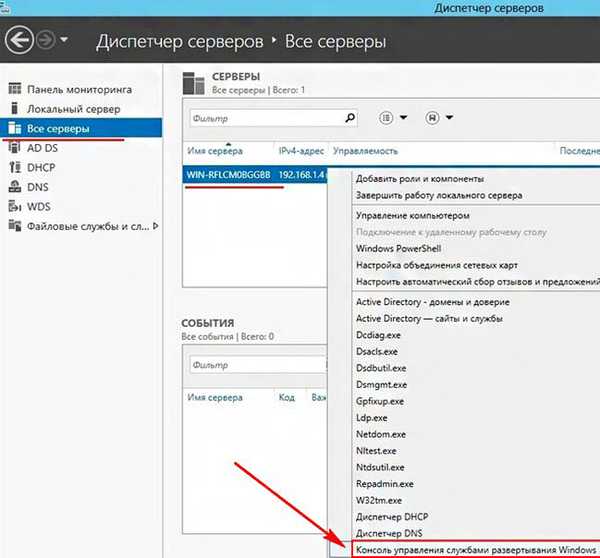
Izberite naš strežnik, z desno miškino tipko kliknite nanj in izberite Lastnosti


Pojdite na zavihek PXE odziv in izberite Odziv na vse odjemalce (znane in neznane).

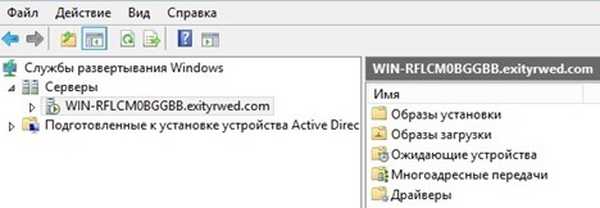
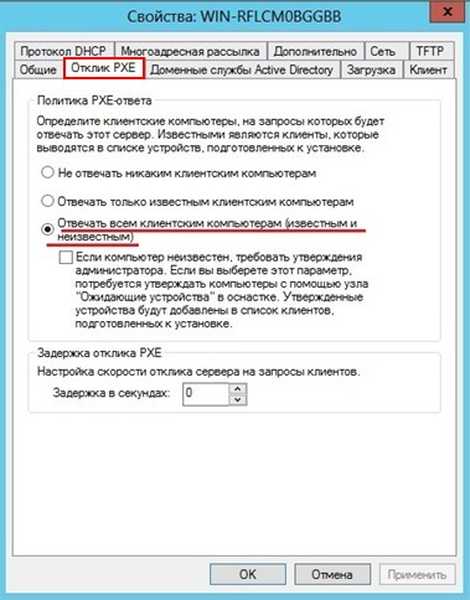
Nato pojdite na zavihek Nalaganje in izberite Vedno nadaljujte s prenosom PXE (za znane in neznane stranke) in kliknite V redu.
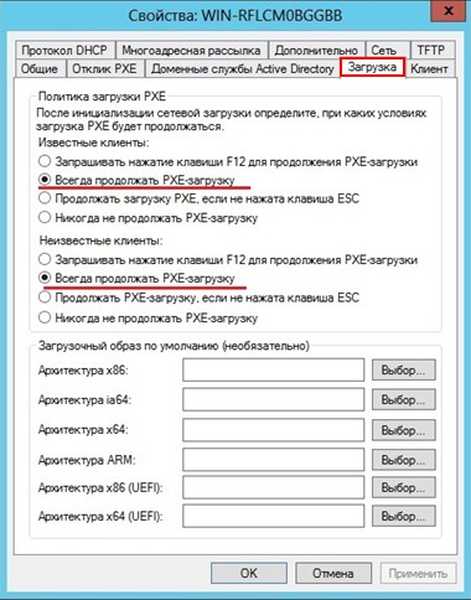
Priključite omrežni kabel v vtičnico na omrežni kartici odjemalca

Izbira omrežnega zagona
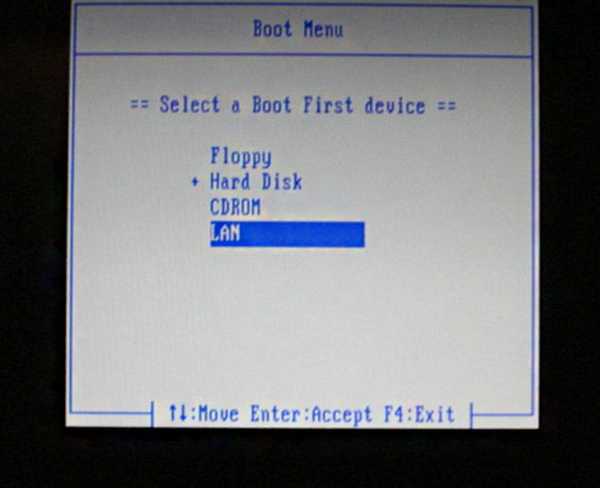
Nalaganje omrežja
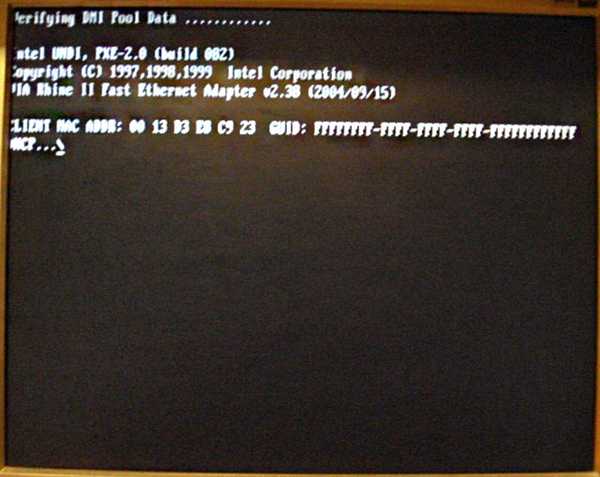
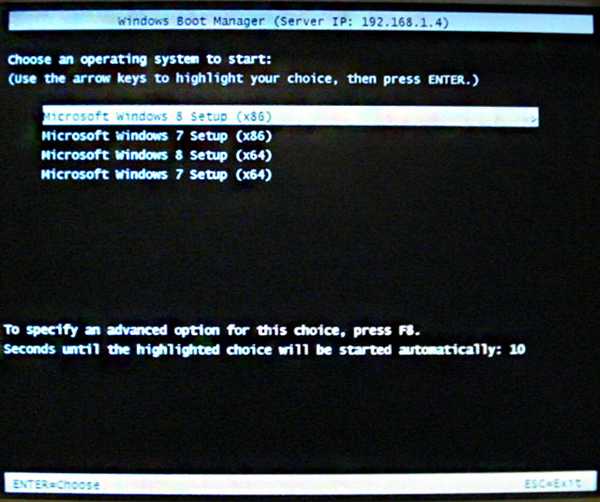
Na primer, če želimo namestiti 32-bitni Windows 7, izberemo Microsoft Windows 7 Setup (x86)

Zaženite s pomočjo zagonske slike
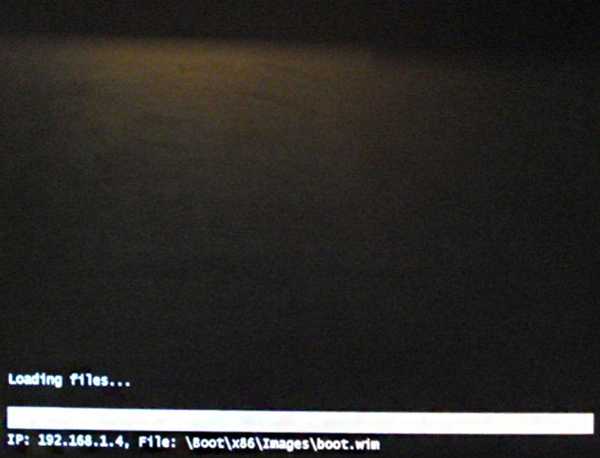
Začetek namestitve

Čez nekaj časa se prikaže to okno. Kliknite Naprej
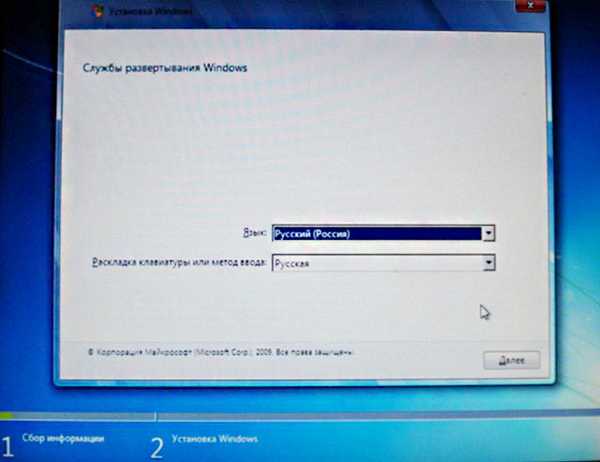
Nato se odpre to okno, v katerem moramo vnesti uporabniško ime in geslo za povezavo s strežnikom. Uporabniško ime mora biti vneseno v domeno zapisa formata \ uporabnik ali uporabnik @ domena
Ker je strežnik domena exityrwed.com, vnesemo naslednjo [email protected]
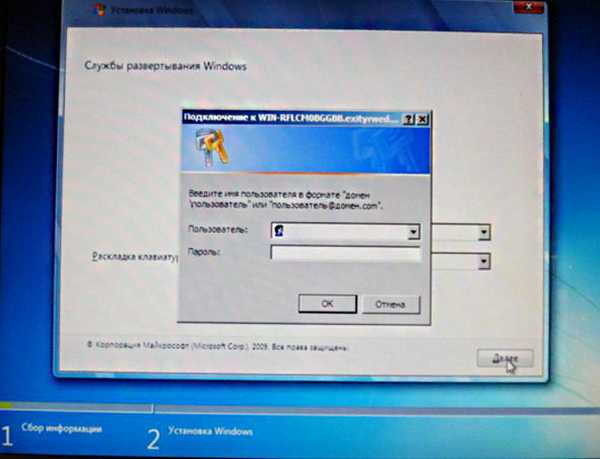
Po vnosu uporabniškega imena in gesla se odpre okno, v katerem se prikaže seznam namestitvenih slik, ki so na strežniku
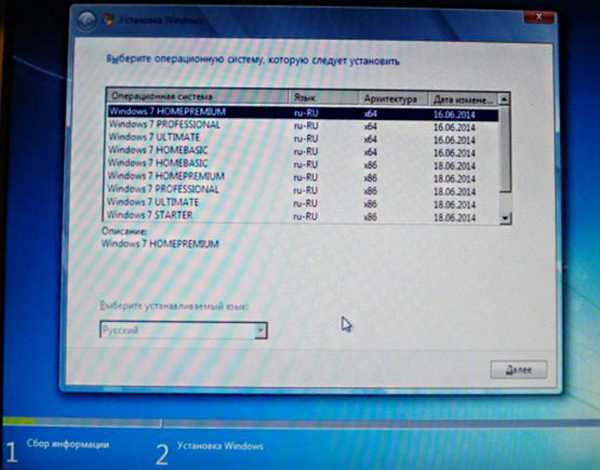
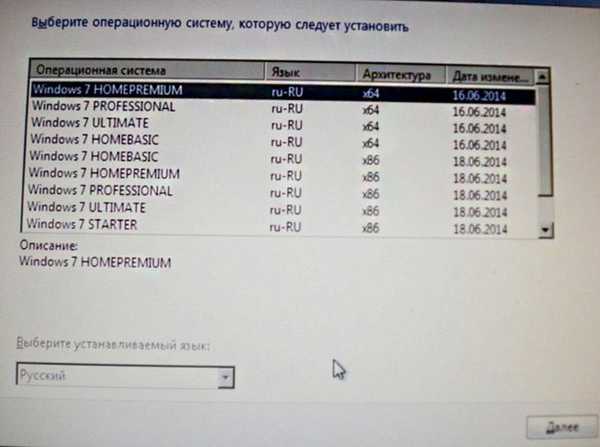
Na primer, želimo namestiti Windows 7 Maximum 32 bit in ga izbrati

V mojem odjemalskem računalniku je bila na trdem disku ena particija in nedodeljeni prostor, na katerem lahko ustvarim particijo za namestitev sistema
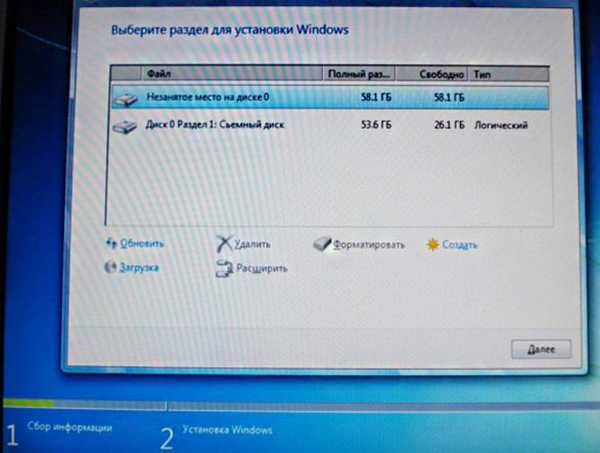
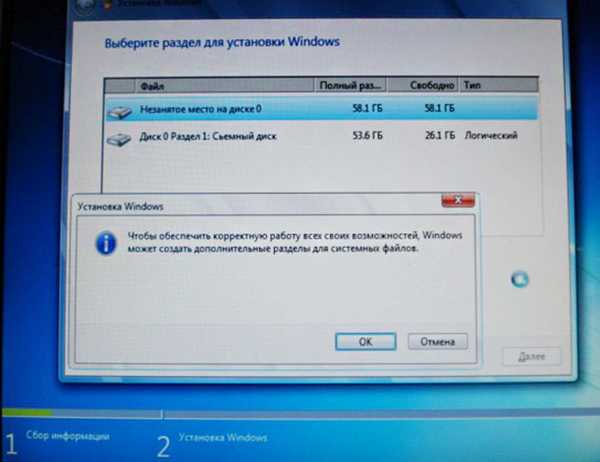
Ustvarili smo potrebne razdelke, na 2. razdelku namestimo sistem
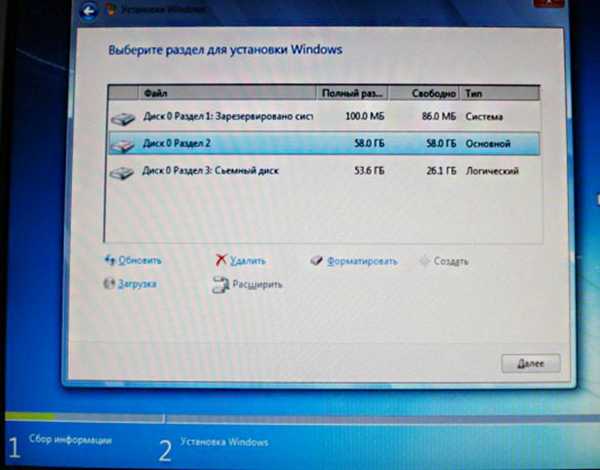
Čakanje na odgovor strežnika.
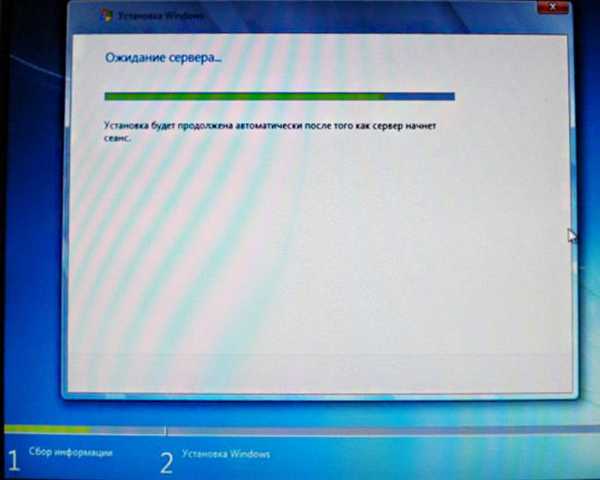
Namestitev je v teku

Znova zaženite
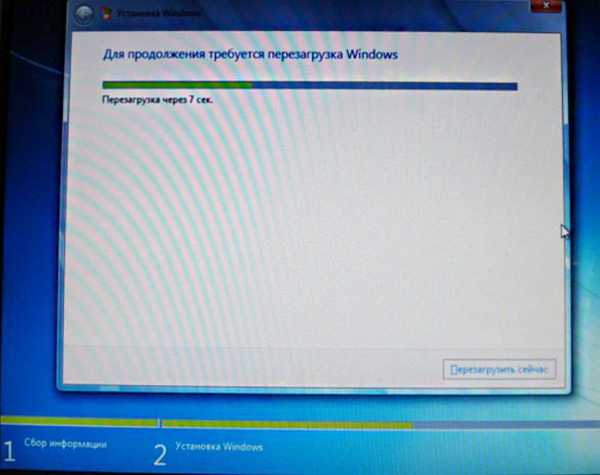
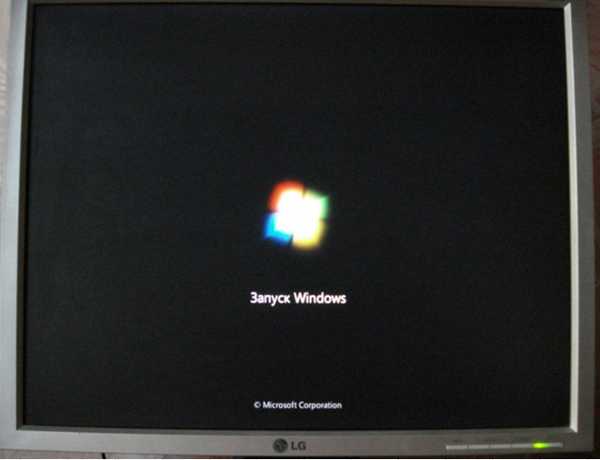
Posodabljanje parametrov vira

Zagon storitve

Namestitev naprave

Uporaba parametrov

Znova zaženite

Zagon sistema Windows

Posodobite nastavitve registra

Zagon storitve
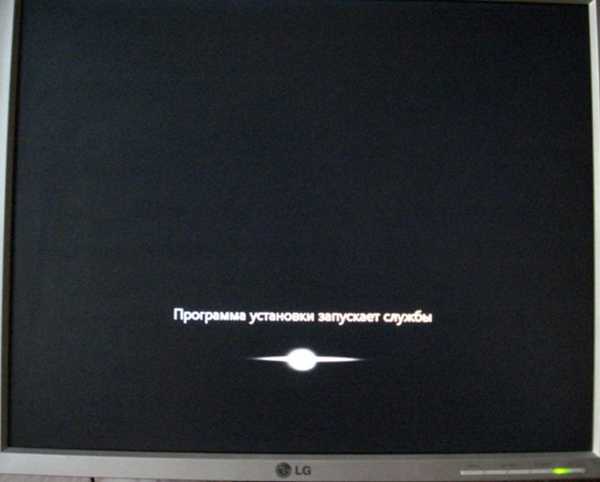
Namestitev naprave

Uporaba parametrov

Znova zaženite

Zagon sistema Windows

Priprava na prvo uporabo

Preverjanje uspešnosti videoposnetka

Naprej
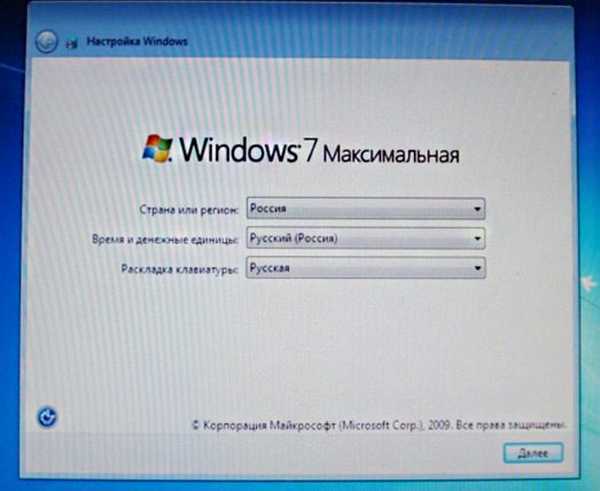
Vnesite uporabniško ime in ime računalnika
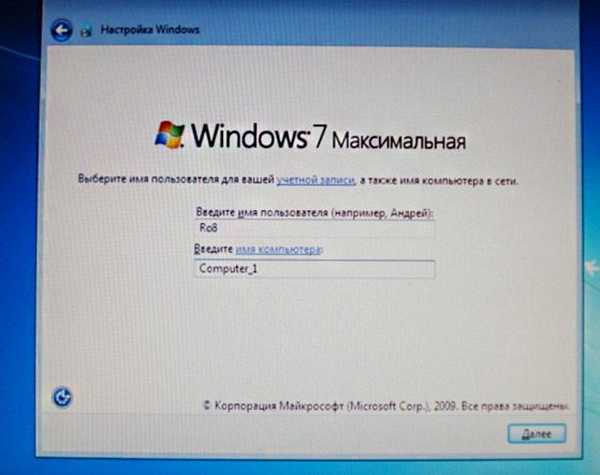
Vnesite geslo računa in namig nanj
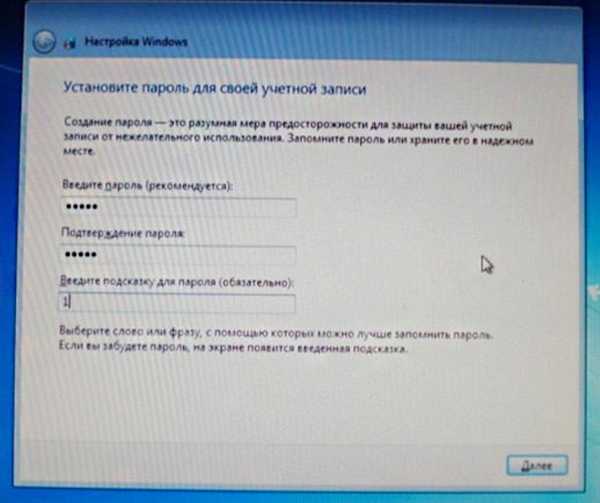
Vnesite ali ne vnesite ključa izdelka
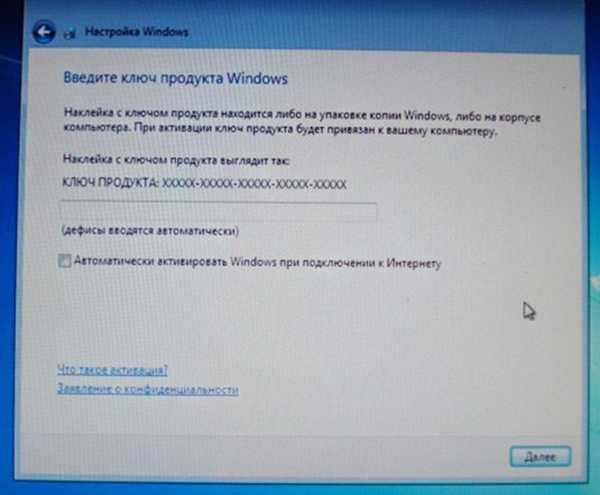
Strinjamo se z licenčno pogodbo

Izberemo uporabo priporočenih parametrov
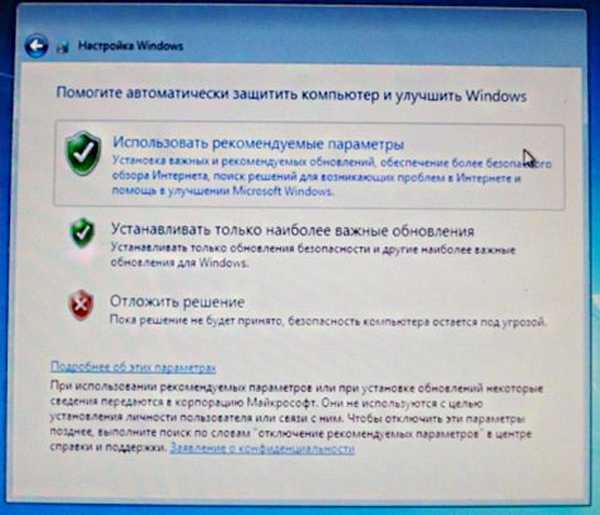
Izberite časovni pas
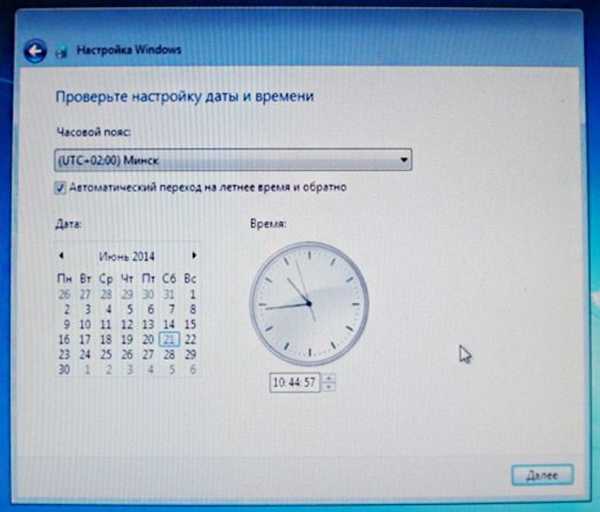
Izberite vrsto omrežja
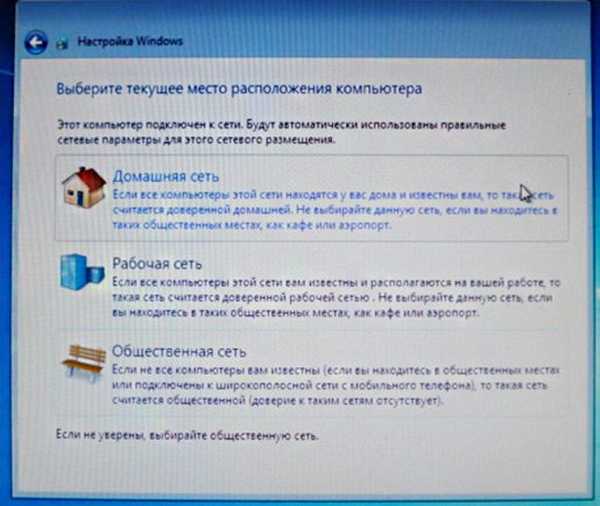
Priprava namizja

Sistem je nameščen
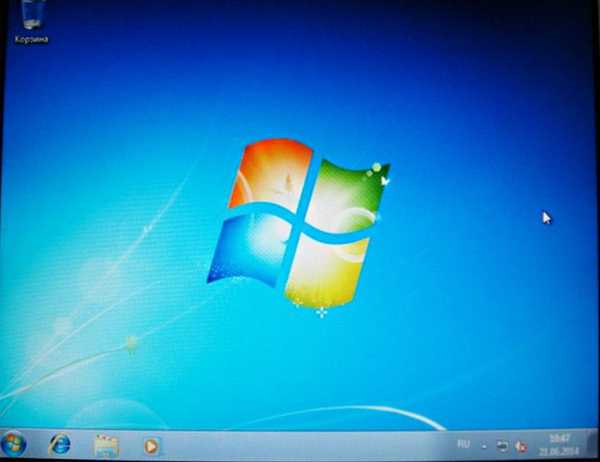
Avtor Ro8.
Oznake članka: Windows Server











