
SCCM 2007 je močno korporativno orodje za upravljanje različnih vidikov življenja na delovnih postajah in strežnikih, ena od zanimivih značilnosti SCCM 2007 je uporaba OS na odjemalskih računalnikih. V zadnjem času sem se moral veliko ukvarjati z vprašanji samodejne namestitve sistema Windows 7 z uporabo SCCM 2007 in naletel sem na naslednje: nisem mogel najti dovolj preprostih in jasnih navodil za nastavitev postopka uvajanja za Windows 7 z uporabo SCCM, najbolj zanimiv postopek pa je precej preprost! V tem članku želim zapolniti to vrzel in napisati preprosto in razumljivo praktično navodilo za uvajanje v operacijski sistem odjemalca PC (v tem primeru Windows 7) z uporabo SCCM.
Nastavitev samodejne namestitve sistema Windows 7 z uporabo SCCM ni težavna, celoten postopek je videti nekako takole:
Priprava distribucije za Windows 7
Prvo fazo - pripravo distribucijskega kompleta in njegovo namestitev na strežnik SCCM, sem objavil na c: \viri\os\ 7 \maloprodaja\x64 \profesionalno (ne pozabite, da obstaja več različic programa Win 7). Prepričajte se, da je mapa »Viri« v skupni rabi in dostopna prek omrežja..
Na tej stopnji bomo zgradili strukturo zbirk SCCM, ki jo bomo uporabljali v prihodnosti. Pojdite na SiteDatabase -> ComputerManagement -> Zbirke> in ustvarite zbirko 'Build and Capture', v kateri bomo ustvarili še eno zbirko 'Build and Capture Windows 7':

Nato moramo ustvariti paket za namestitev odjemalca SCCM 2007, ki ga bomo uporabljali v prihodnosti. V konzoli SCCM pojdite na Distribucija programske opreme -> Paketi, z desno miškino tipko kliknite in izberite 'Nov paket iz definicije'.
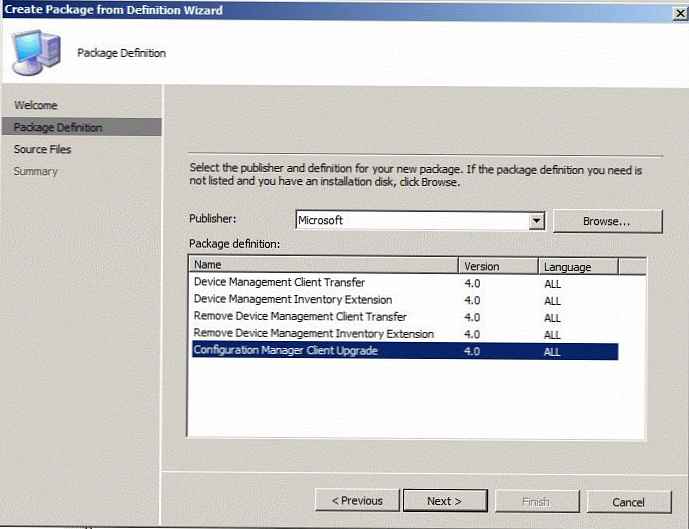 Izbrali bomo vrsto »Nadgradnja odjemalca upravitelja konfiguracije«, na naslednjem zaslonu izberite »Vedno pridobivanje datotek iz izvornega imenika«, v naslednjem čarovniku morate določiti pot do mape s kompletom za distribucijo odjemalcev SCCM (ponavadi je to \\ [server-sccm] \ [site_name] \ odjemalec).
Izbrali bomo vrsto »Nadgradnja odjemalca upravitelja konfiguracije«, na naslednjem zaslonu izberite »Vedno pridobivanje datotek iz izvornega imenika«, v naslednjem čarovniku morate določiti pot do mape s kompletom za distribucijo odjemalcev SCCM (ponavadi je to \\ [server-sccm] \ [site_name] \ odjemalec).
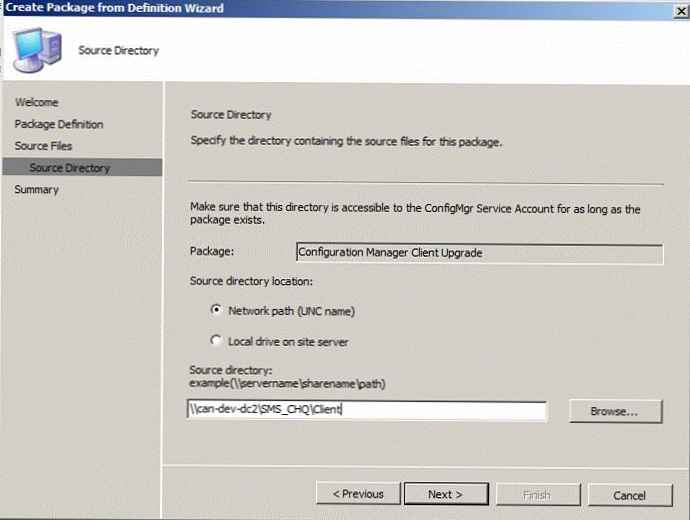 Ko se čarovnik konča, bo ustvarjen nov paket. Nato morate odpreti nov paket, poiskati razdelek „Razdelilne točke“ in ustvariti novo distribucijsko točko (Nove razdelilne točke). Preverite strežnike, na katere želite kopirati ta paket. Ko se čarovnik konča, nadgradite pakete na razdelitvenih točkah..
Ko se čarovnik konča, bo ustvarjen nov paket. Nato morate odpreti nov paket, poiskati razdelek „Razdelilne točke“ in ustvariti novo distribucijsko točko (Nove razdelilne točke). Preverite strežnike, na katere želite kopirati ta paket. Ko se čarovnik konča, nadgradite pakete na razdelitvenih točkah..
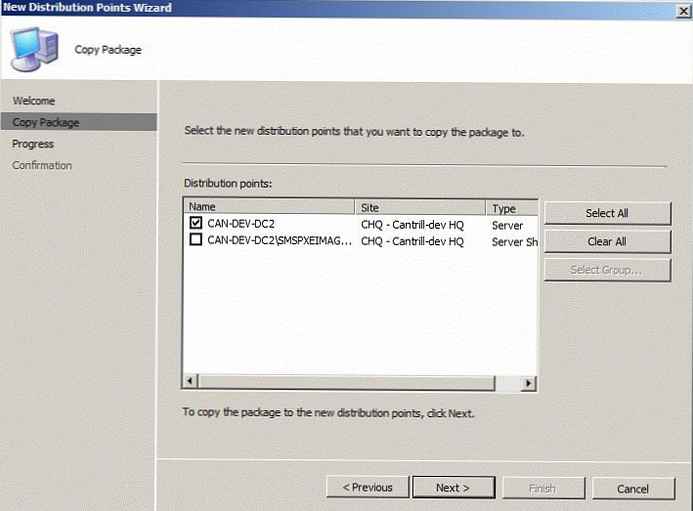
Zadnji vidik, ki ga moramo konfigurirati, je določitev poti do naše distribucije Windows 7. V SCCM. V konzoli SCCM 2007 pojdite na Site Site -> Upravljanje računalnika -> Uvajanje operacijskega sistema -> Paketi za namestitev operacijskega sistema > kliknite desno tipko miške in izberite »Dodaj paket za namestitev operacijskega sistema«.
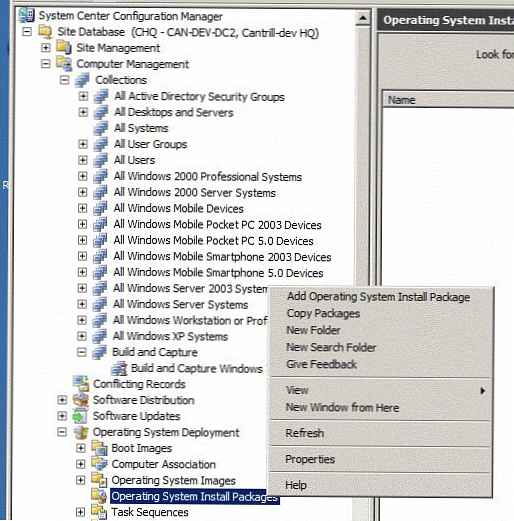
Ko se na poti do distribucije pojavi poziv, morate določiti pot (v obliki UNC) do mape z distribucijo Windows 7, ki smo jo ustvarili prej (v mojem primeru to \\lahko-razv-dc2 \viri\os\ 7 \maloprodaja\x64 \profesionalno.
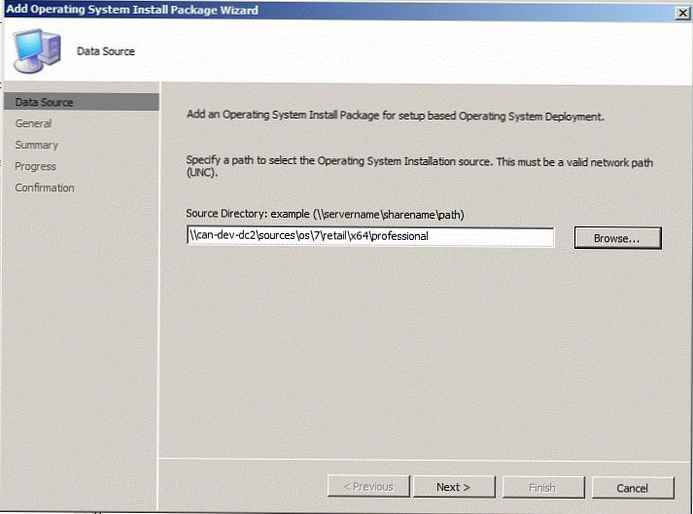
Nato morate določiti dodatne informacije o paketu z OS (primer na posnetku zaslona).
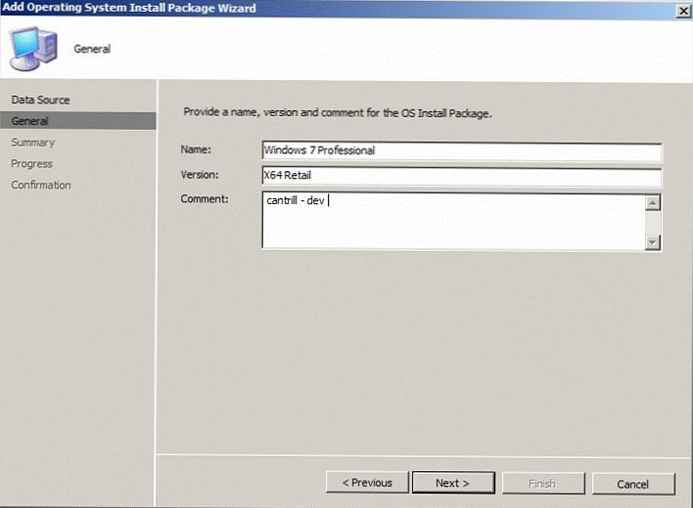
Po izdelavi paketa na konzoli SCCM izberite 'Razdelilne točke' in ustvarite novo distribucijsko točko 'Nove razdelilne točke'. Izberite poljubne točke, razen tistih tipa "NON PXE" (to je pomembno! - ker se naša slika namešča, ne zažene), posodobite pakete na DP ("Posodobi distribucijske točke").
Zaporedje nalog
Na tej stopnji lahko domnevamo, da je vseh pripravljalnih del konec. V tem razdelku priročnika moramo ustvariti zaporedje opravil, ki bo nadziralo namestitev osnovne slike sistema Windows 7 in tudi zajemalo parametre. Kot rezultat teh operacij bomo imeli glavno sliko (predlogo) sistema Windows 7, ki jo bomo v prihodnosti namestili na računalnik v vašem okolju.
V konzoli SCCM pojdite na Spletna stranDB -> RačunalnikUpravljanje -> NalogaSekvence, kjer ustvarimo novo zaporedje (Ustvari novo zaporedje opravil). Izberite »Sestavite in zajemite referenčni operacijski sistem«, podajte opisno ime in vrsto zagonske slike (x86 / x64).
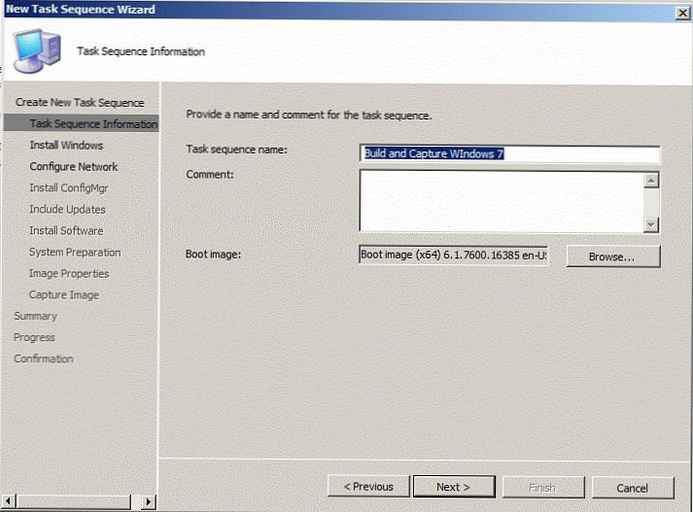 V naslednjih korakih čarovnika morate določiti namestitveno sliko, različico operacijskega sistema, ki ga bomo namestili (imam Windows 7 Professional). V tem trenutku vam ni treba določiti ključa izdelka. Določite samo lokalno skrbniško geslo (standardno v vašem okolju).
V naslednjih korakih čarovnika morate določiti namestitveno sliko, različico operacijskega sistema, ki ga bomo namestili (imam Windows 7 Professional). V tem trenutku vam ni treba določiti ključa izdelka. Določite samo lokalno skrbniško geslo (standardno v vašem okolju).
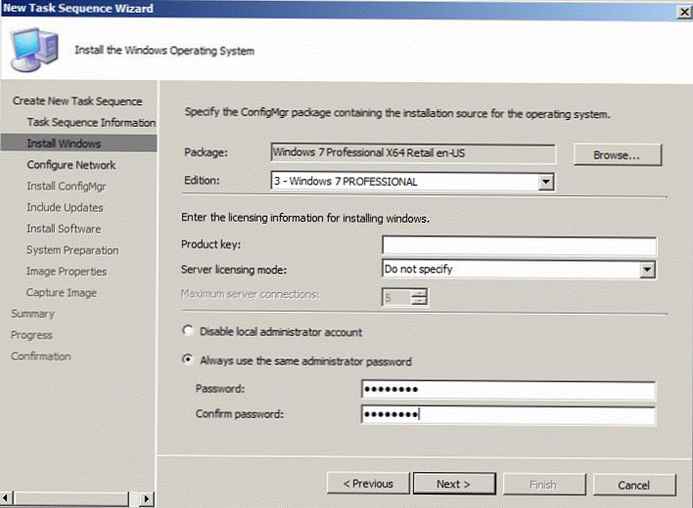
V naslednjem oknu morate določiti, da bo osebni računalnik vključen v delovno skupino (ne domena !!, ker ne želimo, da se na našo sliko predloge uporabijo nastavitve skupinskih pravilnikov).
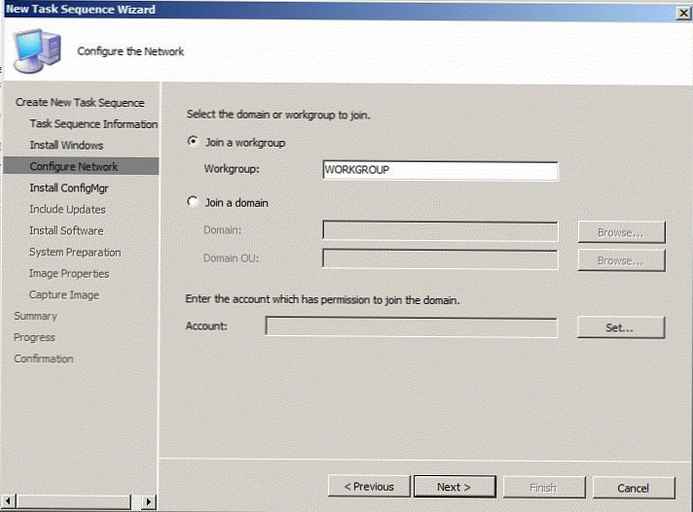
Določite možnosti zajema slike v skladu s posnetkom zaslona. Prvo polje označuje mesto shranjevanja zajete slike, drugo - račun, s pravicami katerega bo potekal celoten postopek.
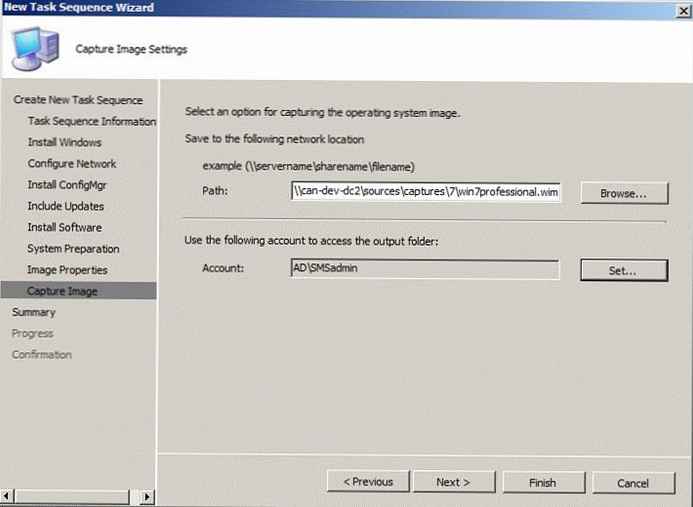
Objavite ustvarjeno zaporedje opravil
Če želite določiti, za katere stroje bo uporabljeno to zaporedje, je treba objaviti ustvarjeno nalogo za določeno zbirko, sestavljeno iz enega ali več osebnih računalnikov. Izberite ustvarjeno zaporedje, z desno miškino tipko kliknite in izberite 'Oglaševanje'.
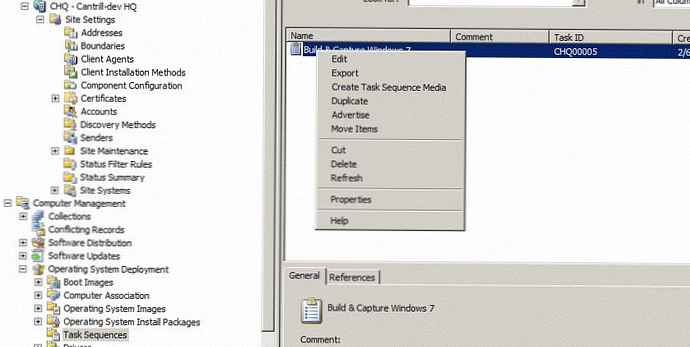 Navedemo ime našega oglasa (oglas), preverimo, ali je izbrano zaporedje, ki smo ga ustvarili prej, in izberemo zbirko. Preverite tudi, ali je izbrana možnost 'Daj to zaporedje opravil na voljo za zagonske medije in PXE'.
Navedemo ime našega oglasa (oglas), preverimo, ali je izbrano zaporedje, ki smo ga ustvarili prej, in izberemo zbirko. Preverite tudi, ali je izbrana možnost 'Daj to zaporedje opravil na voljo za zagonske medije in PXE'.
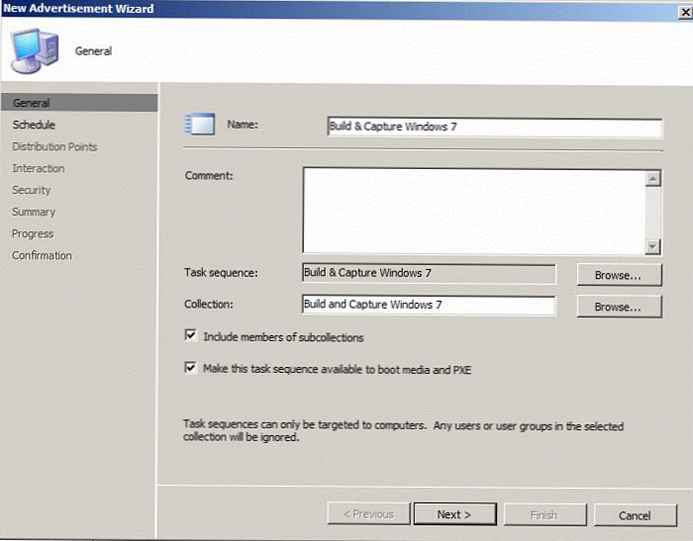 Nato kliknite rumeni gumb in označite »Časovni razpored v najkrajšem možnem času«. Označimo možnosti »Ignoriraj vzdrževalna okna« in »Dovoli ponovni zagon sistema zunaj oken za vzdrževanje« (Dovoli ponovni zagon sistema zunaj oken za vzdrževanje).
Nato kliknite rumeni gumb in označite »Časovni razpored v najkrajšem možnem času«. Označimo možnosti »Ignoriraj vzdrževalna okna« in »Dovoli ponovni zagon sistema zunaj oken za vzdrževanje« (Dovoli ponovni zagon sistema zunaj oken za vzdrževanje).
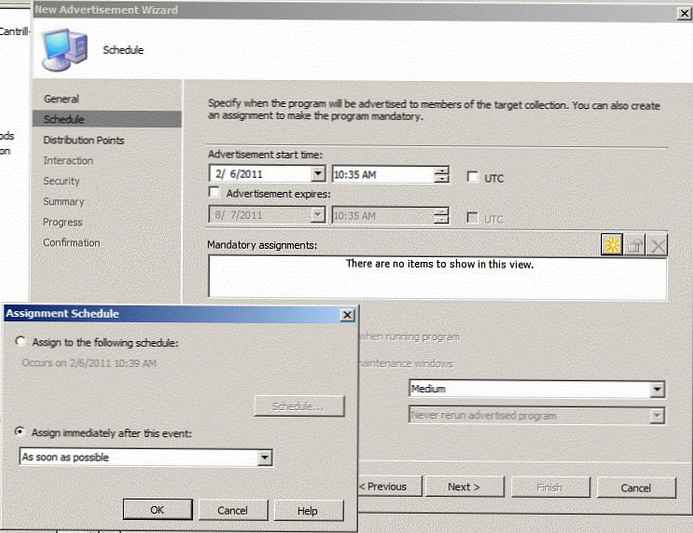
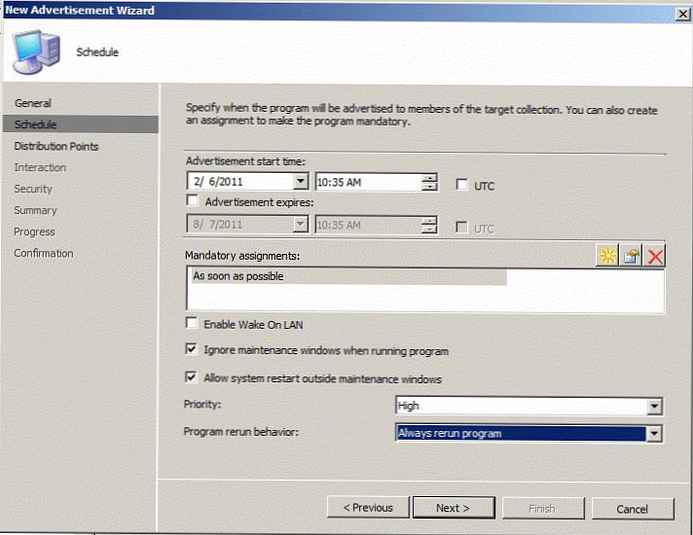 Na zavihku »Razdeljevalne točke« označite nastavitve glede na posnetek zaslona:
Na zavihku »Razdeljevalne točke« označite nastavitve glede na posnetek zaslona:
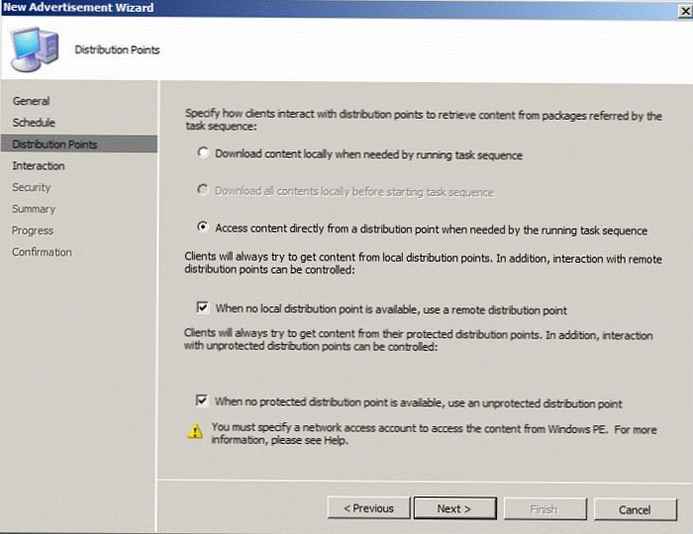 V vseh drugih oblikah čarovnika so vse nastavitve privzeto ostale. Po zaključku čarovnika bomo imeli nov aktivni oglas (oglas), za začetek pa moramo v zbirko dodati računalnik.
V vseh drugih oblikah čarovnika so vse nastavitve privzeto ostale. Po zaključku čarovnika bomo imeli nov aktivni oglas (oglas), za začetek pa moramo v zbirko dodati računalnik.
Razširi Sitedb -> RačunalnikUpravljanje -> DelujočeSistemUmestitev -> RačunalnikZdruženje, z desno tipko miške kliknite kontekstni meni -> 'Uvozi računalniško konfiguracijo', izberite 'En računalnik' (ločen računalnik). Nato morate za stroj določiti edinstven identifikator (v mojem primeru bo to MAC naslov) in nato izbrati zbirko 'Build & capture windows 7'.
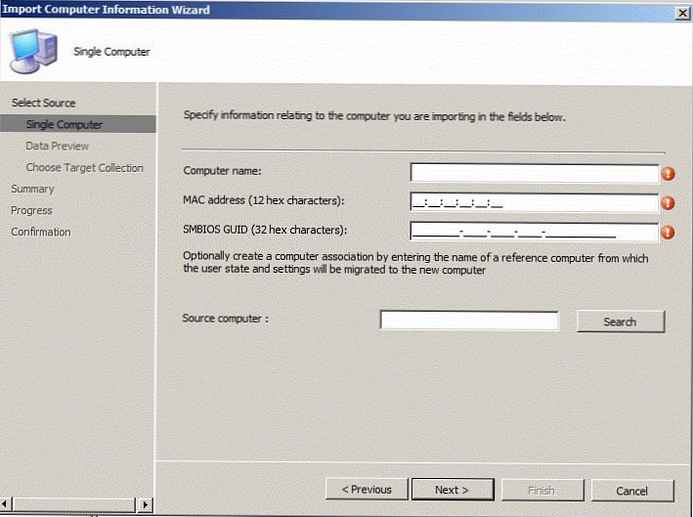 Če je potreben stroj že v sistemu SCCM, ga lahko dodate ročno, za kar morate poiskati zbirko »Build & capture windows 7«, pojdite na njegove lastnosti in v zavihek »Pravila članstva« dodate statični vnos v zbirko..
Če je potreben stroj že v sistemu SCCM, ga lahko dodate ročno, za kar morate poiskati zbirko »Build & capture windows 7«, pojdite na njegove lastnosti in v zavihek »Pravila članstva« dodate statični vnos v zbirko..
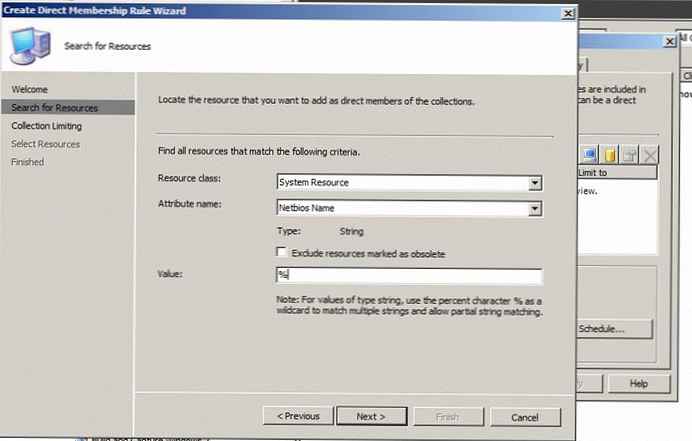
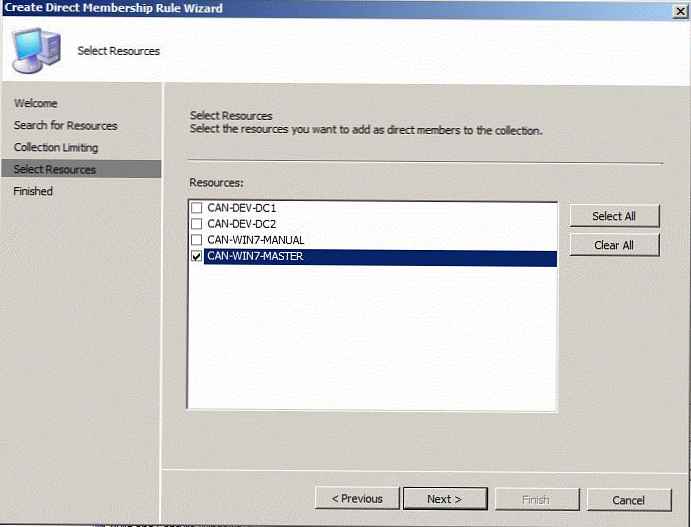 Na tej stopnji je vse delo končano in prehajamo na postopek izdelave in zajema slike na referenčni delovni postaji..
Na tej stopnji je vse delo končano in prehajamo na postopek izdelave in zajema slike na referenčni delovni postaji..
Postopek namestitve in zajema
Zaženemo stroj, katerega podoba bo uporabljena kot referenca (v mojem primeru bo to virtualni stroj) in pri zagonu izberemo omrežni škorenj (network boot). Najprej se prepričajte, da je prednostna naloga zagona točka prenosa preko omrežja (in ne trdega diska).
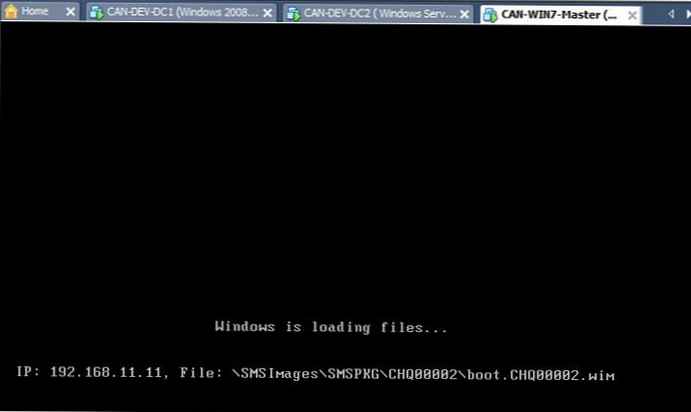
Kot rezultat tega se Windows PE zažene in začne pripravljati particije na lokalnem trdem disku računalnika.
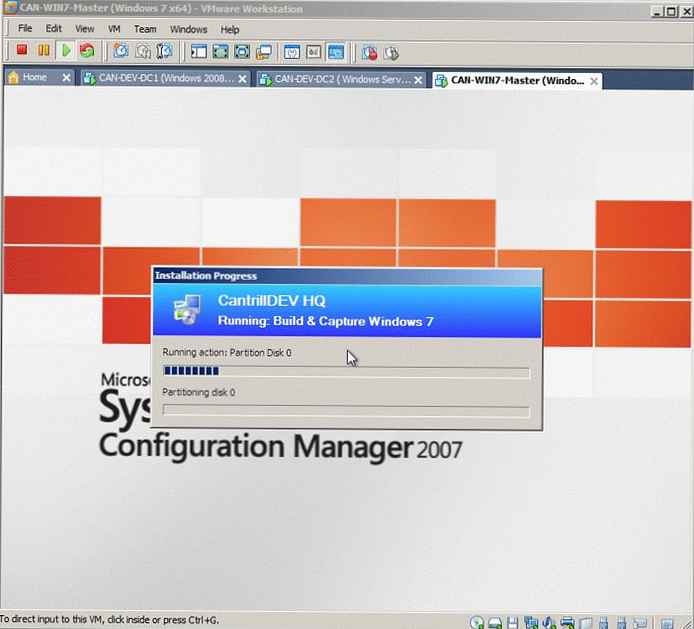
V tem koraku bo nameščen sistem Windows 7, med katerim se bo računalnik večkrat znova zagnal.
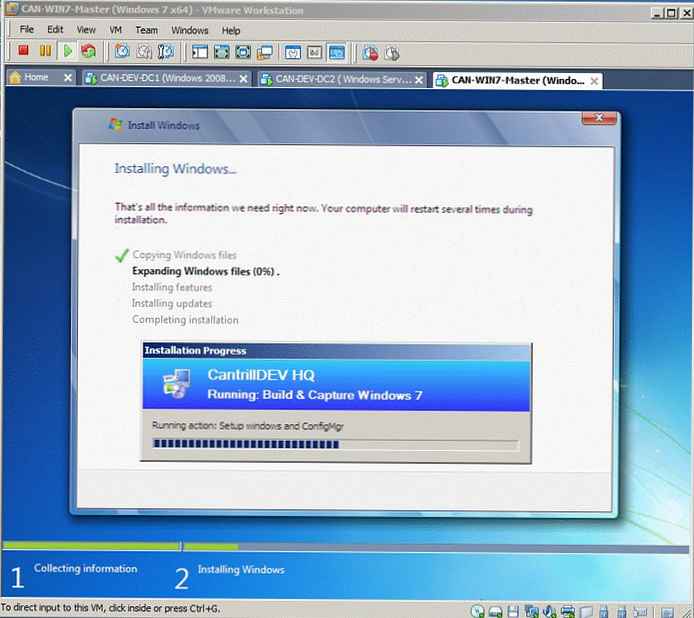
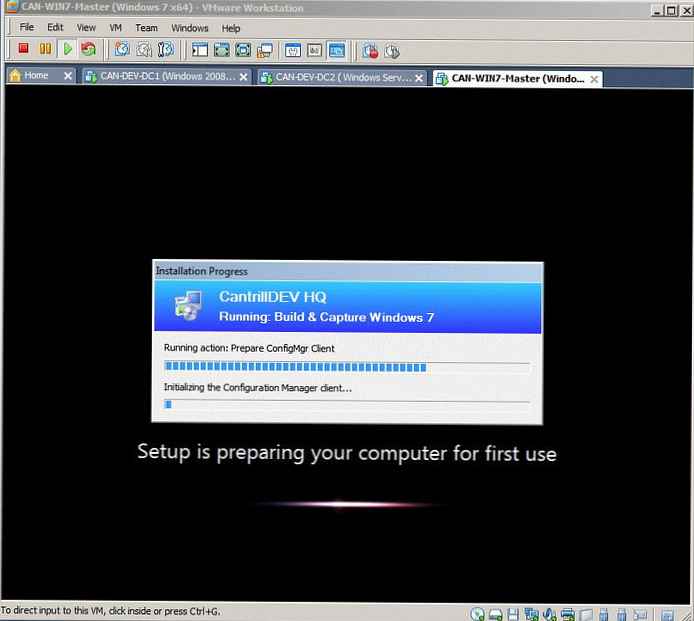 Po zadnjem ponovnem zagonu se bo samodejno začel postopek zajemanja nameščenega operacijskega sistema, ki običajno traja od 20 do 60 minut, odvisno od zmogljivosti računalnika in omrežnih značilnosti. Po zaključku postopka zajema se datoteka pojavi na strežniku SCCM .wim , in računalnik se bo znova zagnal in prikazalo se bo naslednje okno:
Po zadnjem ponovnem zagonu se bo samodejno začel postopek zajemanja nameščenega operacijskega sistema, ki običajno traja od 20 do 60 minut, odvisno od zmogljivosti računalnika in omrežnih značilnosti. Po zaključku postopka zajema se datoteka pojavi na strežniku SCCM .wim , in računalnik se bo znova zagnal in prikazalo se bo naslednje okno:
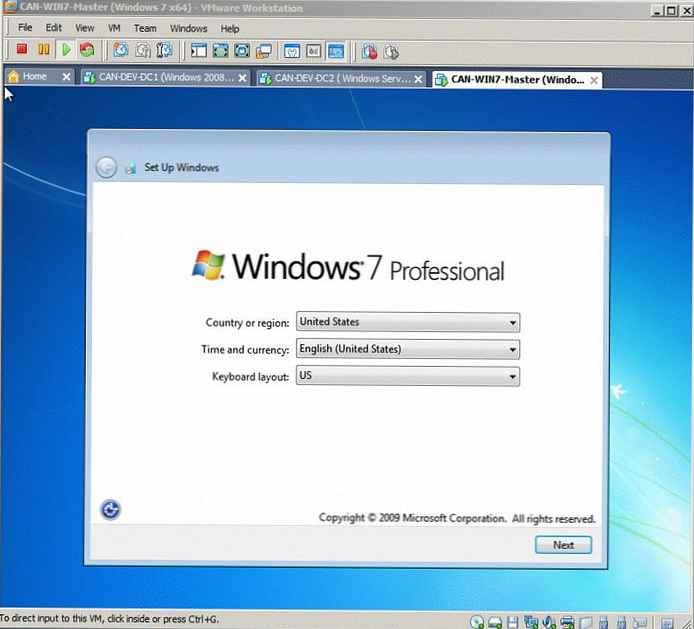
Dodajte sliko OS v SCCM
Razširi DB spletnega mesta -> Upravljanje računalnika -> Uvajanje operacijskega sistema -> Slike operacijskega sistema > pokličite kontekstni meni "Dodaj operacijski sistem".
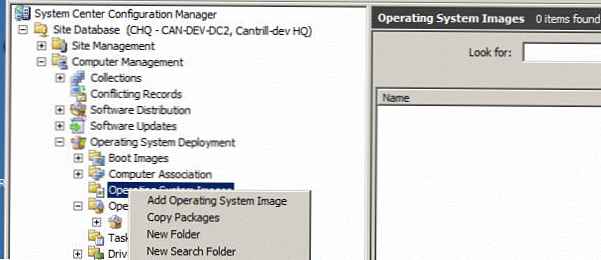
Nato morate določiti lokacijo nastale slike (imam to
\\lahko-razv-dc2 \viri \zajema \ 7 \win7profesionalno.wim )
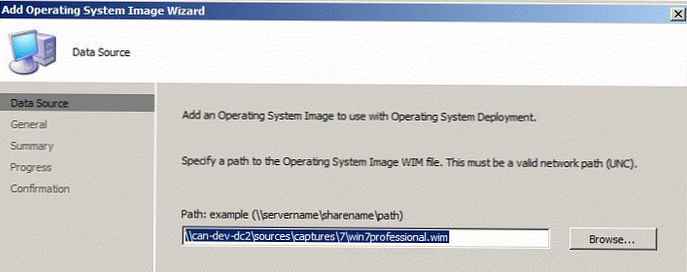
Strinjamo se s standardnimi nastavitvami in se vrnemo v konzolo SCCM. Razširite sliko in pokličite meni „Nove razdelilne točke“ in postavite našo sliko na želene razdelilne točke (razen na vrste točk Pxe ).
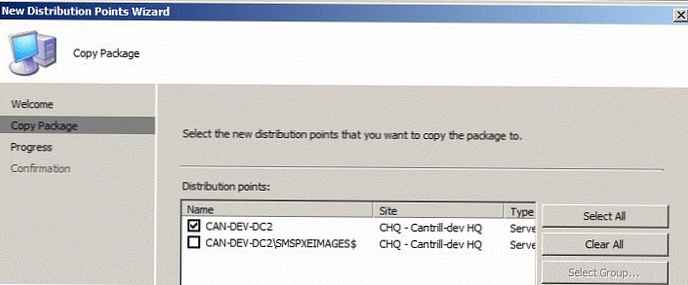
Vrnemo se k konzoli in posodobimo vsebino točk za posodobitev ('Posodobi distribucijske točke').
Ustvari namestitvene sekvence
Po številnih pripravljalnih korakih smo sliko pripravljeni namestiti v odjemalske računalnike. Naprava, na katero želite namestiti, mora biti v zbirki Razmestitev -> Windows 7 (če te zbirke ni, jo ustvarite).
V konzoli SCCM pojdite na Spletna stranDB -> RačunalnikUpravljanje -> DelujočeSistemUmestitev -> NalogaSekvence -> v kontekstnem meniju ustvarite novo zaporedje 'Ustvari novo zaporedje opravil'. Izberite »Namestitev obstoječega slikovnega paketa«:
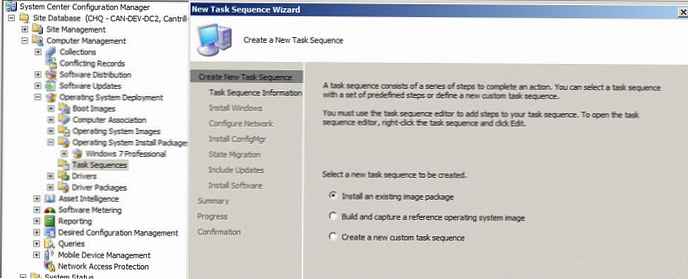
Izberite ime ustvarjenega zaporedja in izberite vrsto zagonskega nalagala.
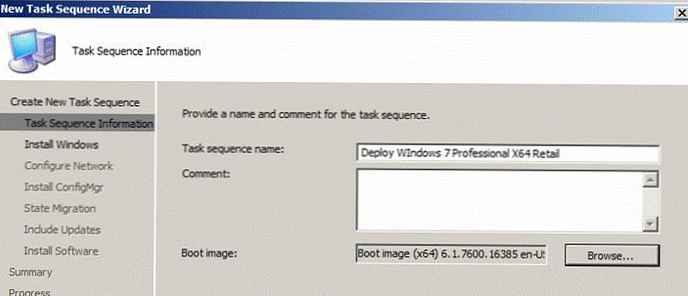
V naslednjem oceanu moramo izbrati predhodno ustvarjeno sliko ('1-1'), preostala polja pustiti nespremenjena (lahko nastavite standardno skrbniško geslo).
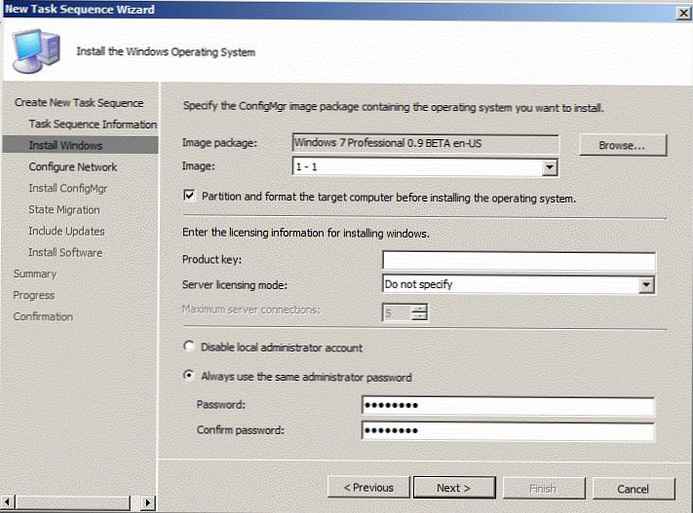
V naslednjem koraku konfiguriramo nastavitve za vključitev nameščenega stroja v domeno (ne pozabite navesti pravilnega vsebnika OU).
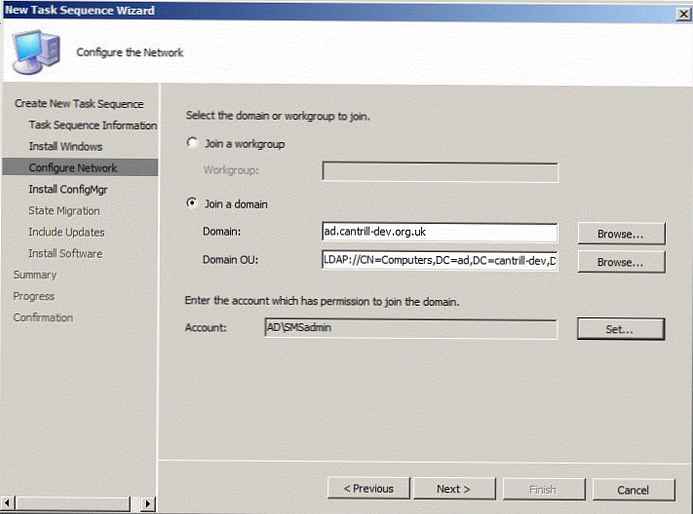 Naslednje okno je odgovorno za konfiguracijo nastavitev selitve uporabniških podatkov; v mojem testnem okolju ne bom selil podatkov o uporabnikih.
Naslednje okno je odgovorno za konfiguracijo nastavitev selitve uporabniških podatkov; v mojem testnem okolju ne bom selil podatkov o uporabnikih.
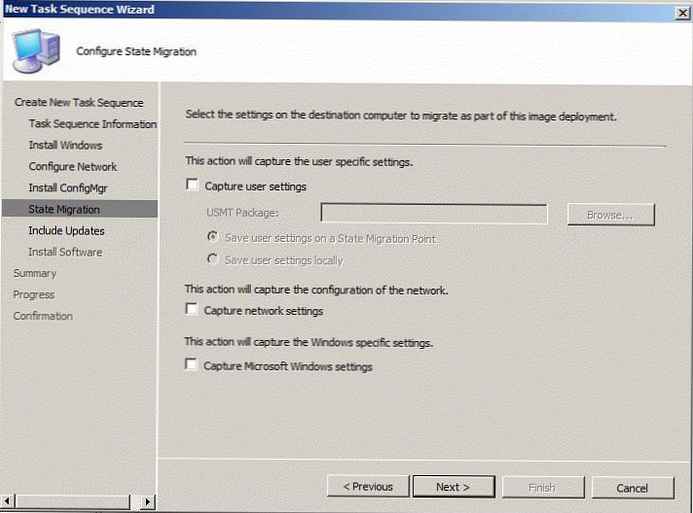 Kliknite Naprej, da določite strategijo posodabljanja (ali želite namestitev posodobitve med postopkom uvajanja ali ne). Po zaključku čarovnika morate z desno miškino tipko klikniti ustvarjeno zaporedje in v meniju izbrati 'Reklamiranje'.
Kliknite Naprej, da določite strategijo posodabljanja (ali želite namestitev posodobitve med postopkom uvajanja ali ne). Po zaključku čarovnika morate z desno miškino tipko klikniti ustvarjeno zaporedje in v meniju izbrati 'Reklamiranje'.
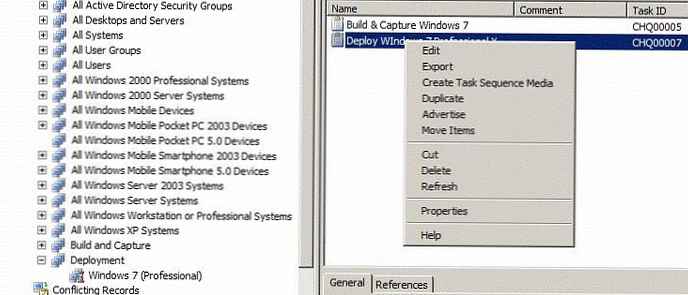
V čarovniku novega oglasa, ki se prikaže, morate določiti njegove parametre, vsega ne bom podrobno poslikal, samo slike zaslona lahko vidite.
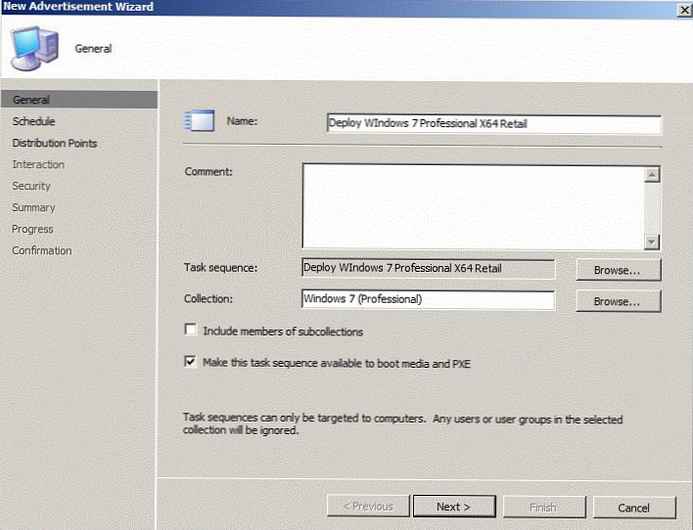
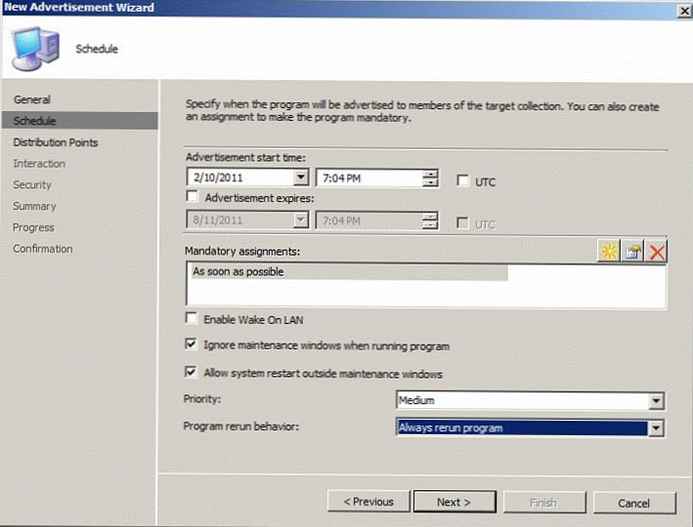
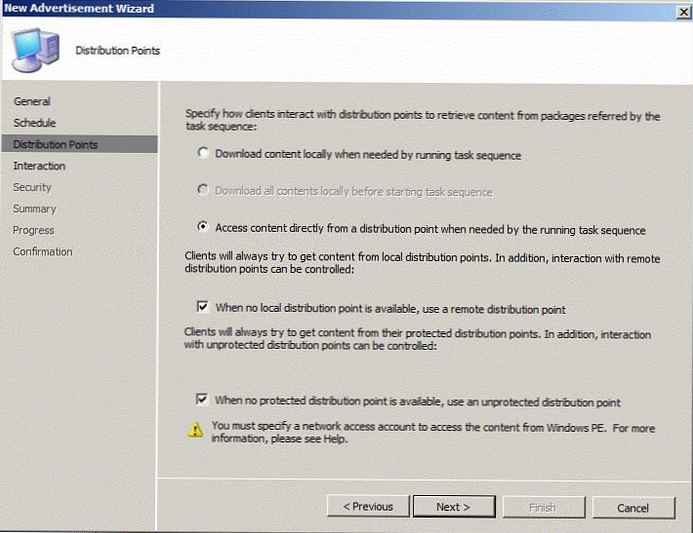
Namestitev sistema Windows 7 iz SCCM 2007
Preden nadaljujete z namestitvijo, se prepričajte, da je naprava prisotna v SCCM (opisano zgoraj) in da je vključena v zbirko Windows 7.
Zaženemo naš odjemalec (virtualni ali fizični), na katerem je načrtovana namestitev sistema Windows 7, v BIOS-u pa konfiguriramo omrežni zagon (PXE). Zaradi tega naj se računalnik zažene v sistem Windows PE, po katerem se bo začel postopek nameščanja operacijskega sistema OS, njegove konfiguracije in nameščanja drugih paketov. Naslednja serija posnetkov zaslona opisuje postopek namestitve sistema Windows 7 v računalnik z uporabo SCCM 2007.
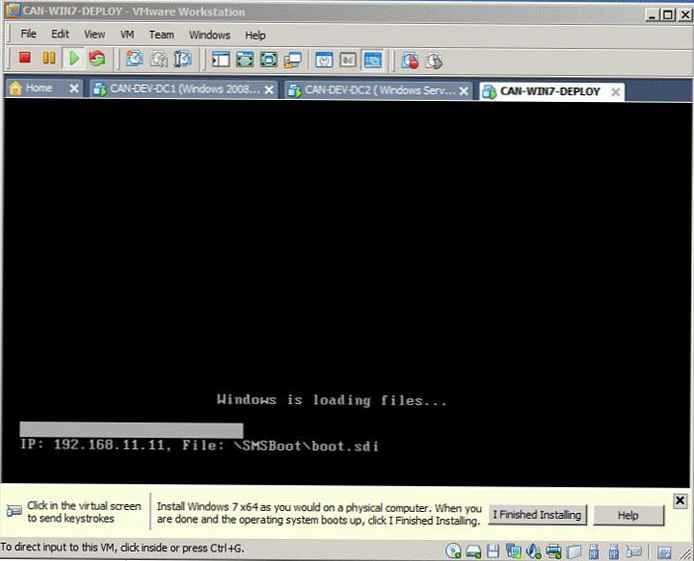
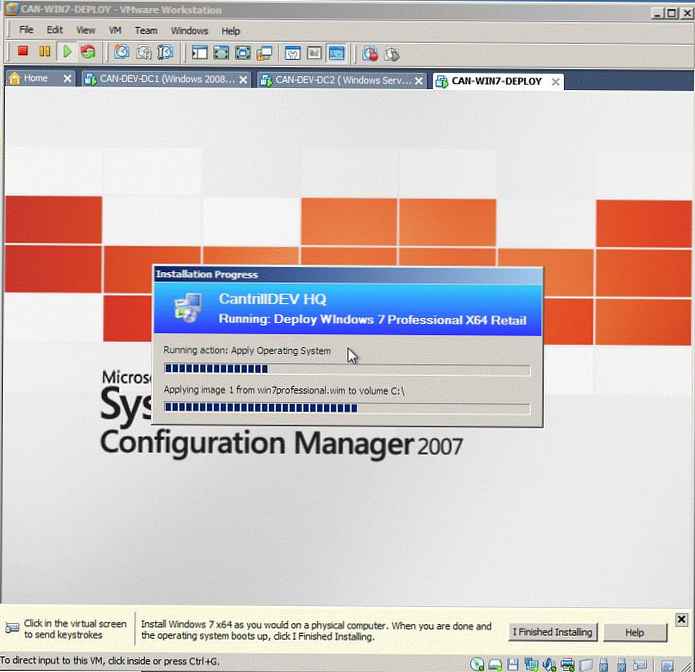
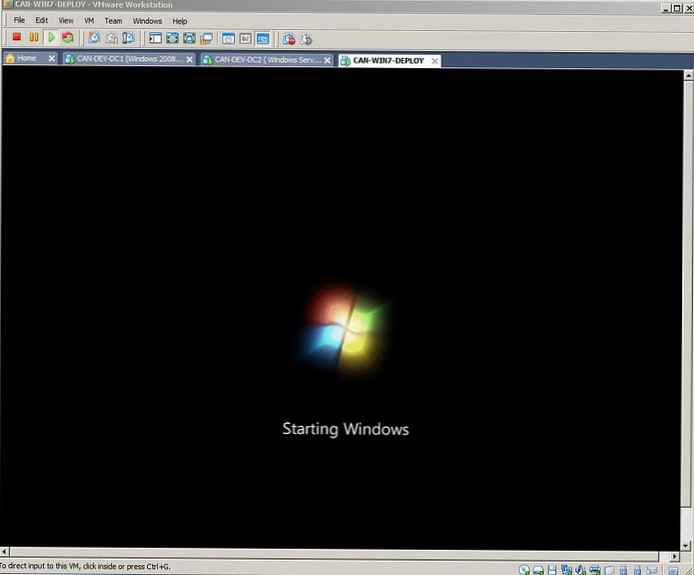

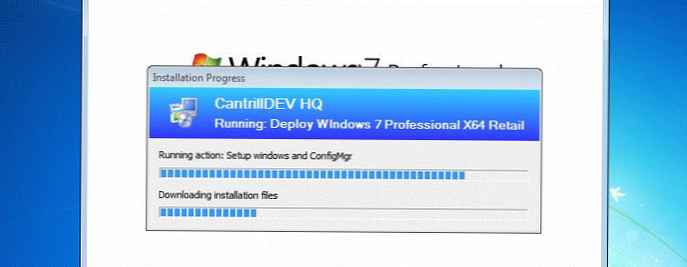
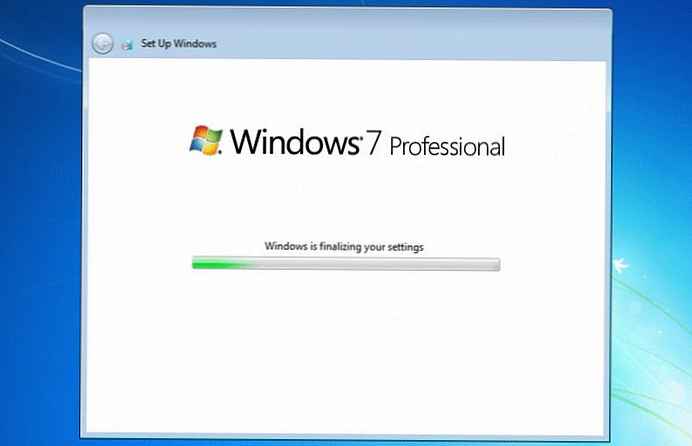
Po zadnjem ponovnem zagonu bo novo nameščena naprava Windows 7 vključena v domeno AD. Nadalje je možno konfigurirati postopek za nadaljnjo konfiguracijo slike sistema Windows 7, vendar to presega področje uporabe tega članka in tako se je izkazalo zelo veliko :).
!











