
Namestitev sistema Windows 8.1 s tehnologijo WIMBoot na prenosni računalnik s SSD 16 GB. V sistemu Windows 8.1 uporabljamo samo zagonski USB bliskovni pogon
Avtor Vladimir Pozdravljeni prijatelji! V prejšnjih člankih smo spoznali tehnologije WIMBoot in Compact OS, prav tako pa smo na prenosnik s SSD (32 GB) namestili Windows 10 s tehnologijo WIMBoot. V današnjem članku za utrjevanje gradiva predlagam namestitev sistema Windows 8.1 s tehnologijo WIMBoot na prenosni računalnik s 16 GB SSD diskom. Uporabili bomo samo zagonski USB bliskovni pogon z Windows 8.1!
- Opomba: Tehnologija WIMBoot se uporablja za namestitev operacijskega sistema na prenosnike in tablične računalnike z majhno zmogljivimi SSD diski (16-32 GB). Pri nameščanju sistema Windows 8.1, 10 s sistemom WIMBoot operacijski sistem zasede največ 3 GB na pogonu (C :). Vse podrobnosti v naših prejšnjih člankih..
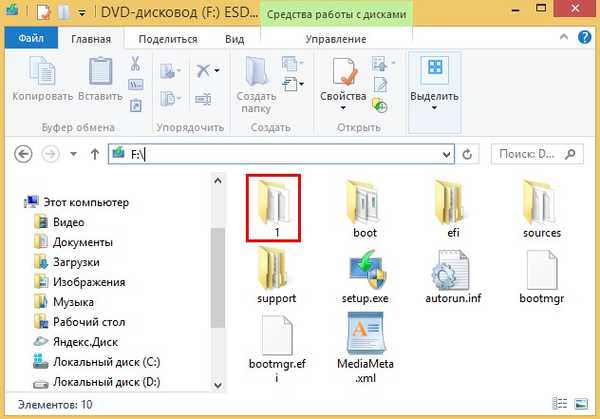
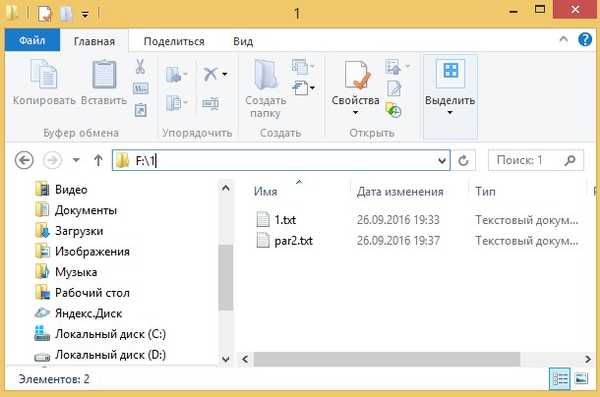
čist
pretvoriti GPT
velikost ustvarjene par efi = 100
format fs = fat32
create par msr size = 128
velikost ustvarjene velikosti = 10000
format fs = hitra oznaka NTFS = OS
dodelite črko N
ustvari par prim
format fs = NTFS hitra oznaka = Slike
dodelite črko M
Prenosni računalnik naložimo iz namestitvenega bliskovnega pogona Windows 8.1. V začetni fazi namestitve sistema Windows 8.1 kliknite cl. Shift + F10 kombinacija in odpre se ukazno okno,
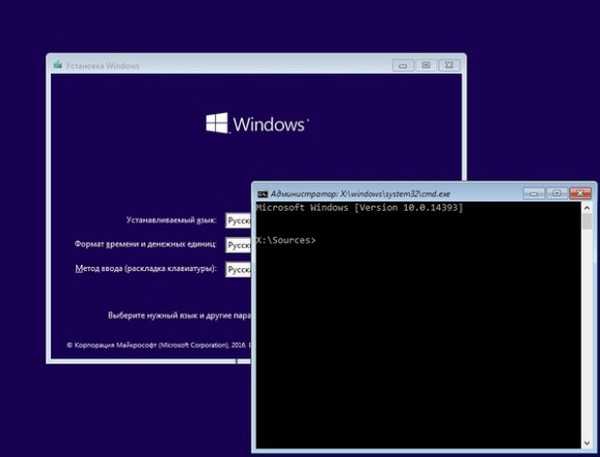
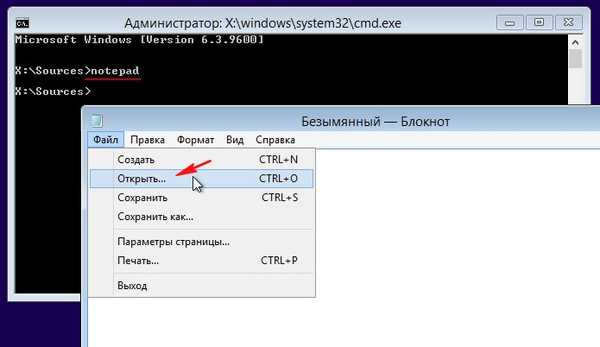
Kliknite na gumb Računalnik, odpre se okno Ta računalnik, v katerem vidimo črko pogona (D:) zagonski bliskovni pogon z Windows 8.1.
Na SSD disku (16 GB) ni particij, le nerazporejen prostor.
Opomba: Pismo (X:), to je črka particije navideznega diska, v katero je nameščen mini OS, ta mini OS dodeljuje črke odsekom notranjega trdega diska, pogona in povezanih bliskovnih pogonov in zunanjih trdih diskov, zagon z namestitvenega medija, to je ustvarjanje navideznega diska in namestitev mini OS (arhiv tega mini OS-a boot.wim datoteka) na ta virtualni disk.
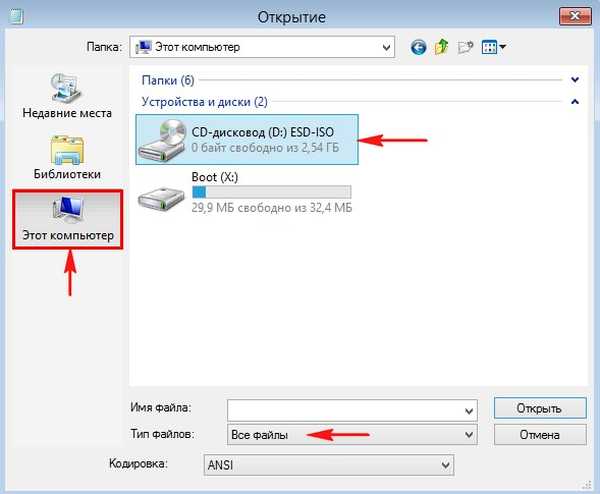
Na našem zagonskem USB bliskovnem pogonu (pogon D :) je poleg namestitvenih datotek sistema Windows 8.1 mapa 1, ki vsebuje besedilne datoteke:
par2.txt (vsebuje skript DiskPart) in 1.txt (vsebuje seznam vseh ukazov, ki jih bomo uporabili).
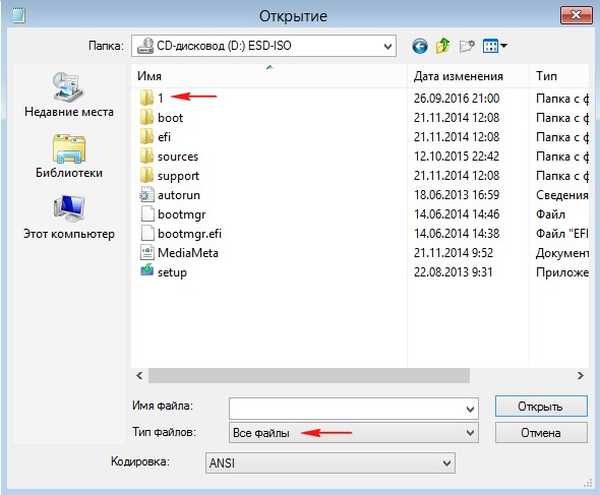
V ukazni vrstici z ukazom zaženite skript DiskPart:
diskpart / s D: \ 1 \ par2.txt
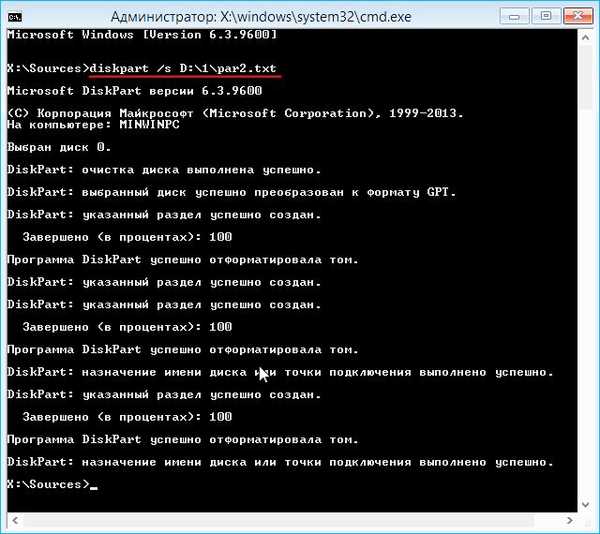
Datoteka skripta je napisana tako, da so na SSD ustvarjene štiri particije:
1. Skrita šifrirana sistemska particija, oblikovana v datotečnem sistemu FAT32, velikosti 100 MB, vsebovala bo zagonske datoteke sistema Windows 8.1.
2. 128 MB skrita MSR (Microsoft System Reserved) servisna particija, ki je potrebna za particijo GPT, ta razdelek ni viden v pripenjanju za upravljanje diskov, vidite ga lahko le v ukazni vrstici z ukazom lis par..
3. Pogon 10 GB (N :), na katerega bomo namestili Windows 8.1 s tehnologijo WIMBoot.
4. 6 GB disk (M :), na katerem bodo datoteke namestite.wim in custom.wim, pa tudi mapo Izterjava z datoteko winre.wim (obnovitveno okolje).
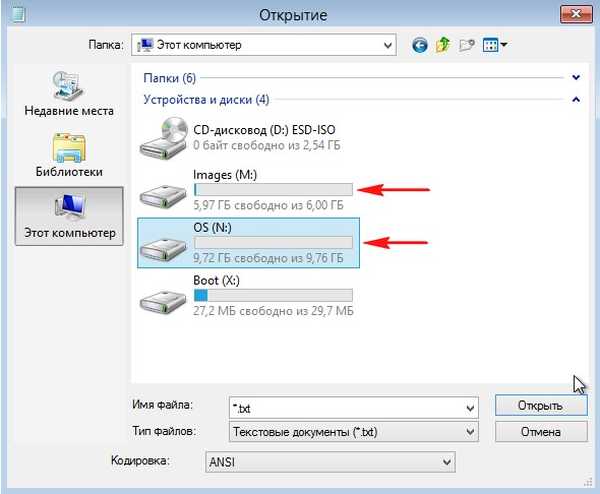
Vnesemo še en ukaz:
md "m: \ Windows Images \" (na disku je ustvarjena mapa Windows Images (M :))
md m: \ recovery (na pogonu (M :), mapa za obnovitev je ustvarjena)

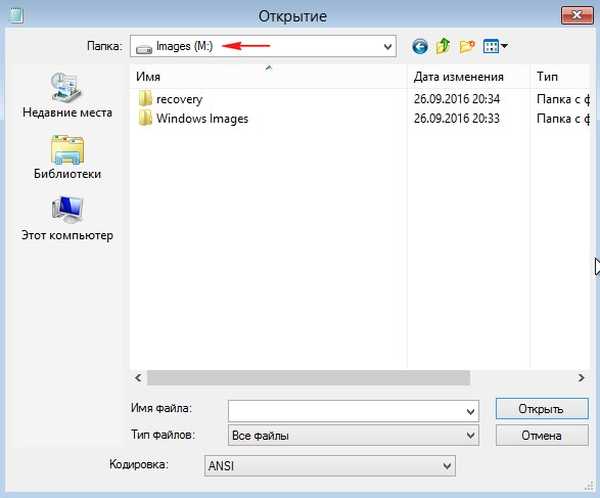
Na našem zagonskem bliskovnem pogonu USB (črka pogona D :) so namestitvene datoteke sistema Windows 8.1, v mapi z izvori pa je slikovna datoteka install.esd.,
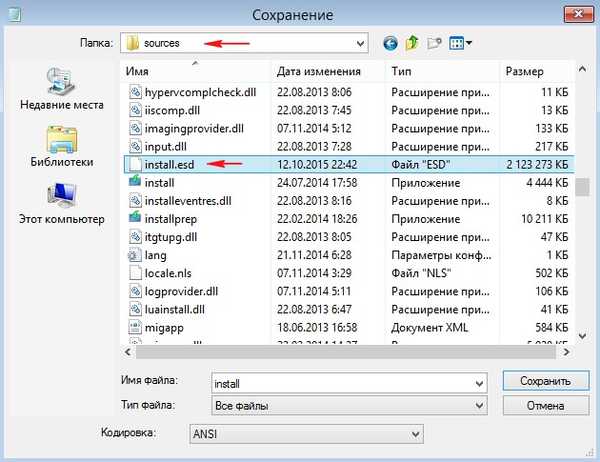
Dism / Get-WimInfo /WimFile:D:\sources\install.esd (kjer je D:, je črka našega zagonskega bliskovnega pogona Windows 8.1 z mapo virov in datoteko install.esd.
Kot lahko vidite, ima Windows 8.1 Home za en jezik slikovni indeks 1, vhod naslednjega ukaza je odvisen od te številke:
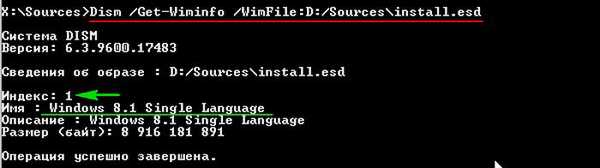
Dism / apply-image /imagefile:D:\sources\install.esd / index: 1 / ApplyDir: N: \
kje D:, črko pogona našega bliskovnega pogona inN:, pismo pogona, na katerega namestimo sistem Windows 8.1 (originalne datoteke Windows 8.1 so razprte na disk (N :).
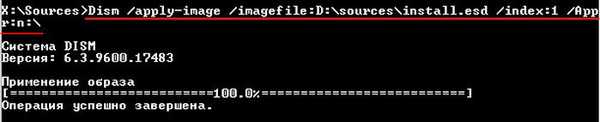
cd / d N: \ windows \ system32 \ recovery (s tem ukazom gremo v obnovitveni imenik operacijskega sistema, nameščenega na disk (N :)).
xcopy winre.wim M: \ recovery / h (s tem ukazom kopiramo datoteko winre.wim (obnovitveno okolje) v obnovitveno mapo na disku (M :) (po namestitvi sistema Windows 8.1 aktiviramo obnovitveno okolje).
del / a: shi winre.wim (brisanje datoteke winre.wim iz imenika obnovitev operacijskega sistema, nameščenega na disk (N :))
attrib (preverite, ali je bila datoteka winre.wim izbrisana).
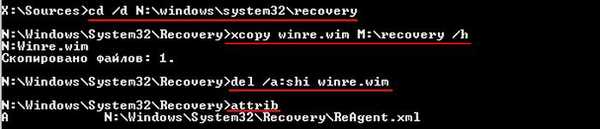
Prijatelji, tukaj zapremo okno ukaznega poziva in ga znova odpremo s pomočjo cl. Shift + F10 kombinacije.
Vnesite ukaz:
Dism / Optimize-Image / Image: N: / WIMBoot (ta ukaz optimizira Windows 8.1 za tehnologijo WIMBoot.
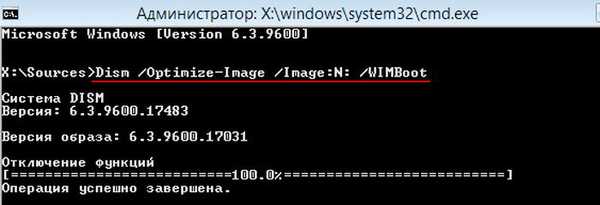
Dism / Capture-Image / wimboot / ImageFile: "m: \ Windows Images \ install.wim" / CaptureDir: n: \ / Ime: windows (zgrabite operacijski sistem Windows 8.1, nameščen na disk (N :) in ustvarite novo namestitveno datoteko. wim, postavite ga na disk (M :) v mapi Windows Images.

Zdaj je na disku (M :) v mapi Windows Images nova datoteka install.wim z datotekami Windows 8.1, optimizirana za tehnologijo WIMBoot.
Oblikujemo particijo (N :) in ji namestimo novo datoteko install.wim s datotekami Windows 8.1, optimizirano za tehnologijo WIMBoot.
diskpart
lis vol (seznam vseh razdelkov)
sel vol 1 (izberite razdelek (N :) z datotekami Windows 8.1)
format fs = NTFS hitro (formatirajte particijo (N :) v datotečni sistem NTFS)
izhod (izhodni diskpart)
Dism / Apply-Image / ImageFile: "M: \ Windows Images \ install.wim" / ApplyDir: N: / index: 1 / WIMBoot (razširite novo slikovno datoteko install.wim z datotekami Windows 8.1 v razdelku (N :), optimiziran za WIMBoot tehnologijo.
bcdboot N: \ Windows (ustvarite zagonski program za sistem Windows 8.1, nameščen na particijo (N :)
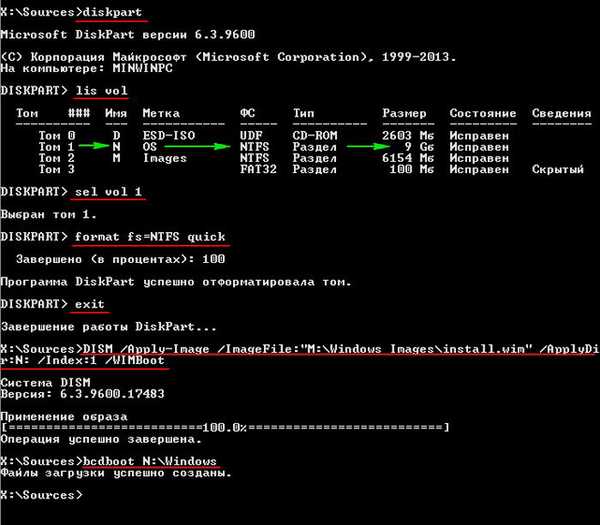
Zaprite okno ukaznega poziva in znova zaženite prenosnik..
Zaženite s SSD-ja in začnite zadnjo fazo namestitve sistema Windows 8.1.
Naprej
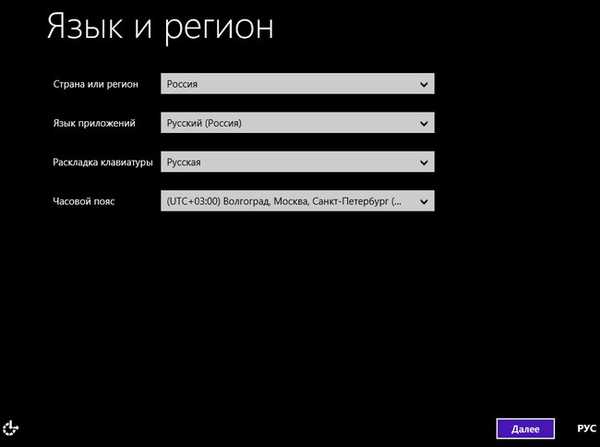
Preskoči
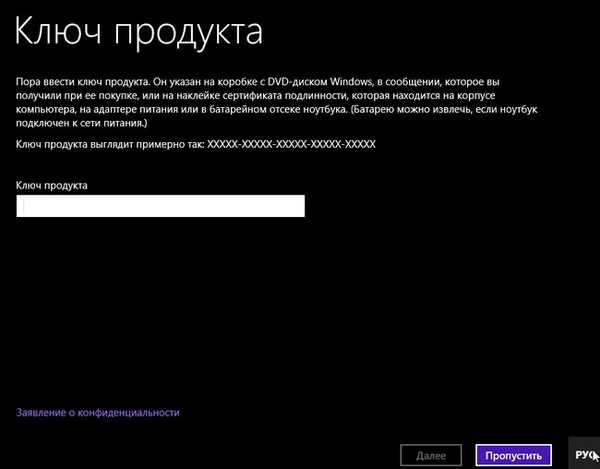
Sprejemam
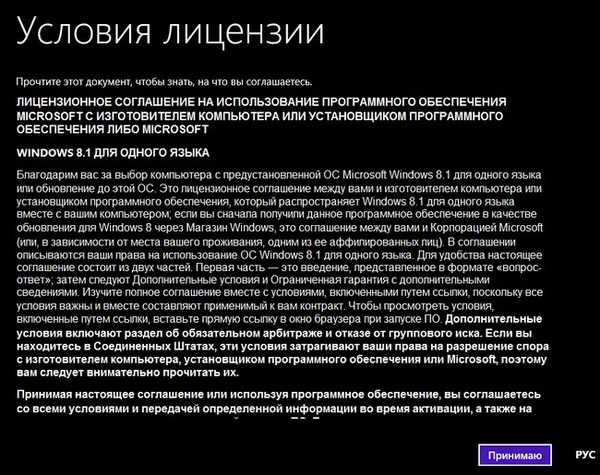
Vnesite ime računalnika in kliknite
Naprej
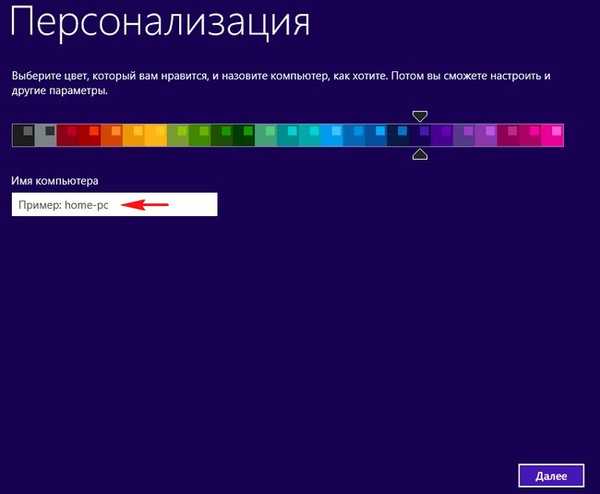
Uporabite privzete nastavitve
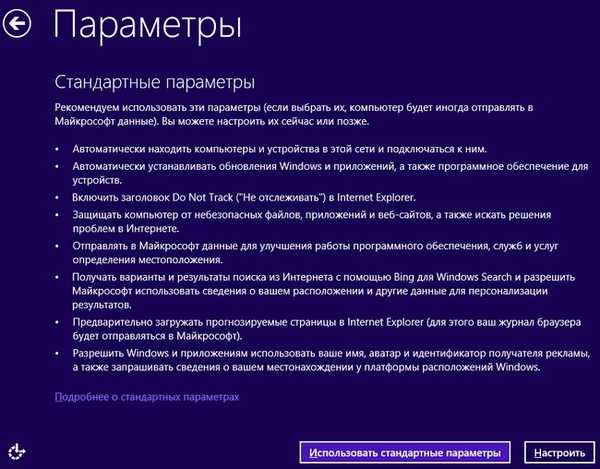
Ustvari nov račun
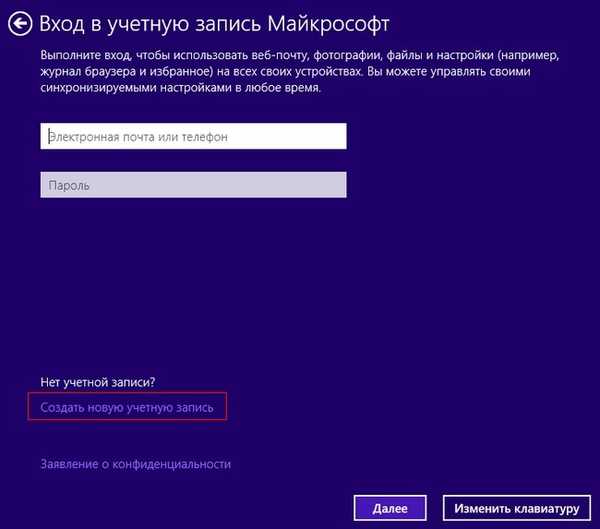
Prijavite se brez Microsoftovega računa
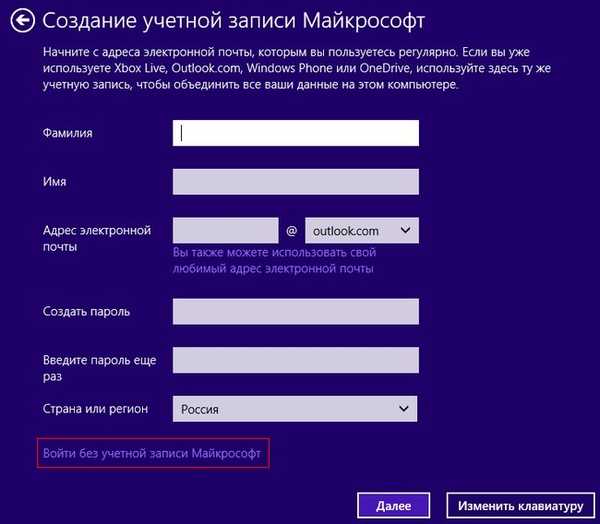
Vnesite ime lokalnega računa in kliknite
Končano
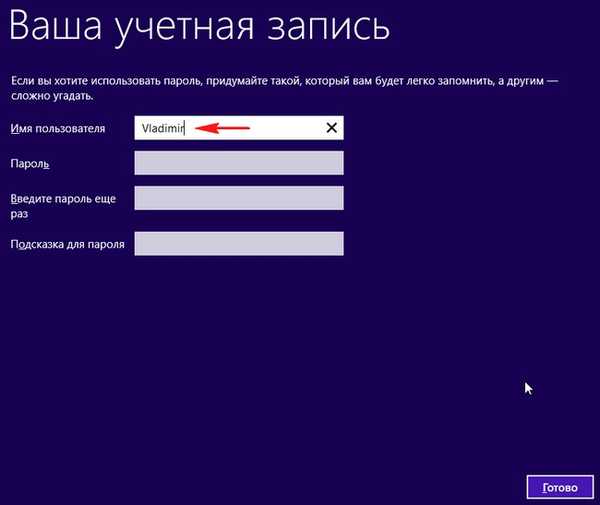



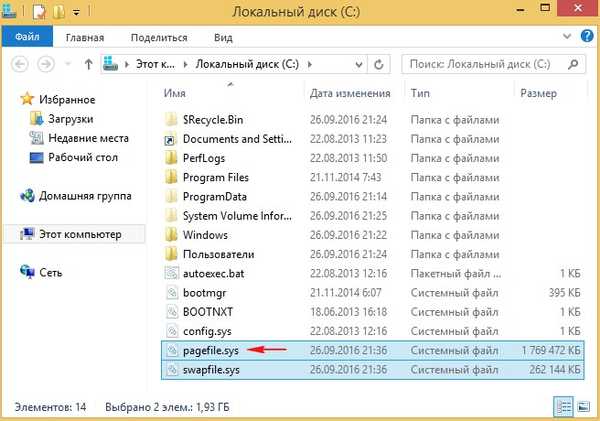
Več člankov na to temo: 1. Kako namestiti sistem Windows 10 s tehnologijo Compact OS v računalnik z navadnim BIOS-om (trdi disk MBR) ali prenosnik z onemogočenim vmesnikom UEFI 2. Kako uporabljati tehnologijo WIMBoot na že nameščenem sistemu Windows 10 in to znatno prihrani prostor na disku na sistemski particiji (C :)
Oznake članka: Dism Namestite Windows Windows 8.1 Compact OS in WIMBoot











