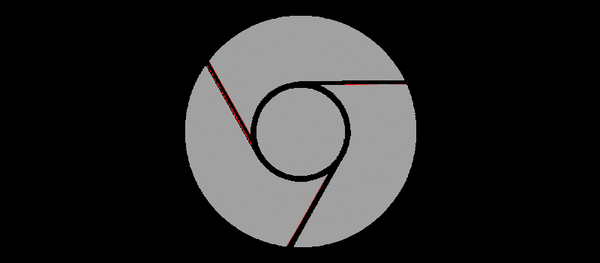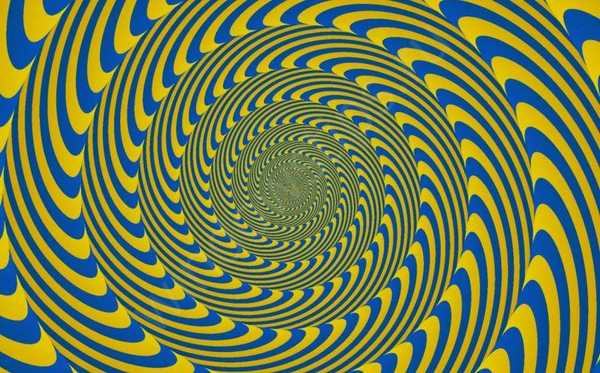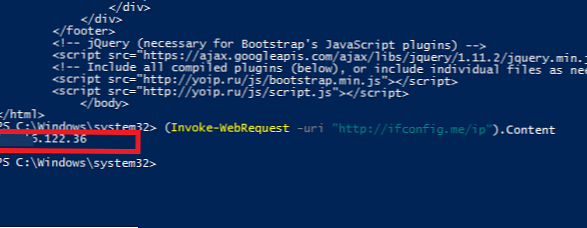Explorer.exe je odgovoren za delovanje raziskovalca. Vključen je tudi v druge procese operacijskega sistema: funkcionalnost menija Start, opravilne vrstice in akcijskega centra. Zaradi nepravilnih uporabniških dejanj ali notranjih okvar je ta postopek lahko končan ali nestabilen.
Najlažji način vrnitve sistema v zdravo stanje je, da ga v celoti zaženete, vendar boste v tem primeru morali ustaviti vse programe, s katerimi komunicirate, in izgubite malo časa. Zato se je vredno naučiti, kako znova zagnati Explorer v sistemu Windows 10. To bo hitro povrnilo njegovo delovanje..
Vsebina- Uporaba upravitelja opravil
- Uporabite PowerShell ali ukazno vrstico
- Uporabljamo datoteko bat ali cmd
Uporaba upravitelja opravil
Najlažji način ponovnega zagona katerega koli postopka je uporaba upravitelja opravil. Orodje vsebuje vse trenutno delujoče programe in notranje procese. Da bi ga uporabili za ponovno zagon vodnika, je to potrebno.
1. Z desno miškino tipko kliknite opravilno vrstico in na seznamu, ki se prikaže, izberite »Zaženi upravitelja« (ali pritisnite Ctrl + Shift + Esc).
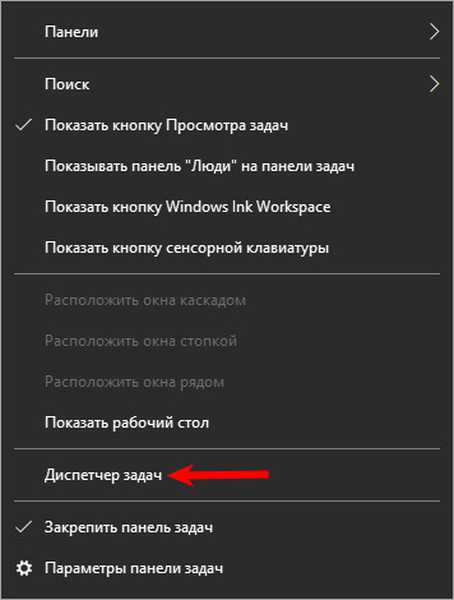
2. Odprite zavihek "Proces" in na seznamu poiščite element "Explorer".
3. Z desno miškino tipko kliknite to vrstico in kliknite element menija "Restart".
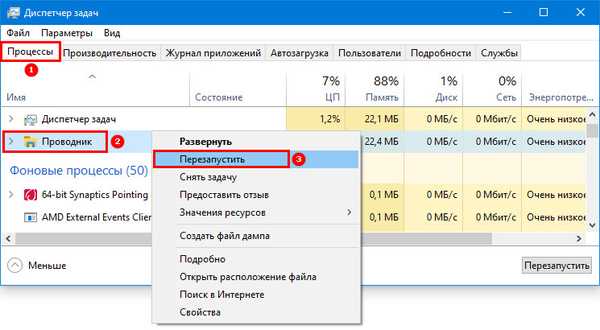
Dejstvo, da je sistem dokončal vaš ukaz, kaže na izgubo opravilne vrstice in nato njen videz.
Kako odpreti moj računalnik v operacijskem sistemu Windows 10Kako odpreti mapo z enim klikom v sistemu Windows 10
Uporabite PowerShell ali ukazno vrstico
Ukazna vrstica je priročno orodje za lastnike računalnikov, s pomočjo katerega lahko upravljate sistemske procese. V primeru dirigenta boste morali narediti naslednje.
1. Zaženite ukazni poziv v meniju Start, če želite to narediti, ga poiščite na seznamu pripomočkov. Ali v iskalno vrstico vnesite ime tega orodja. Podobno lahko aktivirate PowerShell. Lahko uporabite drug klic orodja, pritisnite Win + R in v vrstico "Run" vnesite besedo "cmd".
Priporočljivo je, da kot skrbnik zaženete ukazni poziv ali PowerShell, v tem primeru ne bo nobenih konfliktov s sistemom in bo izvršil vaš ukaz.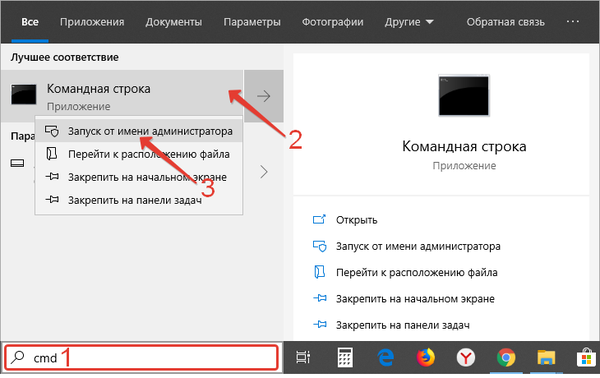
2. V okno, ki se prikaže, vnesite: taskkill / F / IM explorer.exe in pritisnite tipko Enter. Po tem ukazu opravilna vrstica izgine, kar pomeni, da je postopek zaključen. V oknu ukaznega poziva boste videli poročilo o uspešnem zaključku sistemskega procesa.
Zdaj morate znova zagnati Explorer tako, da vnesete ukaz: zaženite explor.exe. Po tem se bo znova prikazala opravilna vrstica..
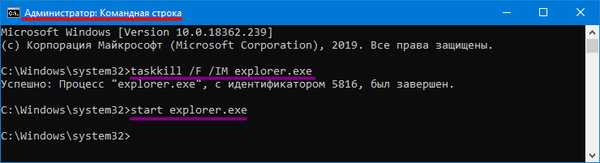
Ponovni zagon sistema Explorer lahko uporabite ne le za popravljanje delovanja raziskovalca, temveč tudi za spreminjanje sistema brez ponovnega zagona. To možnost lahko uporabite pri delu z registrom, nameščanjem in odstranjevanjem programov. Najbolje pa je, da računalnik znova zaženete v celoti.
Uporabljamo datoteko bat ali cmd
Če želite redno uporabljati ponovni zagon "Explorerja", lahko ustvarite datoteko s pripono "bat" ali "cmd", kar vam bo pomagalo samodejno. Če želite to narediti, ustvarite besedilni dokument v Notepadu na namizju. V njem se je potrebno registrirati:
:: znova zaženite explor.exe @echo off taskkill / F / IM explor.exe začnite explor.exe
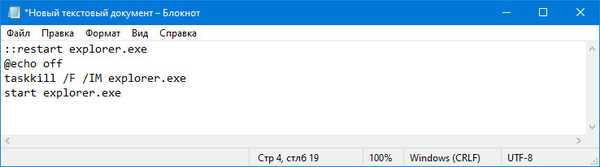
Nato kliknite gumb "Datoteka" na zgornji nadzorni plošči, na seznamu izberite "Shrani kot ...". Spremenite vrsto datoteke na dnu strani v možnost "Vse" in nato vnesite prepoznavno ime datoteke in za njo skozi piko skozi piko napišite končnico ".bat" ali ".cmd". Zdaj, če želite znova zagnati raziskovalec, morate to datoteko aktivirati.
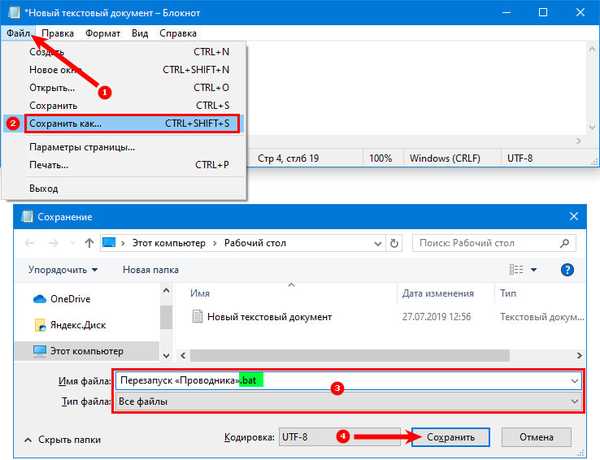
Zdaj veste o vseh načinih za ponovni zagon raziskovalca. Delite te podatke s prijatelji, tako da lahko ta postopek znova zaženejo, ne da bi zagnali celoten sistem. Če imate kakršna koli vprašanja, jih lahko postavite v komentarjih.