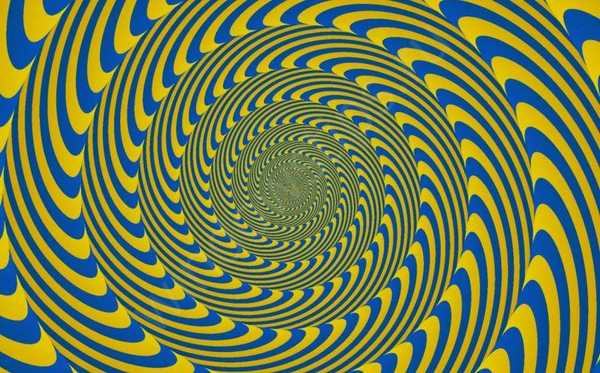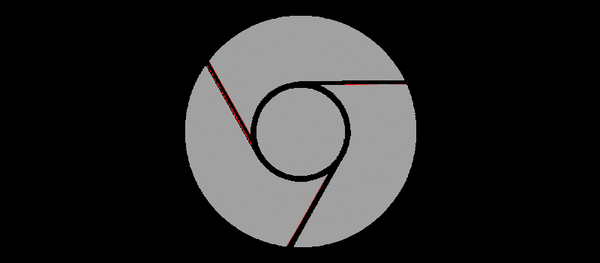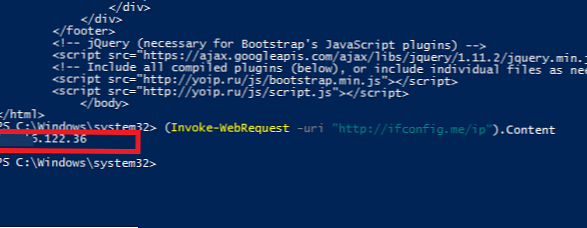V nekaterih primerih morajo uporabniki v Excelu odstraniti zaščito lista, na katerem je nastavljeno geslo, da se zaščiti pred spremembami vsebine dokumenta. Dostopiti moramo do urejanja ali spreminjanja lista delovne knjižice Excela brez gesla.
Excel je del sistema Microsoft Office, ki se široko uporablja v organizacijah in podjetjih. Aplikacija ustvarja preglednice za računovodske, proizvodne ali druge potrebe.
Vsebina:- Excel zaščita listov
- Kako odstraniti geslo z delovnega lista v Excelu s pomočjo arhiverja
- Kako odstraniti geslo Excela na delovnem listu s pomočjo Google preglednic
- Zaključki članka
Pogosto imajo različni ljudje dostop do istega dokumenta zaradi proizvodnih razlogov, za sodelovanje pri dokumentih itd. Nenamerno ali nasprotno namerno spreminjanje Excelovega dokumenta lahko privede do žalostnih posledic, saj bodo v tem primeru spet potrebne številne ure ponovno.
Excel zaščita listov
V priljubljenem programu Microsoft Excel za dokument obstajajo različne stopnje zaščite, vključno z zaščito gesla za delovni list. To pomeni, da zaščitenega lista delovnega zvezka Excela ni mogoče urejati, v njem ne morete spreminjati, ker funkcija zaščite ločenega lista dokumenta deluje v programu.
Najzanesljivejši način zaščite dokumenta v Excelu je nastavitev gesla v Excelu za odpiranje datoteke. V tem primeru druga oseba ne bo mogla dostopati do delovnega zvezka Excela, ne da bi vnesla pravilno geslo..Če želite odstraniti zaščito z delovnega lista, boste morali vnesti geslo, po katerem bo zaščita delovnega lista Excel onemogočena, vsebino dokumenta lahko spremenite.
V nekaterih situacijah je treba odstraniti zaščito z delovnega lista Excela, ne da bi vedeli geslo. Na primer, če je uporabnik pozabil geslo za zaščito delovnega lista Excela ali je geslo, zapisano na papir, izgubljeno. Kako odstraniti zaščito Excela, ne da bi vedeli geslo?
Obstaja več načinov za odpiranje Excela za urejanje, spreminjanje, če ima delovni zvezek geslo na listu:
- z brisanjem dela kode, ki je odgovoren za zaščito, s pomočjo arhiverja;
- ustvarjanje kopije dokumenta s spletno storitvijo Google Sheets.
Navodila so primerna za uporabo v programih MS Office: Microsoft Excel 2019, Microsoft Excel 2016, Microsoft Excel 2013, Microsoft Excel 2010, Microsoft Excel 2007.
Kako odstraniti geslo z delovnega lista v Excelu s pomočjo arhiverja
Na prvi način bomo spremenili končnice datoteke MS Excel, da bi datoteko odprli s pomočjo arhivarja, in nato ročno izbrisali del kode, ki ščiti Excelov list pred spremembami.
Sledite tem zaporednim korakom:
- Na zavihku »Pogled« odprite Explorer, potrdite polje »Razširitve imena datoteke«. Ali omogočite prikaz imen datotek na nadzorni plošči prek nastavitev Explorerja.

- Nato morate spremeniti razširitev datoteke dokumenta (knjige) Microsoft Excel. Spremenite razširitev datoteke Excel iz izvornega ".xlsx" v arhivsko obliko ".zip".
- V oknu z opozorilom se strinjajte, da boste preimenovali datotečno pripono.

- Ko odprete datoteko v Explorerju ali v arhivu, vnesite mapo "xl" in pojdite v mapo "delovni listi". Tu boste videli datoteke "ovaN.xml" (N je zaporedna številka lista v delovnem zvezku Excela, odvisno od tega, koliko listov je bilo ustvarjenih v tem delovnem zvezku Excela).
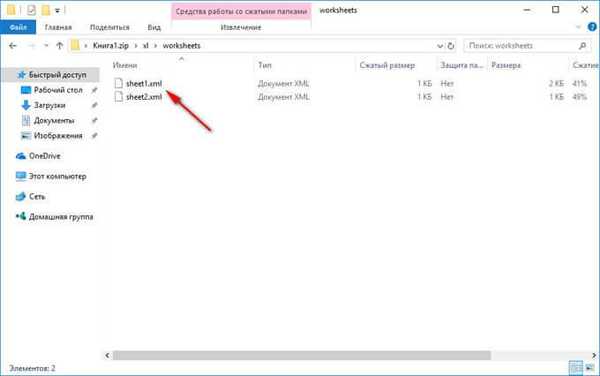
- Izberite serijsko številko knjižice, na kateri stoji zaščita. Kopirajte datoteko "овN.xml" na namizje računalnika (še ne zapirajte Explorerja).
- V Notepadu odprite datoteko "ovaN.xml". Pojdite v meni »Uredi«, izberite »Najdi ...« ali istočasno pritisnite tipke tipkovnice »Ctrl« + »F«.
- V oknu »Najdi« v polje »Kaj:« vnesite izraz: »sheetProtection« in nato kliknite gumb »Find Next«. Najden izraz v oknu Beležnice postane modre barve.

- Nato morate ta del kode izbrisati (znotraj kode boste imeli druge znake in številke) z oznako in solmi:
- Po brisanju odseka kode (kodo je treba odstraniti skupaj z odpiralnimi in zapiralnimi oznakami v obliki vodoravnih puščic "") spremeni datoteko.
- Kopirajte in zamenjajte spremenjeno datoteko s namizja nazaj v arhiv in zaprite Explorer.
- Spremenite razširitev datoteke Excel iz ".zip" nazaj v ".xlsx".
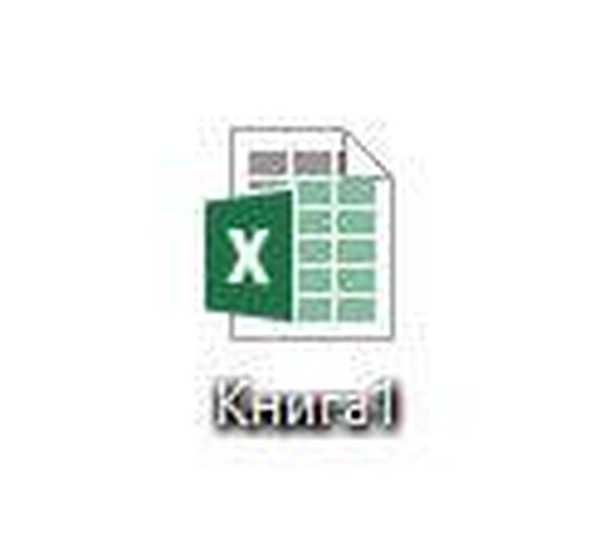
Odprite Excelov dokument in se prepričajte, da je odstranjena zaščita z lista delovne knjižice Excela. Geslo je bilo izbrisano, lahko spremenite celice ali diagrame knjižice.
Morda vas zanima tudi:- Kako prenesti Excel v Word - 5 načinov
- Brezplačno Excel na spletu brezplačno - 5 načinov
- Beseda na spletu brezplačno - 5 načinov
Kako odstraniti geslo Excela na delovnem listu s pomočjo Google preglednic
Na naslednji način bomo s spletno storitvijo Google Sheets, ki je del storitve v oblaku Google Drive, odstranili zaščito z delovnega lista Excel..
Če želite to narediti, sledite tem korakom:
- Dodajte zaščiteno datoteko Excel v shrambo v oblaku Google Drive.
- Z desno miškino tipko kliknite preneseno datoteko Excela, v kontekstnem meniju najprej izberite »Odpri z« in nato izberite »Google Preglednice«.
- V tabeli Google pojdite v meni »Datoteka«, v kontekstnem meniju kliknite »Ustvari kopijo«.
- V oknu "Kopiraj dokument" kliknite gumb "V redu".
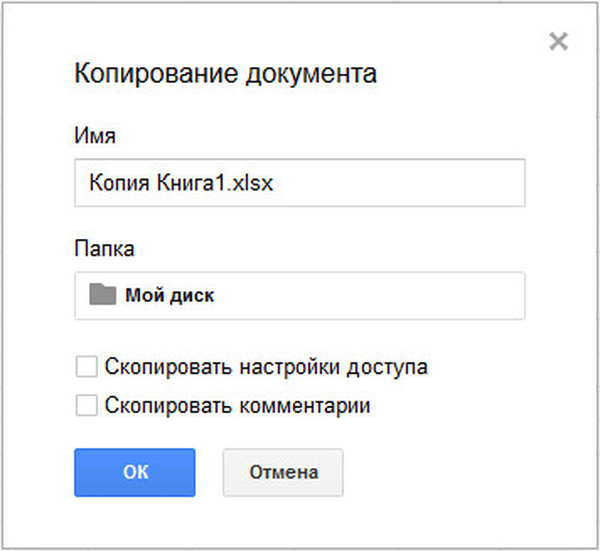
- Pojdite v okno Google Drive, izberite ustvarjeno kopijo datoteke, v računalnik prenesite kopijo datoteke Excel.
Odprite preneseno datoteko Excela in se prepričajte, da list ni zaščiten. Knjižni list je zdaj mogoče urejati.
Zaključki članka
Če uporabnik nima gesla za zaščiten delovni list Excel, lahko zaščito odstranite tako, da z arhivarjem izbrišete razdelek kode v Excelovi datoteki ali uporabite spletno storitev Google Sheets.
Sorodne publikacije:- Kako omogočiti vladar v Wordu
- Kako šteti število znakov v Wordu: vse načine
- 15 besednih nasvetov
- Kako vzpostaviti povezavo v dokumentu Word
- Kako vstaviti geslo v Wordov dokument