
Varnostno kopiranje gonilnikov v operacijskem sistemu Windows 10 je treba opraviti pred ponovno namestitvijo sistema ali pred spremembami strojne opreme računalnika. To je najlažji način za ponovno namestitev gonilnikov..
Uporabnik lahko arhivira gonilnike, nameščene v računalniku, da obnovi vse gonilnike po ponovni namestitvi sistema ali v primeru okvare sistema povrne gonilnik iz arhiva. Včasih so težave pri iskanju potrebnih gonilnikov, zlasti za prenosnike, saj proizvajalci enak model pogosto opremijo s strojno opremo različnih proizvajalcev.
Vsebina:- Varnostno kopiranje gonilnikov z ukazno vrstico
- Varnostno kopiranje gonilnikov s sistemom DISM
- Shranjevanje varnostne kopije gonilnikov v programu Windows PowerShell (1 metoda)
- Ustvarjanje varnostne kopije gonilnikov v programu Windows PowerShell (2 metoda)
- Ponovna vzpostavitev varnostnih kopij gonilnikov v sistemu Windows 10
- Zaključki članka
Rezervni gonilniki izvajajo specializirane programe za delo z gonilniki. Gonilnike, nameščene v računalniku, lahko varnostno kopirate neposredno v sistemu Windows 10.
V tem članku bomo pogledali štiri načine za varnostno kopiranje gonilnikov v sistemu Windows 10: dva načina z ukazno vrstico in dva načina uporabe programa Windows PowerShell.
Preden ustvarite varnostne kopije gonilnikov, najprej ustvarite mapo v korenu diska (neposredno na samem disku), kamor želite shraniti varnostne kopije. Mapi dajte prijazno ime v angleščini, v tem primeru sem mapo poimenoval "DriverBackup".
Za večjo varnost podatkov varnostne kopije je bolje shraniti varnostno kopijo gonilnikov, ki niso na sistemskem pogonu (običajno pogon "C"), ampak na drugem logičnem pogonu. Nato te datoteke postavite na zunanji trdi disk ali v oblak za shranjevanje.
Varnostno kopiranje gonilnikov z ukazno vrstico
Zaženite ukazno vrstico kot skrbnik. V okno ukaznega poziva vnesite naslednji ukaz (lahko ga kopirate od tu):
pnputil / izvozni gonilnik * D: \ DriverBackup
Upoštevajte, da lahko imate samo pogon "C", ne "D", kot je moj, pa tudi drugo ime mape. Nadomestite kodni del "D: \ DriverBackup" s svojimi podatki. V naslednjih kodah tega članka spremenite tudi del kode na svojo lokacijo, da shranite gonilnike.
Nato pritisnite tipko Enter.

Počakajte, da gonilnik konča kopiranje, kar bo trajalo nekaj časa. Po zaključku postopka bo rezultat te operacije prikazan v oknu tolmača ukazne vrstice.
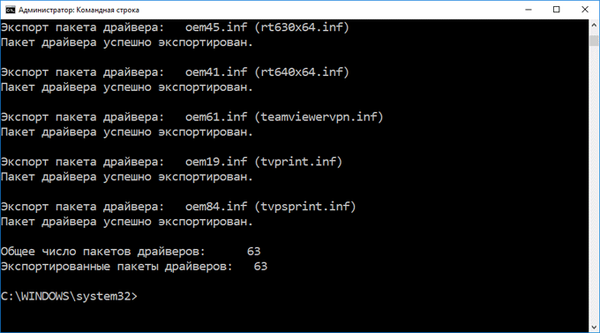
Po tem lahko odprete mapo in se prepričate, da so varnostne kopije gonilnikov shranjene v računalniku.
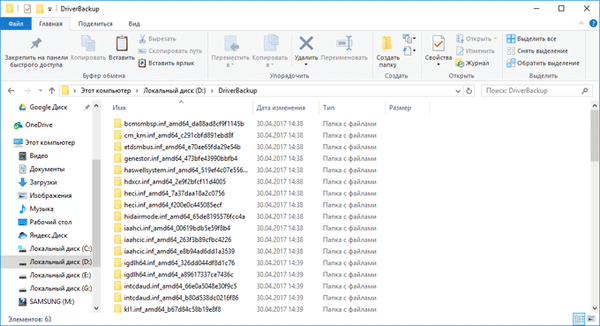
Varnostno kopiranje gonilnikov s sistemom DISM
Drugi način za shranjevanje varnostne kopije gonilnikov bo izveden tudi v ukazni vrstici s pomočjo pripomočka DISM.exe.
Zaženite ukazno vrstico kot skrbnik. V okno z ukaznim pozivom vnesite naslednji ukaz (bodite pozorni na ime pogona in ime mape):
dism / na spletu / izvozni gonilnik / cilj: D: \ DriverBackup
Nato na tipkovnici pritisnite tipko "Enter".

Po tem se bo začel postopek izvoza kopij gonilnikov v mapo, izbrano za shranjevanje..
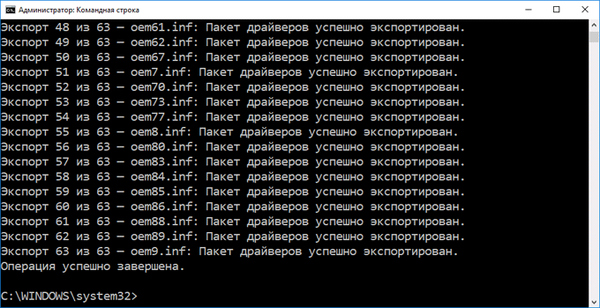
Ko končate, zaprite ukazni poziv.
Shranjevanje varnostne kopije gonilnikov v programu Windows PowerShell (1 metoda)
Zaženite Windows PowerShell kot skrbnik. Nato v okno Windows PowerShell vnesite naslednjo kodo:
Export-WindowsDriver -Online -Odreditev D: \ DriverBackup
Nato pritisnite gumb "Enter".

Počakajte, da se konča izvoz gonilnikov v varnostno kopijo.
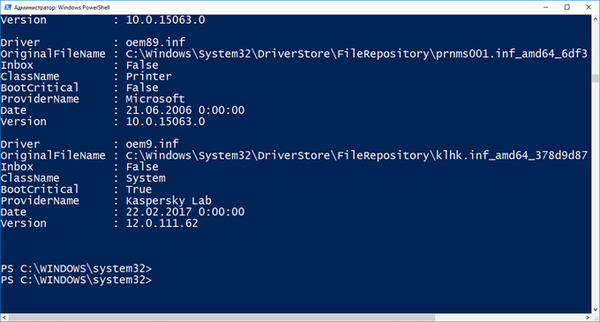
Vse kopije gonilnikov so shranjene.
Ustvarjanje varnostne kopije gonilnikov v programu Windows PowerShell (2 metoda)
Druga metoda se od prejšnje razlikuje po tem, da bo v mapi za shranjevanje ustvarjena besedilna datoteka z opisom shranjenih gonilnikov.
Zaženite Windows PowerShell kot skrbnik. Vnesite naslednje ukaze (kopirajte od tukaj):
$ gonilniki = Export-WindowsDriver -Online -Odreditev D: \ DriverBackup $ gonilniki | ft ProviderName, ClassName, Datum, Različica -auto | Izhodna datoteka D: \ DriverBackup \ Drivers.txt
Nato pritisnite tipko Enter.
Postopek varnostne kopije bo trajal nekaj časa.

Ko je izvoz končan, odprite izbrano mapo, da shranite varnostno kopijo. Tam boste našli datoteko "drivers.txt", ki vsebuje podrobne informacije o kopiranih gonilnikih.

Ponovna vzpostavitev varnostnih kopij gonilnikov v sistemu Windows 10
Če želite namestiti gonilnike iz varnostne kopije po ponovni namestitvi sistema Windows, kopirajte varnostno kopijo gonilnikov na trdi disk računalnika z mesta stalne shrambe.
Nato pojdite na "Upravitelj naprav", nato z desno miškino tipko kliknite napravo, za katero želite namestiti gonilnik. V kontekstnem meniju izberite "Posodobi gonilnik".
Morda vas zanima tudi:- Rešitev DriverPack - samodejna namestitev gonilnikov na računalnik
- Snappy Driver Installer - iskanje, namestitev in posodobitev gonilnikov
- DriverHub - namestitev in posodabljanje gonilnikov
V oknu "Posodobi gonilnike" lahko odgovorite na vprašanje: "Kako želite iskati gonilnike?" Izberite možnost "Išči gonilnike v tem računalniku".
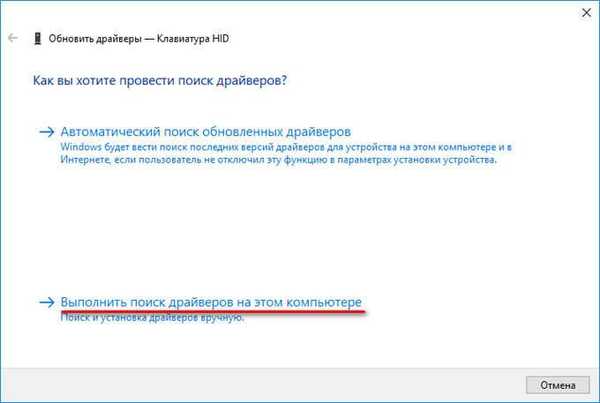
V naslednjem oknu v računalniku izberite mapo, v kateri so shranjeni gonilniki, in kliknite gumb "Naprej".
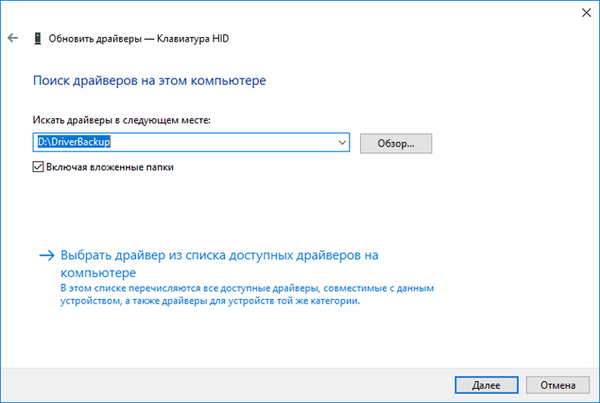
Nato namestite želeni gonilnik s priloženega seznama.
Zaključki članka
V operacijskem sistemu Windows 10 lahko varnostno kopirate gonilnike brez uporabe drugih programov s sistemskimi orodji. Gonilniki so varnostno kopirani z ukazno vrstico in Windows PowerShell.
Sorodne publikacije:- Odpravljanje težav sistema Windows 10
- Nočni način v operacijskem sistemu Windows 10
- Kako znova namestiti gonilnik videoposnetkov
- 7 načinov za iskanje izdelka
- Kako onemogočiti preverjanje digitalnega podpisa gonilnika v sistemu Windows: vse metode











