
Po ponovni namestitvi ali čisti namestitvi sistema Windows se uporabnik srečuje s potrebo po namestitvi najnovejših gonilnikov za naprave, nameščene v računalniku. Takoj po ponovni namestitvi sistema mora uporabnik ročno prenesti gonilnik s proizvajalčevega spletnega mesta ali uporabiti različne pakete gonilnikov (ki običajno prihajajo z različnimi smeti in adware). Vendar pa obstaja preprostejši način za ponovno namestitev gonilnikov v sistem Windows. Vsi ne vedo, da lahko pred ponovno namestitvijo sistema Windows varnostno kopirate vse gonilnike, nameščene v sistemu. V prihodnosti lahko s pomočjo varnostne kopije hitro namestite vse potrebne gonilnike že v čistem sistemu.
V tem članku vam bomo pokazali glavne načine, kako ustvariti varnostno kopijo (varnostno kopijo) vseh gonilnikov, nameščenih v sistemu Windows, in kako obnoviti gonilnike iz varnostne kopije brez uporabe drugih orodij..
Vsebina:
- Izvažanje gonilnikov z ukaznim ukazom Export-WindowsDriver
- Varnostno kopiranje gonilnikov, ki uporabljajo DISM
- S pomočjo pripomočka PNPUtil ustvarimo varnostno kopijo nameščenih gonilnikov.
- Obnovitev gonilnikov iz varnostne kopije
Izvažanje gonilnikov z ukaznim ukazom Export-WindowsDriver
Windows 8.1 Update 1 uvaja nov ukazni program Powershell Export-WindowsDriver, omogočajo izvoz vseh gonilnikov drugih proizvajalcev, nameščenih v sistemu (kar pomeni tuje gonilnike Microsofta) neposredno iz trgovine z gonilniki (Driver Store). V vseh različicah sistema Windows 10 je cmdlet Export-WindowsDriver že v sistemu. Ta cmdlet bo znatno olajšal in pospešil postopek ponovne namestitve sistema Windows, ker Pred tem je bilo za ustvarjanje varnostne kopije gonilnikov, nameščenih v sistemu, potrebna uporaba programske opreme drugih proizvajalcev, na primer DoubleDriver, DriverMax itd..
Če želite izvleči vse nameščene gonilnike drugih proizvajalcev iz trenutne slike neposredno v nameščenem sistemu v sistemu Windows 10 ali 8.1, odprite konzolo PowerShell s skrbniškimi pravicami in zaženite ukaz:
Export-WindowsDriver -Online -Destination c: \ gonilniki
Če želite izvleči gonilnike iz slike, ki je brez povezave Windows, na primer v imeniku c: \ win_image, mora biti ukaz videti takole.
Export-WindowsDriver -Path c: \ win_image -Opogojilo gonilnikov c: \
Po zagonu cmdlet-a se na zaslonu prikažejo podatki o vseh izvoženih gonilnikih, ki niso del OS.

Kot rezultat ukaza PowerShell boste dobili imenik z varnostno kopijo vseh gonilnikov, nameščenih v sistemu Windows. Vsak gonilnik in vse povezane datoteke so shranjene v lastnem imeniku, ki ga imenujejo ime inf-datoteke gonilnika. 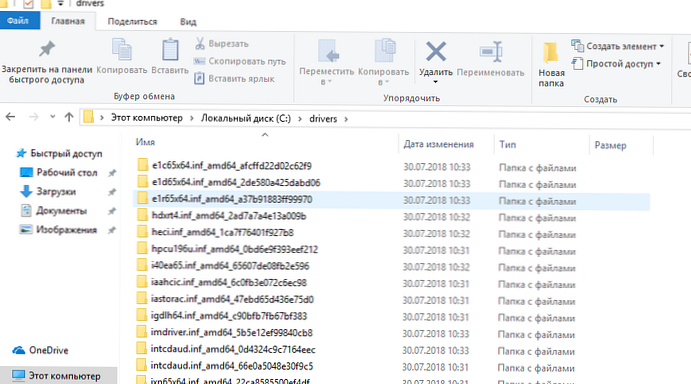
Vsak imenik vsebuje vse datoteke, potrebne za namestitev gonilnika v sistem (ne le inf datoteke, ampak tudi vse povezane sys, dll, exe in druge vrste datotek). Cmdlet Export-WindowsDriver ustvari seznam datotek, ki so potrebne za namestitev gonilnika v skladu s seznamom datotek, določenih v razdelku CopyFiles v inf-datoteki gonilnika.
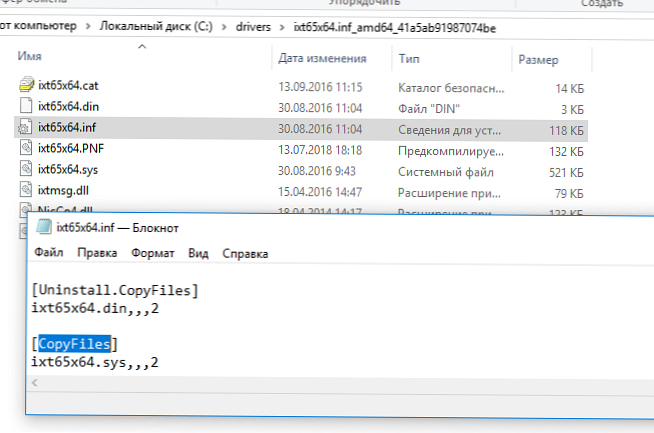
Za prikaz seznama vseh izvoženih gonilnikov v priročni obliki z navedbo razreda, proizvajalca in različice gonilnika izvozimo gonilnike z dvema ukazoma:
$ BackupDrv = Export-WindowsDriver -Online -Odreditev c: \ gonilniki
Po tem bomo rezultate ukaza prikazali v tabeli:
$ BackupDrv | Select-Object ClassName, Ime ponudnika, Datum, Različica | Razvrsti objekt-ime razreda
Kot lahko vidite, dobljena tabela prikazuje razred voznikov, proizvajalca, različico in datum.
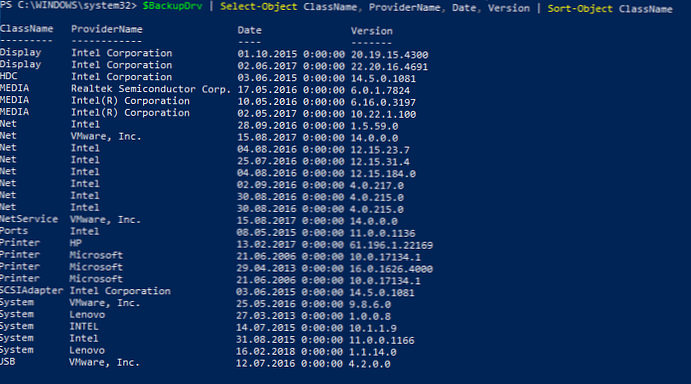
Podatke o izvoženih gonilnikih lahko naložite v datoteko CSV:
$ BackupDrv | Select-Object ClassName, Ime ponudnika, Datum, Različica | Export-Csv c: \ ps \ drivers_list.txt
Gonilnike za določen razred naprav lahko navedete z atributom razreda ClassName. Na primer, če želite prikazati samo gonilnike tiskalnika, zaženite ukaz:
$ BackupDrv | kjer je $ _. classname v obliki tiskalnika
Če želite navesti gonilnike za določenega proizvajalca, uporabite ukaz:
$ BackupDrv | Kje $ _. ProviderName -Match "NVIDIA"
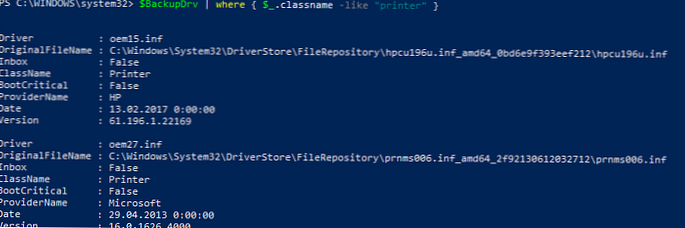
Varnostno kopiranje gonilnikov, ki uporabljajo DISM
Pomožni program DISM ponuja tudi možnost, da gonilnike varnostnih kopij in jih uvozite v sliko Windows.
Če želite izvoziti vse gonilnike v imenik gonilnikov C: \, odprite ukazni poziv s skrbniškimi pravicami in zaženite ukaz:
dism / na spletu / izvozni gonilnik / cilj: C: \ Vozniki
Izvoz 1 od 27 - oem0.inf: Paket gonilnikov je bil uspešno izvožen.
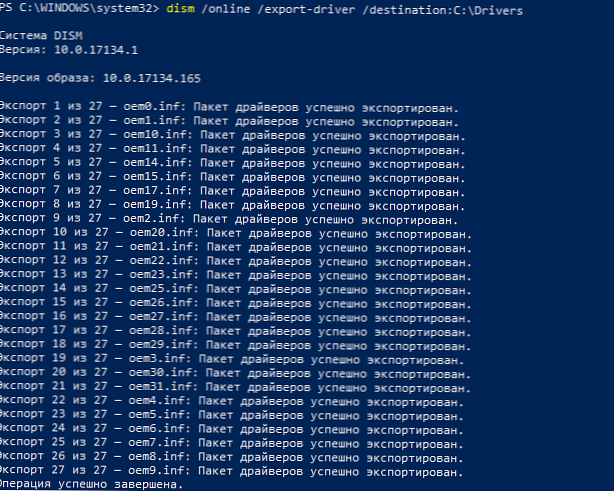
Kot lahko vidite, je v našem primeru pripomoček DISM uspešno izvozil 27 gonilnikov v navedeni imenik.
S pomočjo pripomočka PNPUtil ustvarimo varnostno kopijo nameščenih gonilnikov.
Vse različice sistema Windows, začenši z operacijskim sistemom Windows 7, vključujejo pripomoček PNPUtil, ki se običajno uporablja za dodajanje ali odstranjevanje gonilnikov v sistemu Windows (prej smo pokazali, kako odstraniti stare različice gonilnikov iz skladišča gonilnikov Windows, da prihranite prostor na disku).
Odprite povzeti ukazni poziv in zaženite ukaz:
pnputil.exe / export-driver * c: \ gonilniki
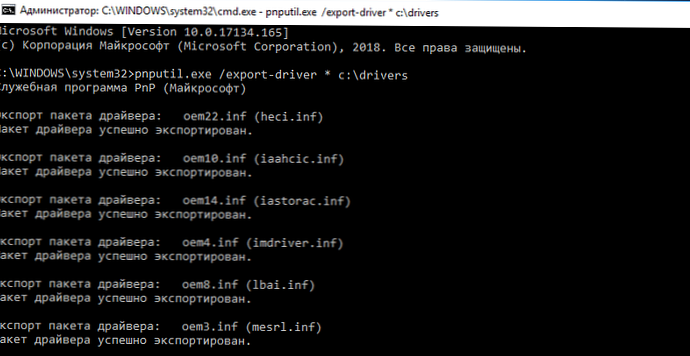
Gonilniki iz nastalega imenika gonilnikov se lahko ročno distribuirajo v druge sisteme s pomočjo PowerShell ali DISM (Kako integrirati gonilnike v sliko Windows) ali pa avtomatizirajo s skripti na osnovi PNPUtil, DISM, PowerShell, MDT, SCCM itd..
Obnovitev gonilnikov iz varnostne kopije
Po ponovni namestitvi sistema lahko uporabite mapo z rezervnimi gonilniki za namestitev na čist sistem.
Določen gonilnik lahko namestite tako, da z desno miškino tipko kliknete datoteko INF in izberete menijsko točko "Namestite".
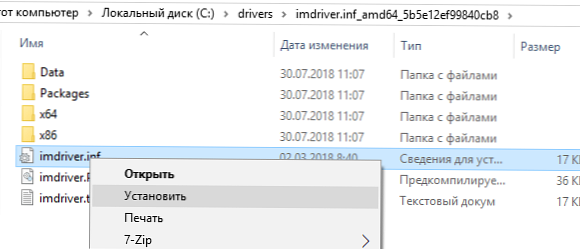
Preko upravitelja strojne opreme lahko namestite tudi določen gonilnik naprave. V upravitelju naprav izberite napravo, katere gonilnik želite zamenjati, izberite "Posodobiti gonilnik"->"V tem računalniku poiščite gonilnike". Določite pot do imenika z varnostno kopijo gonilnika. Če želite samodejno skenirati vse podmape na ustrezne gonilnike, izberite ustrezno možnost.
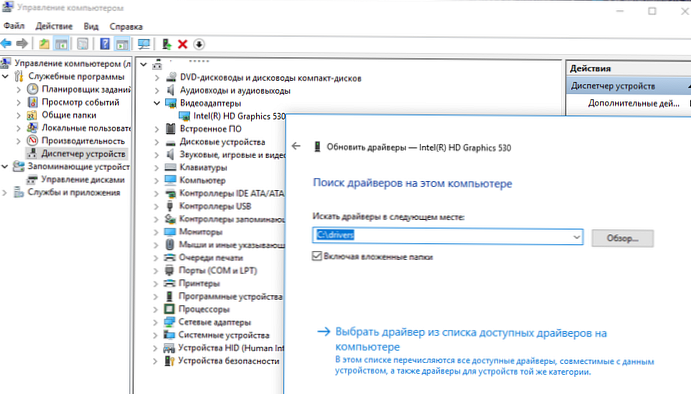
Vendar pa je naenkrat mogoče namestiti vse gonilnike, ki so prisotni v varnostni kopiji. Če želite to narediti, uporabite naslednji skript PowerShell:
$ driver_inf_files = Get-ChildItem -Path "C: \ Drivers \" -Filter "* .inf" -Recurse -File
foreach ($ driver_inf_file v $ driver_inf_files)
$ driver_inf_file.FullName
pnputil.exe -i -a "$ driver_inf_file.FullName"
Ta skripta PoSh zaporedno prečka vse mape v določenem imeniku, išče vse inf datoteke in namesti gonilnike v shrambo gonilnikov s pomočjo pripomočka PNPUtil.
Prav tako lahko uvozite vse gonilnike iz varnostne kopije v sliko sistema Windows z uporabo možnosti Add-Driver v pripomočku DISM:
DISM / na spletu / Add-Driver / Driver: C: \ Drivers / Ponovite
Gonilnik lahko dodate v spletno in zunanjo sliko sistema Windows (glejte primer Vključevanje gonilnikov USB 3.0 v distribucijo Windows 7).
Torej, v tem članku smo preučili različne načine izvoza in uvoza gonilnikov v Windows. Spoznali smo se tudi z novim cmdletom. Export-WindowsDriver v sistemih Windows 10 in Windows 8.1 Update 1, ki vam omogoča, da ustvarite varnostno kopijo vseh gonilnikov drugih proizvajalcev, nameščenih v sistemu, in jih izvozite v ločeno mapo.











