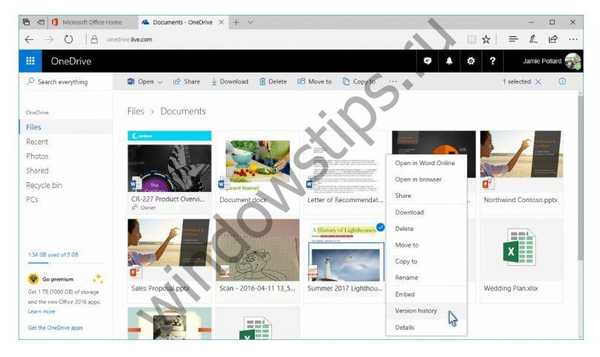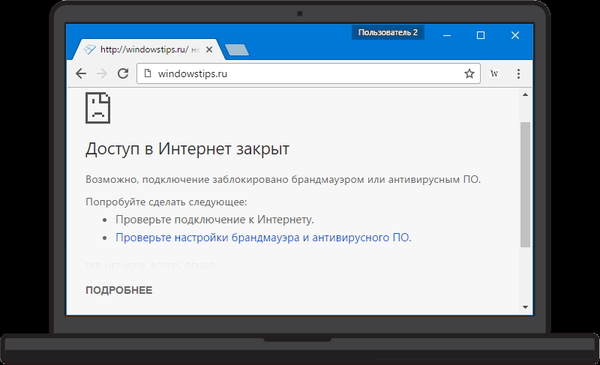Shranjevanje v oblaku OneDrive je mogoče povezati z računalnikom kot omrežni pogon s protokolom WebDav. Storitev OneDrive (SkyDrive) poleg same shrambe v oblaku omogoča tudi dostop do brezplačne spletne različice Office Online.
Oblačno shrambo OneDrive je ustvaril Microsoft, zato je v sistemih Windows 8.1 in Windows 10 OneDrive vgrajen v sistem. V operacijskem sistemu Windows 7 lahko uporabnik na svoj računalnik samostojno namesti aplikacijo za odjemalce za uporabo oblaka v svojem računalniku.
Vsebina:- Zakaj uporabljati povezavo WebDAV?
- Ugotovite svoj CID na OneDrive
- Povezovanje OneDrive prek WebDav
- Odklopite omrežni pogon OneDrive WebDav
- Zaključki članka
Uporabniki lahko to shranjevanje v oblaku uporabljajo prek spletnega vmesnika (ne da bi uporabljali odjemalsko aplikacijo), neposredno iz svojega računalnika (v sistemih Windows 8.1 in Windows 10), za to namestijo program za odjemalce (v operacijskem sistemu Windows 7) in povežejo tudi oblak OneDrive v računalnik s protokolom WebDav.
Zakaj uporabljati povezavo WebDAV?
S protokolom WebDAV (spletno porazdeljeno avtorstvo in različice) lahko na računalnik povežete oddaljeno Microsoftovo storitev. V tem primeru bo shramba v oblaku na voljo za uporabo neposredno iz vašega računalnika, kot kateri koli drug običajni disk v Explorerju.
Ko povežete OneDrive (SkyDrive) s protokolom WebDav, bo omrežni pogon shrambe v oblaku povezan z vašim računalnikom. Upoštevajte, da bo uporaba omrežnega pogona v računalniku mogoča samo s povezano internetno povezavo.
Morda vas zanima tudi:- Kako prenesti OneDrive na drug pogon
- Kako onemogočiti ali odstraniti OneDrive v operacijskem sistemu Windows 10
Podatki, ki so na omrežnem pogonu, bodo na voljo v vašem računalniku, kot na običajnem pogonu. Toda ti podatki ne bodo zavzeli prostora na disku v vašem računalniku, fizično bodo v "oblaku" OneDrive.
Tako lahko OneDrive shranjevanje v oblaku uporabljate neposredno iz računalnika, hkrati pa bo vsebina vašega pomnilnika na strežniku Microsoft.
Ker je bilo v sistemih Windows 8.1 in Windows 10 v sistem vgrajeno shrambo OneDrive v oblaku, je smiselno uporabiti še eno shrambo v oblaku OneDrive za povezovanje omrežnega pogona prek WebDav, katerega račun se ne uporablja v računalniku.
Nihče vam ne prepoveduje, da bi dobili še en Microsoftov račun, po registraciji boste prejeli nov oblak za shranjevanje OneDrive. To je shramba v oblaku, z računalnikom se lahko povežete kot omrežni pogon.
V operacijskem sistemu Windows 7 ne morete namestiti odjemalske aplikacije v računalnik, temveč lahko omrežni pogon OneDrive povežete prek protokola WebDav. Opozarjam vas na dejstvo, da v sistemu Windows 7 vsi računalniki ne morejo vzpostaviti povezave OneDrive prek protokola WebDav.
Če se želite povezati prek WebDav, boste najprej morali najti poseben alfanumerični identifikator (CID), ki je posebej vaše skladišče na Microsoftovem strežniku.
Ugotovite svoj CID na OneDrive
Če želite dobiti identifikator (CID) vašega shrambe v oblaku, boste morali v brskalniku odpreti stran storitve OneDrive. Ko vnesete poverilnice, boste v naslovni vrstici brskalnika na samem koncu URL naslova videli vrednost, sestavljeno iz črk in številk.

Kopirajte te podatke in jih boste potrebovali za vstop v oblak, shranjen prek protokola WebDav.
Povezovanje OneDrive prek WebDav
Če želite omrežni pogon povezati z računalnikom, boste morali z desno miškino tipko kliknite ikono "Moj računalnik" ali "Ta računalnik". V kontekstnem meniju, ki se odpre, boste morali izbrati možnost "Zemljevid omrežnega pogona ...". Omrežni pogon lahko tudi povežete in odklopite iz okna Raziskovalca.
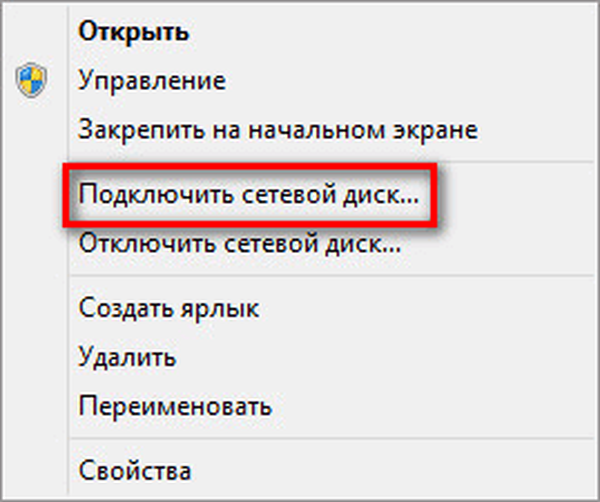
Nato se odpre okno »Zemljevid omrežnega pogona«. V tem oknu lahko izberete črko pogona (sistem vam že privzeto ponuja brezplačno črko abecede) in mapo za povezavo.
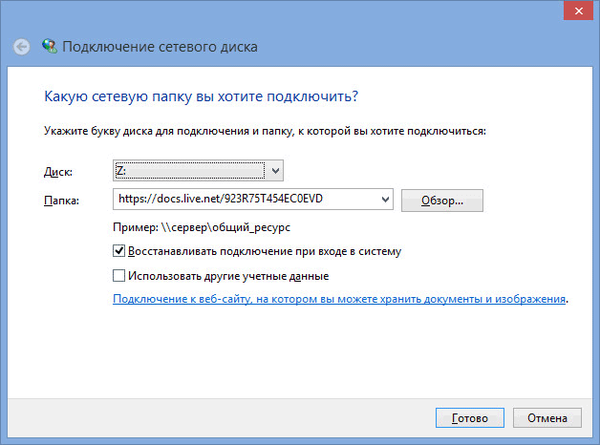
V polju "Mapa" morate vnesti eno od možnosti omrežnega naslova (obe možnosti delujeta):
\\ docs.live.net@SSL \ 35C151A17F6CB9B0 https://docs.live.net/35C151A17F6CB9B0
Na tem naslovu boste morali izraz "35C151A17F6CB9B0" zamenjati s svojim CID-om, ki ste ga predhodno kopirali v brskalnik.
Po uspešnem poskusu povezave z oddaljenim strežnikom se odpre okno Varnost Windows. V tem oknu boste morali vnesti svoje podatke iz računa OneDrive (če imate ločen račun v oblaku za shranjevanje) ali iz ustreznega Microsoftovega računa.
V polje »Uporabnik« vnesite e-poštni naslov, na katerega je bil registriran ta račun. V polje »Geslo« vnesite geslo za račun in nato kliknite gumb »V redu«.
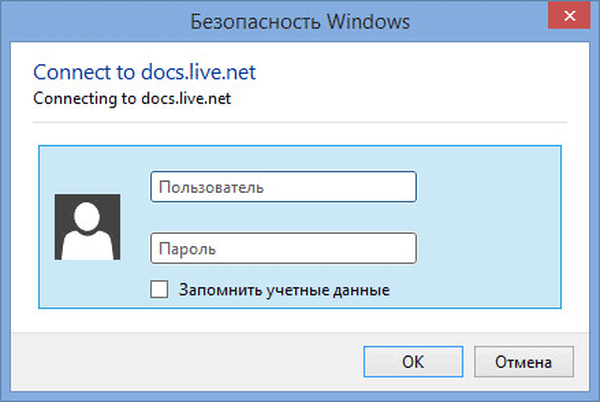
Ko je povezava z omrežnim pogonom končana, lahko v oknu Explorerja vidite, da je bil omrežni pogon OneDrive (SkyDrive) povezan z vašim računalnikom prek protokola WebDav. Na tej sliki je razvidno, da je na ta računalnik povezan tudi drug shranjevalni računalnik v oblaku OneDrive, ki je bil prvotno integriran v sistem..

Zdaj lahko odprete omrežni pogon OneDrive za uporabo kot kateri koli drug pogon v računalniku. V tem primeru bodo datoteke, ki se nahajajo v oblaku, shranjene v omrežju na oddaljeni storitvi in ne v vašem računalniku.
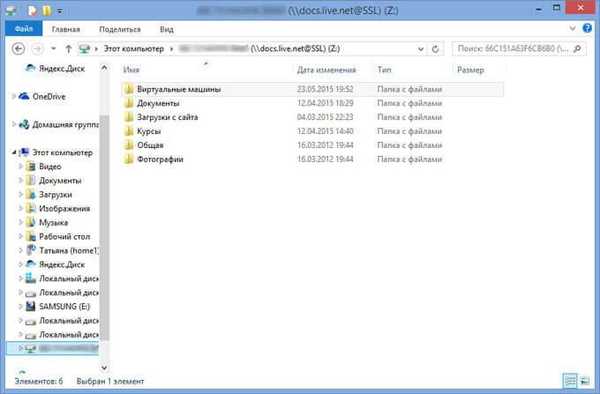
Odklopite omrežni pogon OneDrive WebDav
Če želite prekiniti omrežni pogon, z desno miškino tipko kliknite ikono "Moj računalnik" ali "Ta računalnik" in nato kliknite element "kontekstnega pogona ...".
Nato se odpre okno "omrežni pogoni". Najprej izberite omrežni pogon, ki ga želite prekiniti, nato pa kliknite gumb "V redu".
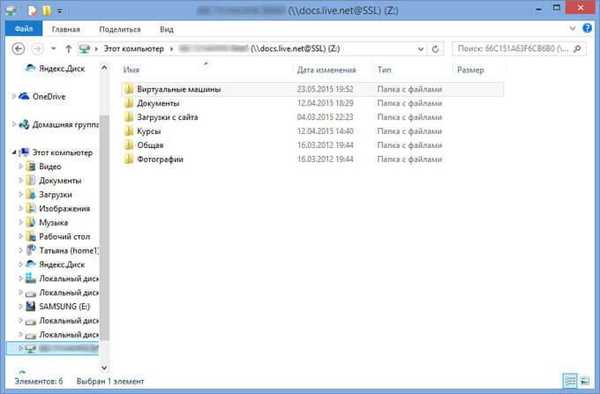
Po tem bo omrežni pogon odklopljen iz vašega računalnika.
Zaključki članka
V računalnik lahko s protokolom WebDav povežete OneDrive oblak za shranjevanje v oblaku (SkyDrive). Omrežni pogon bo na voljo za delo v računalniku, medtem ko bodo vsi podatki v "oblaku" na oddaljenem strežniku.
Sorodne publikacije:- Yandex.Disk - povežite omrežni pogon s protokolom WebDav
- Microsoft OneDrive - storitev za shranjevanje datotek
- Kako prenesti Yandex.Disk na drug del trdega diska
- Outlook.com - Microsoftova storitev e-pošte v oblaku
- Cloud Storage Cloud Mail.Ru