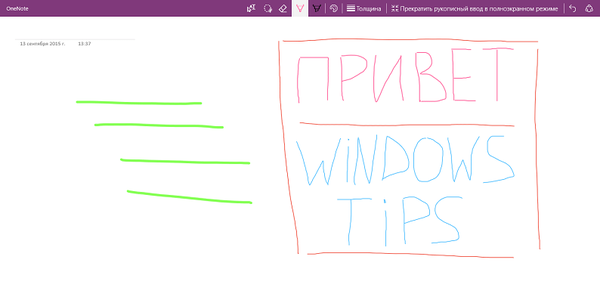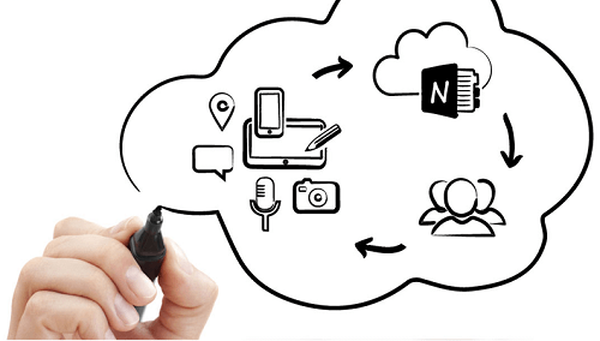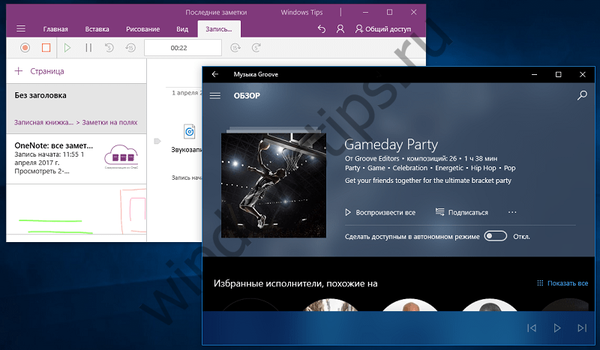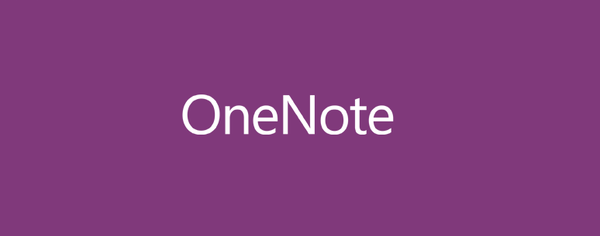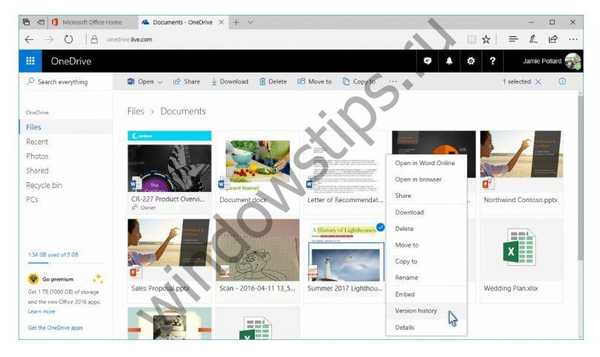V operacijskem sistemu Windows 10 je večina vgrajenih aplikacij popolnoma preoblikovana. Nekateri izmed njih so pravkar dobili nov ovitek, ki jim omogoča, da delujejo v okenski obliki, in ne na celotnem zaslonu, kot v Windows 8.1, nekateri pa so prestali korenito prenovo, in vse, kar so takšne aplikacije dobile od svojih kolegov v sistemu Windows 8.1, je samo ime. Posamezne aplikacije pa so popolnoma izginile, kot je na primer odjemalec OneDrive Metro.
Značilnosti običajnega programa OneDrive znotraj sistema Windows 10
Windows 10 nima ločene aplikacije za delo z OneDrive, Microsoftovo storitvijo v oblaku. Obstaja le en način za interakcijo z njim znotraj operacijskega sistema - z uporabo Explorerja ali drugega upravljalca datotek.
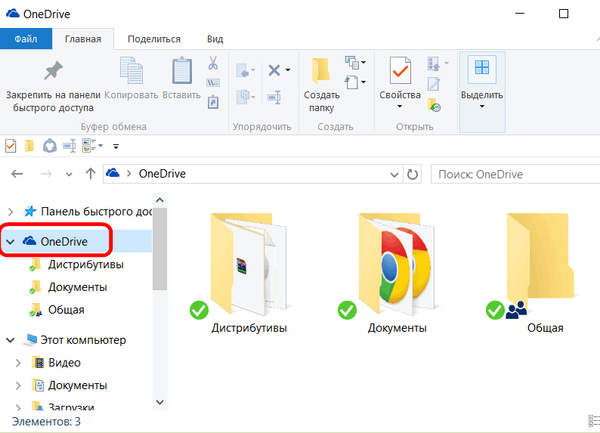
Tako kot v različici 8.1 je tudi v operacijskem sistemu Windows 10 storitev oblaka OneDrive v sistem integrirana kot ločena storitev, ki se aktivira med prvim zagonom in odobritvijo z Microsoftovim računom.
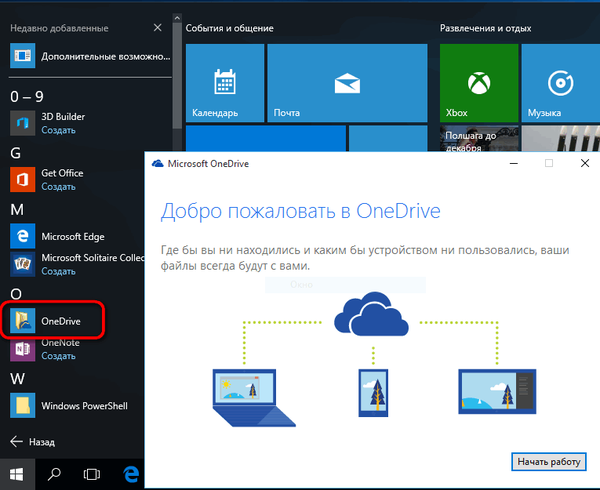
Zunaj pri delu storitve znotraj sistema Windows 10 ne boste videli sprememb od časov v primerjavi z G8. Tako kot v slednji je storitev v oblaku znotraj različice 10 predstavljena z mapo z napisom "OneDrive", do katere je hiter dostop izveden v navigacijskem območju raziskovalca. Toda operacijski sistem OneDrive se je od sistema Windows 8.1 spremenil. Torej, v slednji je standardna mapa OneDrive vsebovala le bližnjice datotek, v resnici so bile v oblaku. In šele ko so te datoteke zagnali v računalnik, so jih naložili z interneta. V operacijskem sistemu Windows 10 se vsebina ne vseh, temveč samo izbrane mape in datoteke OneDrive nahajajo neposredno v računalniku in se stalno sinhronizirajo s storitvijo v oblaku. Tako so izbrane mape in datoteke shranjevanja v oblaku uporabniku na voljo takoj, tudi če je uporabnik daleč od najhitrejšega interneta. Do druge vsebine OneDrive, ki ni sinhronizirana z mapo v računalniku, je mogoče dostopati v spletnem vmesniku storitve v oblaku,
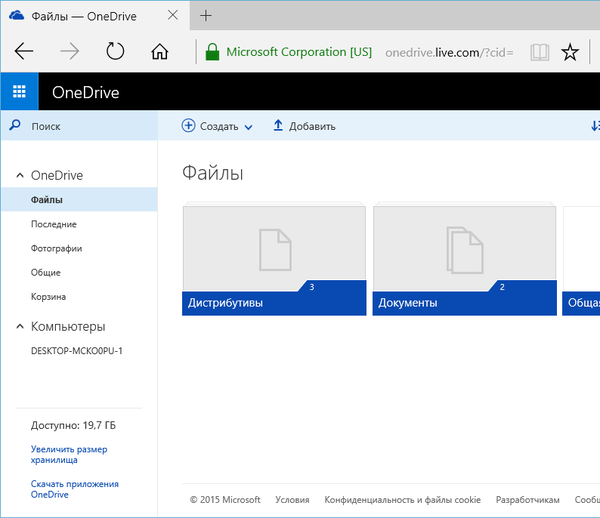
kot tudi, ko je povezan kot omrežni pogon s protokolom WebDav.
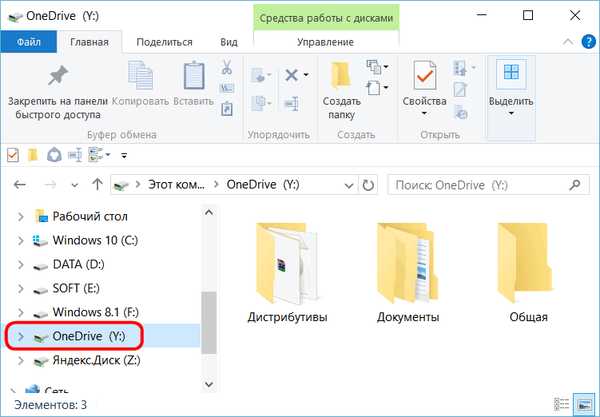
Kot prej, je mogoče mape in datoteke v računalniku (če le velikost ne presega 10 GB) zlahka poslati v storitev v oblaku - namestiti jih je treba v običajno mapo OneDrive.
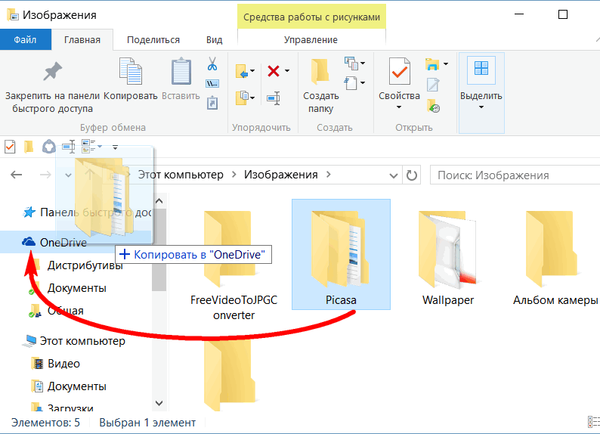
Podatki, dodani sinhroniziranim mapam, se bodo kmalu pojavili v spletnem vmesniku storitve, pa tudi znotraj standardnih map in odjemalskih aplikacij OneDrive na drugih računalniških in mobilnih napravah. Podobno ko preimenujete ali premikate podatke v mapi OneDrive. Posledica izbrisa vsebine sinhroniziranih map v računalniku bo torej izbris teh podatkov tako v storitvi v oblaku kot na drugih napravah. Po potrebi lahko podatke, izbrisane znotraj sinhroniziranih map računalnika, najdete v košarici spletnega vmesnika OneDrive..
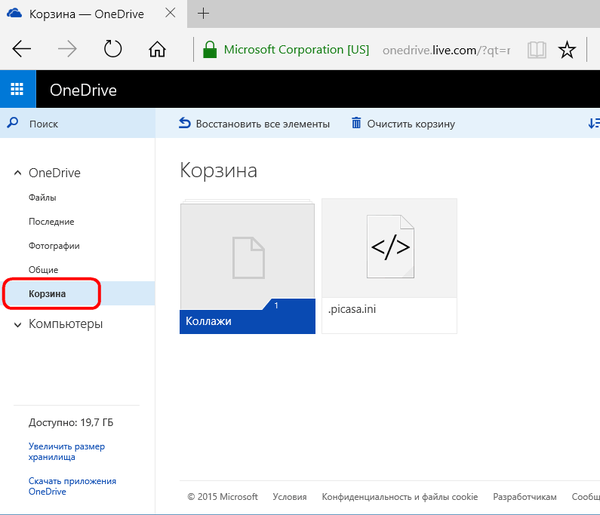
Postopek za pridobitev povezav za prenos datotek, shranjenih v OneDrive, je ostal nespremenjen. Tako kot prej, da drugemu uporabniku omogočite prenos datoteke iz interneta, morate poklicati kontekstni meni na njem in izbrati ukaz "Share OneDrive Link". Povezava za prenos datoteke bo v odložišče.
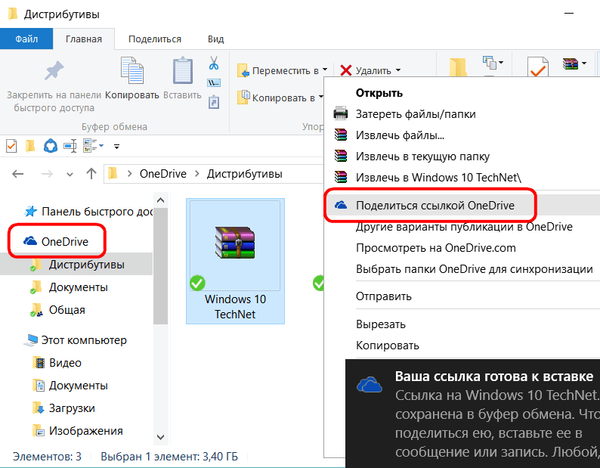
Zaženite in konfigurirajte OneDrive
Ko prvič zaženete storitev OneDrive v operacijskem sistemu Windows 10, se bo zagnal čarovnik po korakih za nastavitev standardne mape storitve. Privzeto pot na sistemskem pogonu lahko spremenite tako, da na primer mapo fizično postavite na sistemsko particijo pogona, da ne bi zamašili prostora pogona C.
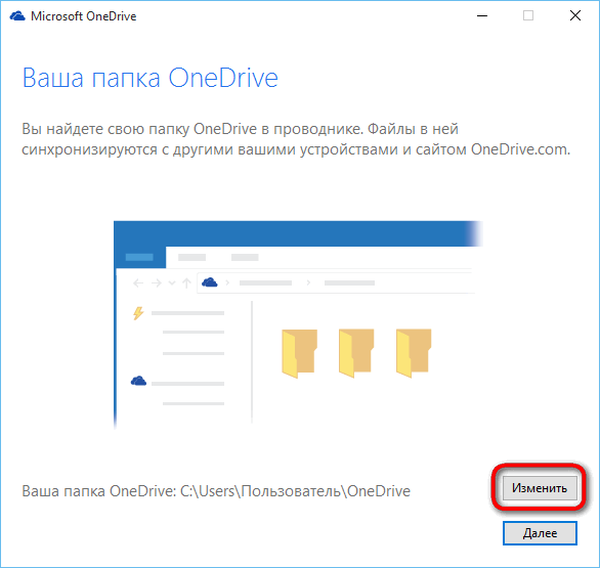
Sledi meni za izbiro obstoječih map in datotek OneDrive, ki bodo v tej napravi sinhronizirane posebej z Windows 10 in prikazane v mapi OneDrive.
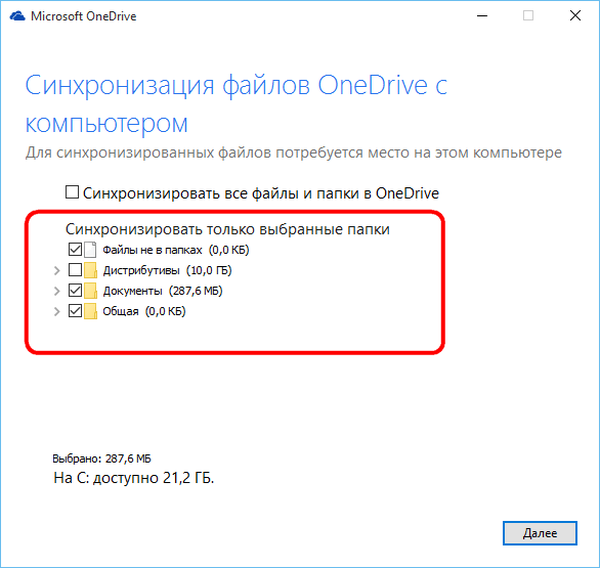
Naslednji korak je tako imenovana funkcija »Dostop do datotek od koder koli«. Videli bomo vnaprej določeno možnost dovoljenja dostopa do storitve OneDrive do vseh datotek te računalniške naprave.
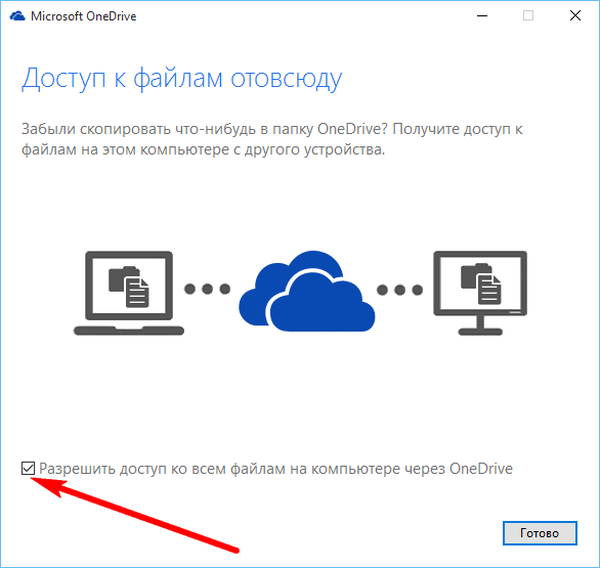
Microsoft zdaj skrbno skrbi za mobilnost uporabniških informacij. Če pustite to možnost aktivno, bodo vse obstoječe uporabniške datoteke v računalniku prikazane kot bližnjice v ločenem delu spletnega vmesnika OneDrive. V skladu s tem jih je mogoče naložiti v storitev v oblaku in delati na drugem računalniku. Tako bo vsaka datoteka, shranjena v enem računalniku, tudi če prej ni bila nameščena v mapo OneDrive, na voljo v spletnem vmesniku storitve in nato sinhronizirana na vseh drugih napravah.
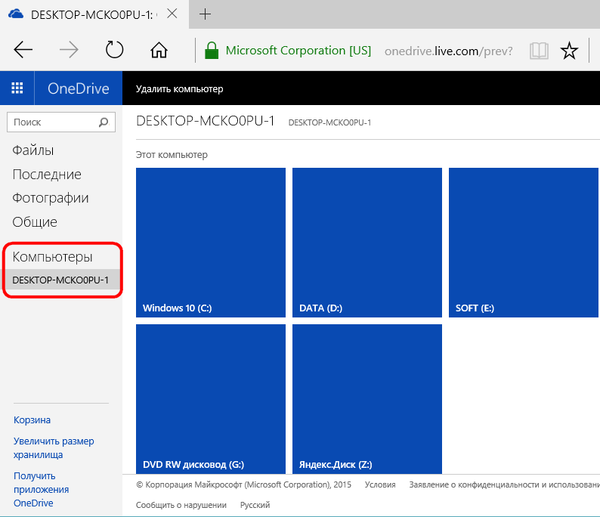
Za prenos datotek, shranjenih v drugem računalniku, boste morali vnesti Microsoftovo varnostno kodo, poslano po elektronski pošti. To je mogoče storiti tako, ko se povežete z Microsoftovim računom z Windows in neposredno znotraj spletnega vmesnika OneDrive.
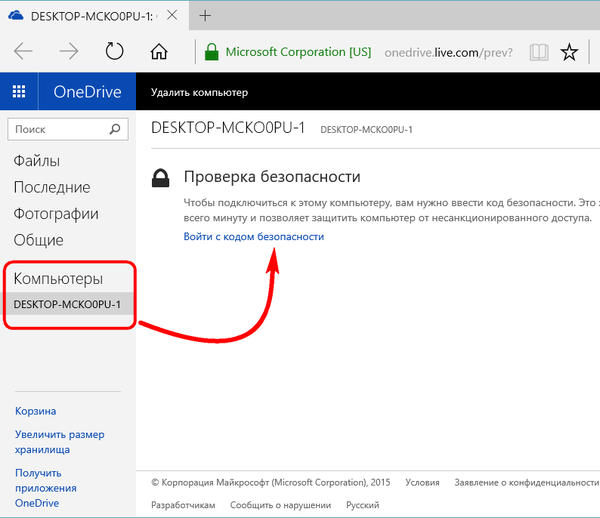
Če se takšna storitev ne opravi na nič, je mogoče odstraniti kljukico iz možnosti, da dovolite dostop do vseh datotek, ko povežete OneDrive. Funkcijo "Dostop do datotek od koder koli" lahko kadar koli pozneje aktivirate v nastavitvah običajne storitve v oblaku.
Po zagonu se bo storitev OneDrive nastavila v sistemski vrstici, od koder lahko s kontekstnim menijem hitro zaženete spletni vmesnik storitve v oknu brskalnika in tudi naredite nekatere nastavitve. Upoštevajte glavne parametre OneDrive.
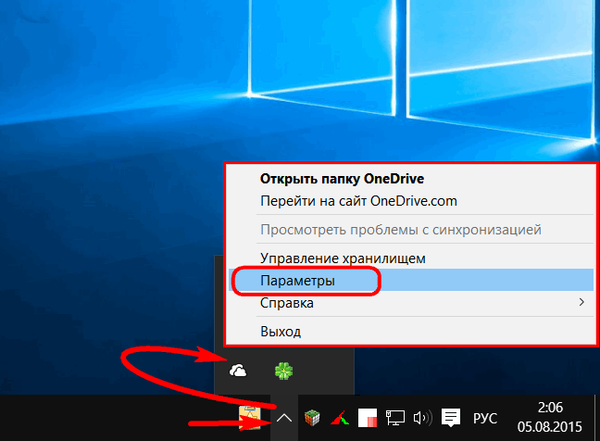
V prvem zavihku možnosti so možnosti za aktiviranje / izključitev omenjene funkcije "Dostop do datotek povsod" in zagon storitve OneDrive s samim zagonom sistema Windows 10. Prednastavljena je možnost samodejnega zagona OneDrive, seveda pa je ta premik namenjen predvsem skrbi za uporabnika - tako da kadar koli so imeli dostop do trenutnega stanja svojih sinhroniziranih podatkov. Vendar pa je dodatna storitev, ki računalnik takoj naloži vire računalnika z dostopom do omrežja med samim zagonom operacijskega sistema, luksuz za naprave z majhno porabo. Sinhronizacija podatkov s storitvijo v oblaku se lahko na zahtevo uporabnika izvede tudi ob zagonu storitve OneDrive..
Tu je na zavihku z nastavitvami na voljo tudi funkcija prekinitve storitve OneDrive iz določenega računa. Po preklicu enega računa in ponovnem zagonu bližnjice OneDrive bo mogoče konfigurirati še en račun za povezavo s storitvijo v oblaku.
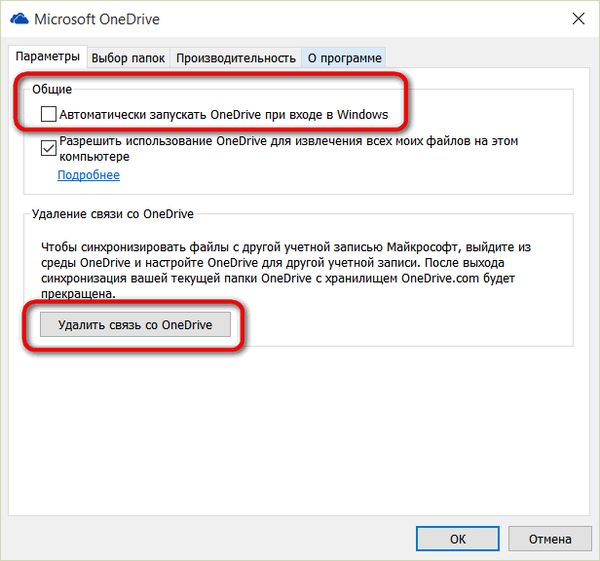
Na drugem zavihku možnosti lahko mape OneDrive dodelite za sinhronizacijo - nekatere odstranite in jih dodate.
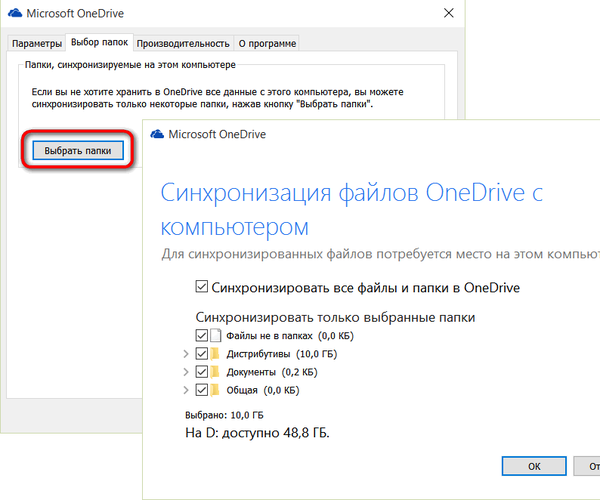
OneDrive znotraj Microsoft Office 2016
O vseh prednostih integracije programske opreme Microsoft Office 2016 s programom OneDrive je še prezgodaj govoriti, saj sam paket še ni bil uradno predstavljen. Vendar pa je v svoji različici za ocenjevanje že uvedena funkcija skupne rabe, ki omogoča shranjevanje dokumentov, ki jih lahko urejate v OneDrive neposredno v vmesnik namiznih programov Microsoft Office 2016, in povabi druge uporabnike k sodelovanju, kot se dogaja v spletnem vmesniku storitve Office Online.
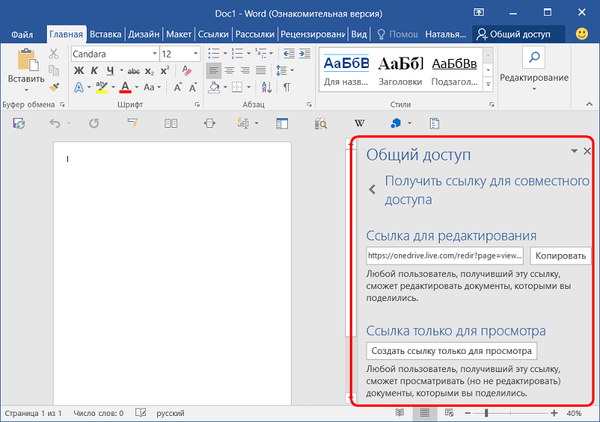
Drug uporabnik, ki mu je bila poslana povezava za skupno rabo ali urejanje dokumenta Microsoft Office, bo lahko do nje dostopal v oknu brskalnika kot del ene od spletnih aplikacij Office Online. Sploh ni pomembno, ali ima Microsoftov račun ali ne.
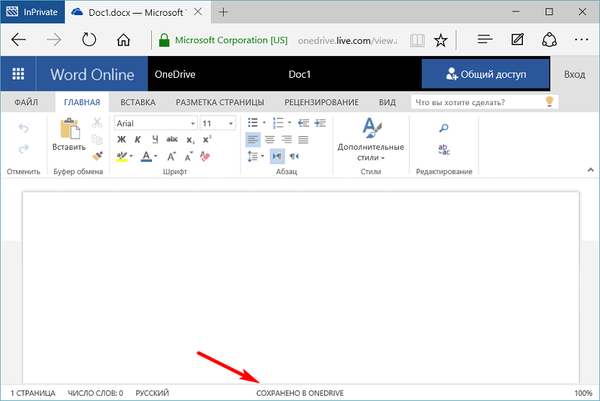
Za referenco
Storitev v oblaku OneDrive od začetka registracije ponuja 15 GB brezplačnega prostora za shranjevanje datotek, ki ga lahko povečate s plačilom majhne mesečne pristojbine v skladu s razširljivo velikostjo.
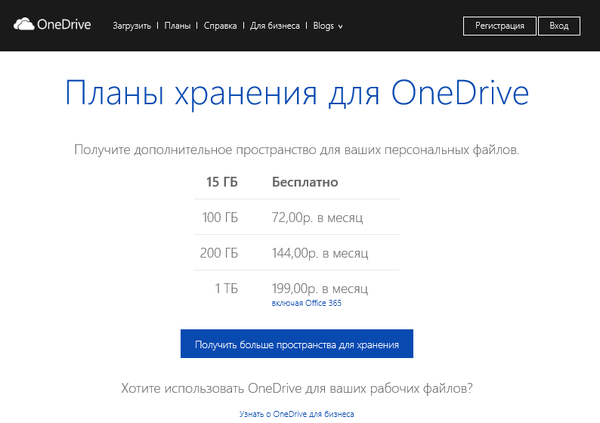
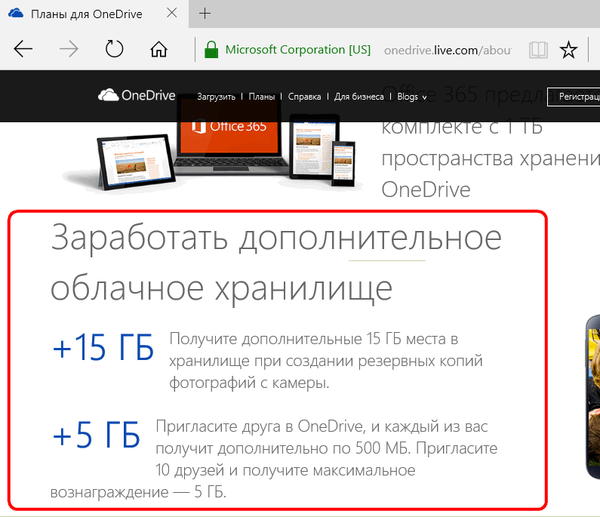
Začetnih 15 GB prostora v OneDriveu lahko brezplačno povečate, če sledite Microsoftovim pogojem.
Imejte lep dan!