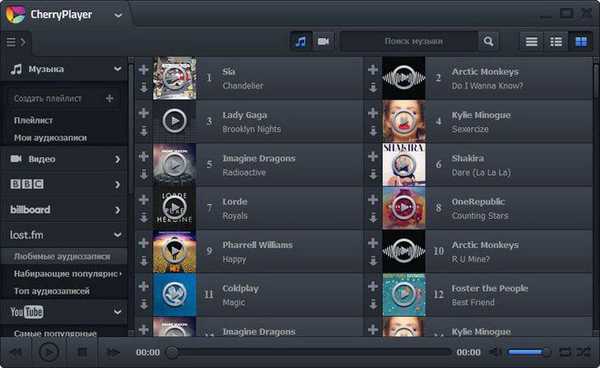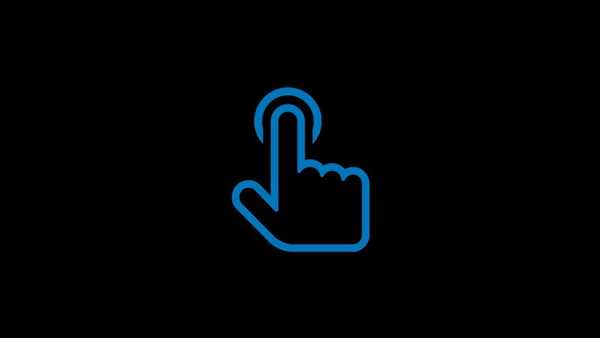V sistemu Windows 10 je bila večina omrežnih nastavitev premaknjena v aplikacijo Nastavitve. Na žalost sodobni uporabniški vmesnik OS ne vključuje možnosti hitrega onemogočanja omrežnega adapterja. Namesto tega lahko uporabimo več klasičnih orodij..
Windows 10 ima posebno pojavno okno »Network«, ki prikazuje seznam razpoložljivih omrežij Wi-Fi, na katere se lahko poveže računalnik. Prav tako lahko vidite, s katerim omrežjem ste trenutno povezani. S pojavnim oknom "Network" lahko odprete omrežne in internetne nastavitve ali omogočite ali onemogočite način Wi-Fi, Hot Hot Spot in Airplane.
Če želite onemogočiti omrežni adapter, lahko uporabite - Klasična nadzorna plošča razdelek "Omrežne povezave", Upravitelj naprav, Netsh ali PowerShell. Poglejmo, kako je to mogoče storiti..
Če želite onemogočiti omrežni adapter v sistemu Windows 10, sledite tem korakom:.
Način 1. Na nadzorni plošči odklopite omrežni adapter.
- Odprite klasično nadzorno ploščo in pojdite na:
Nadzorna plošča \ Omrežje in internet \ Omrežne povezave.
- Z desno miškino tipko kliknite želeno povezavo in izberite v kontekstnem meniju Onemogoči.

Omrežni adapter bo odklopljen skupaj z izbrano omrežno povezavo..
Kasneje lahko povezavo prekinete tako, da z desno miškino tipko kliknete nanjo in izberete element v kontekstnem meniju Omogoči.
2. način: Onemogočite omrežni adapter s programom Device Manager.
- Pritisnite tipke Win + X na tipkovnici in izberite v meniju Upravitelj naprav.
- Na seznamu naprav poiščite omrežno kartico.
- Z desno miškino tipko kliknite in izberite Odklopite napravo v kontekstnem meniju.

Izbrani omrežni adapter bo takoj odklopljen.
Če želite znova izključiti omrežni adapter, v upravitelju naprav z desno miškino tipko kliknite v kontekstnem meniju Vklopite napravo.
3. način: Odklopite omrežni adapter z Netsh.
Netsh - pripomoček za konzolo, ki vam omogoča spreminjanje številnih parametrov, povezanih z omrežjem.
- Odprite ukazni poziv kot skrbnik. Vnesite naslednji ukaz:
netsh vmesnik za prikaz vmesnika
Upoštevajte pomen "Ime vmesnika " za omrežni adapter, ki ga želite onemogočiti.

- Če želite onemogočiti omrežni adapter, zaženite naslednji ukaz:
vmesnik za nastavitev omrežja "Ime vmesnika"onemogoči

- Spremeni "Ime vmesnika " ustrezno ime omrežnega vmesnika iz prvega odstavka.
Omrežni adapter, povezan z omrežnim vmesnikom, bo odklopljen. Ukaz preklica je naslednji: vmesnik za nastavitev omrežja "Ime vmesnika "omogoči.
4. način: Onemogočite omrežni adapter v sistemu Windows 10 s programom PowerShell.
Powerhell - To je razširjena oblika ukazne vrstice. Ki ima ogromen nabor že pripravljenih cmdletov in lahko uporablja .NET frame / C # v različnih scenarijih.
Če želite onemogočiti omrežni adapter v sistemu Windows 10 s programom PowerShell, sledite tem korakom.
- Odprite PowerShell.
- Če si želite ogledati razpoložljive omrežne adapterje, zaženite ukaz:
Get-NetAdapter | format-seznam
Bodite pozorni na ime omrežnega adapterja.

- Če želite onemogočiti adapter, zaženite ukaz:
Onemogoči-NetAdapter -Ime "ime vašega omrežnega adapterja" -Potrdite: $ false

Takoj bo brez odklopa omrežni adapter izklopil. Ne pozabite zamenjati dela "ime vašega omrežnega adapterja" dejansko ime omrežnega adapterja s 2. korak.
Omrežni adapter lahko z ukazom znova vklopite:
Enable-NetAdapter -Ime "ime vašega omrežnega adapterja" -Potrdite: $ false
Vse!