
Očistite zagonski sistem Windows 7, 8.1 in 10
1. Kaj je čisto zagonski sistem Windows
Čisti način zagona - To je poseben način delovanja, v katerem se Windows zažene brez drugih programov in storitev. Če pri zagonu računalnika v tem načinu ni napak, težavo povzroči eden od programov ali storitev, registriranih v zagonu. Načelo delovanja čistega zagona je podobno načinu varnega zagona, vendar gre za različne načine. Windows clean boot mode predvideva zagon nekaterih gonilnikov, medtem ko se varni način, v katerem se zaženejo samo glavne sistemske storitve in gonilniki, uporablja predvsem za reševanje težav s slednjimi..
Način čistega zagona je konfiguriran v delujočem sistemu Windows in začne veljati po ponovnem zagonu. V načinu čistega zagona se operacijski sistem testira na prisotnost tistih težav, ki se pojavijo med njegovo normalno uporabo. Če teh težav ne zaznate v načinu čisto čiščenje, to pomeni, da je njihov vzrok v delovanju tistih programov in storitev, ki so bili onemogočeni. Nadaljnje delo pri iskanju določenega programa ali storitve bo obsegalo preizkušanje sistema Windows s postopnim vključevanjem enega programa in storitve. Vsakega od njih bo treba vklopiti, znova zagnati in preizkusiti sistem, da bomo z izključitvijo ugotovili, kateri program ali storitev je vir težave..
2. Kako omogočiti operacijski sistem Windows clean boot?
Za vstop v čisti način zagona različic Windows 8.1 in 10, pritisnite tipke Win + r in na področju storitev "Teči"vnesite:msconfig
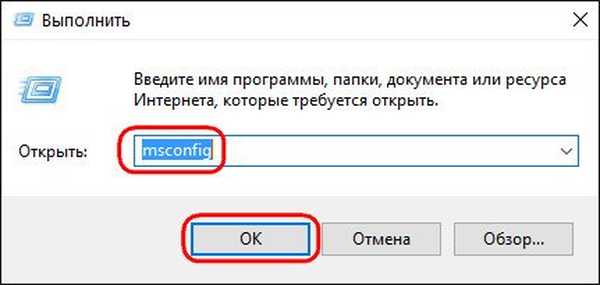
Kliknite Vnesite.
Odpre se okno za konfiguracijo sistema. Pojdite na zavihek "Storitve" in preverite spodnje možnosti "Ne prikažite Microsoftovih storitevPo tem pritisnite gumb Onemogoči vse.
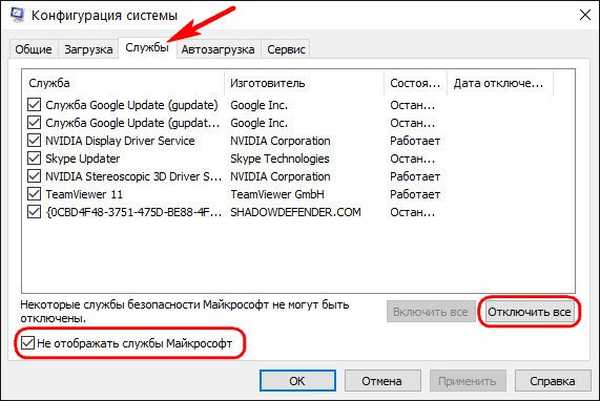
Nato pojdite na zavihek "Zagon" in kliknite na napis "Odpri upravitelja opravil".
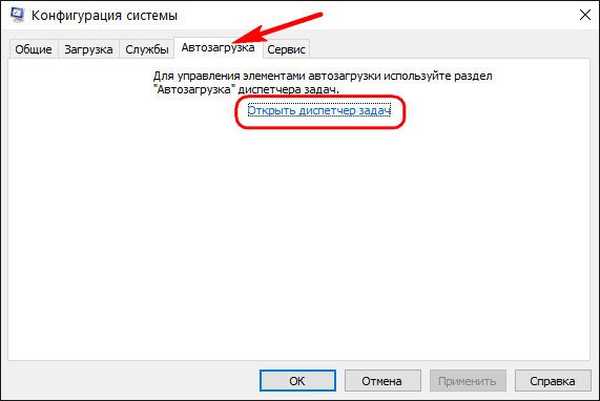
Na želenem zavihku se odpre okno upravitelja opravil "Zagon". Tu je treba po vrsti izklopiti vsak zagonski objekt. Možnost prekinitve povezave bo na voljo, ko pokličete kontekstni meni vsakega od njih. Lahko pa uporabite gumb Onemogoči dno okna.

Nato lahko zaprete upravitelja opravil. Ko se vrnete v okno s sistemsko konfiguracijo, kliknite gumb "Uporabi" in nato "V redu".
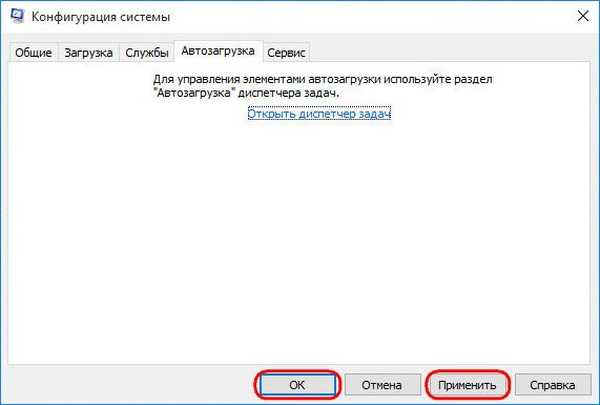
Po pritisku V redu Prikaže se sistemsko obvestilo, ki vas bo pozvalo, da znova zaženete. Znova zaženite.

Za Windows 7 je postopek nekoliko poenostavljen. V razdelek za konfiguracijo sistema vstopimo na enak način, kot je določen za Windows 8.1 in 10 - pokličemo storitev "Tečil "tipke Win + r, vnesite msconfig in kliknite Vnesite. Toda preden preklopite na zavihek "Storitve"v prvem zavihku "Splošno" na kos postavite kljukico Izbirni zagon in počistite polje prednastavljeno "Prenesite zagonske elemente".
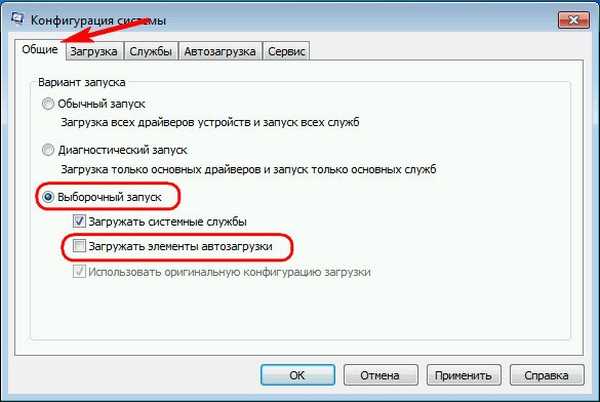
Šele nato preklopite na zavihek "Storitve", obkljukajte spodnje možnosti Ne prikaži Microsoftovih storitev, pritisnite gumb Onemogoči vse, in potem V redu.
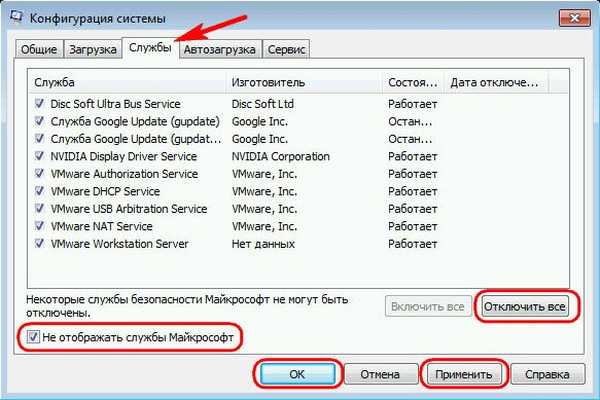
Znova zaženite.

3. Vklopite vključitev programov in storitev
Proces zaporednega omogočanja programov in storitev v načinu zagona za vse tri različice sistema Windows - 7, 8.1 in 10 - je enak. Konfiguracijski del odpremo na enak način, kot je navedeno zgoraj, da omogočimo čist zagon. Preklopite na zavihek "Storitve" in še enkrat preverite možnosti Ne prikaži Microsoftovih storitev. Nato na eno od storitev, ki jo načrtujemo preizkusiti, kliknemo in kliknemo "Uporabi"potem V redu.
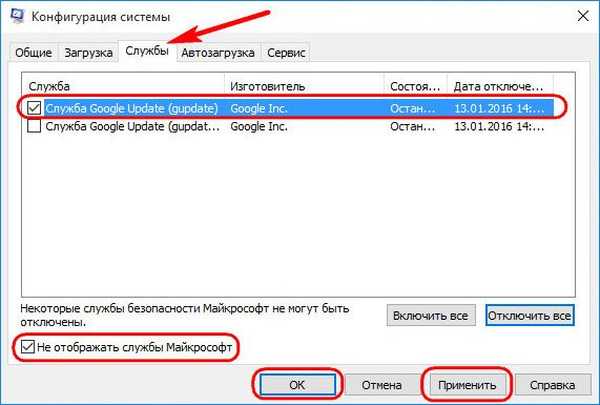
Znova zaženite.

Testiramo. In tako je pri vsaki službi.
Če je s storitvami vse v redu, morate ob zagonu izmenično preveriti delovanje sistema Windows brez programov. V sistemu Windows 7 v konfiguracijskem oknu na prvem zavihku "Splošno" nastavi kljukico nazaj "Prenos zagonskih elementov" v odstavku Izbirni zagon.

Nato preklopite na zavihek "Zagon" gumb Onemogoči vse odstranite vse predmete iz zagona in nato po vrsti vklopite le posamezne. Potem so na voljo standardni gumbi - gumbi Prijavite se, V redu in znova zaženite.

V sistemih Windows 8.1 in 10 omogočite zagonske predmete, samo pokličite upravitelja opravil (Ctrl + Shift + Esc) in preklopite na zavihek "Zagon". Nato smo izklopili zagonske predmete in jih zdaj vklopili - z uporabo ustrezne možnosti v kontekstnem meniju, ki se imenuje na vsakem od predmetov, ali gumba Omogoči dno okna.

Po ponovnem zagonu lahko sistem preizkusimo brez kakršnega koli predmeta.
4. Kako onemogočiti način čiščenja sistema Windows
Če želite onemogočiti čisti način zagona, gremo spet v razdelek sistemske konfiguracije. V kateri koli različici sistema Windows - 7, 8.1 ali 10 - na prvem zavihku "Splošno" izberite element "Normalni začetek". Nato kliknite Prijavite se, V redu in znova zaženite.
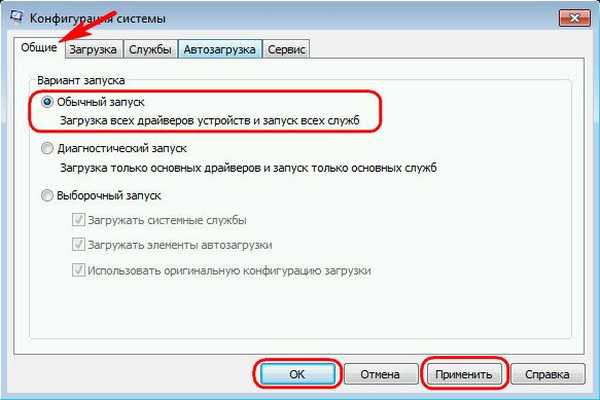
Če zagonski predmeti med testiranjem niso bili vklopljeni drug za drugim, jih vrnemo v prvotno stanje, kot je navedeno v prejšnjem odstavku članka.
5. AnVir Task Manager kot alternativa ali dodatek čistemu zagonskem sistemu Windows
Če med testiranjem v načinu za čiščenje zagona Windows najdemo težavno storitev, jo lahko onemogočimo. Če je to težaven program in če njegova uporaba ni nujna, se ga lahko znebite tako, da ga izbrišete. V skrajnem primeru vam nič ne preprečuje, da se obrnete na razvijalca programske opreme ali poiščete rešitev na specializiranih spletnih mestih in forumih. Lahko pa se tudi zgodi, da v okviru sistema Windows boot čistega težave ne bo mogoče najti. Dejansko bodo v načinu za čiščenje zagona še vedno delovali gonilniki in sistemske storitve. V tem primeru se lahko zatečete k brezplačnemu programu AnVir Task Manager.
AnVir Task Manager je funkcionalen program, ki vključuje veliko različnih funkcij; to je sistemski tweaker in napredni upravitelj opravil ter zagon sistema Windows s prikazom vseh, tudi podrobnih predmetov, kot so DLL in možnost njihovega upravljanja. Začetna funkcionalnost v pogledu programa AnVir Task Manager se lahko uporabi bodisi kot alternativa načinu čistega zagona bodisi kot dodatno orodje, če zadnja okvara ni zaznana med delovanjem zadnjega.
V oknu izvajajočega programa AnVir Task Manager preklopite na zavihek "Zagon", kliknite na razdelek "Vsi vnosi" in videli bomo pravzaprav vse, kar je napolnjeno z Windows - programi, storitve, gonilniki, kodeki, DLL itd. Če želite določen predmet odklopiti od zagona, ga kliknite, pokličite kontekstni meni in izberite Onemogoči (karantena).
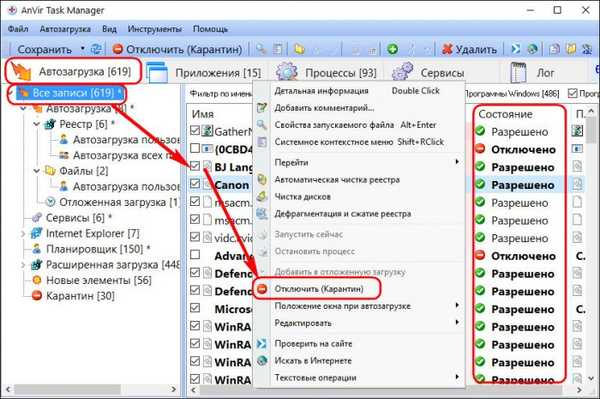
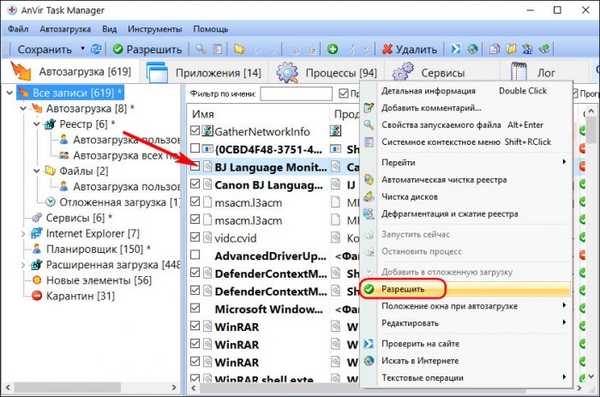
Oznake članka: Windows 7 Windows 8.1 Windows 10 Windows Recovery











