
Ločene skupine uporabnikov - slabovidne osebe ali ustvarjalni posamezniki - razmišljajo o tem, kako spremeniti pisavo v računalniku z Windows 10. To potrebujejo, da besedilo v oknih, ikonah, aplikacijah postane večje, lažje berljivo ali ima zanimiv dizajn in razveseli oko . Te naloge so popolnoma rešljive s pomočjo notranjih zmožnosti sistema..
Vsebina- Prilagodite velikost
- Sprememba sloga
- Oglejte si razpoložljive možnosti
- Dodajanje novega iz Microsoftove trgovine
- Spremenite sistem prek .reg datoteke
- Obnovi sistem na privzeto
Prilagodite velikost
Najlažji način za spreminjanje velikosti pisanja besedila s pomočjo "Nastavitve sistema". Lahko pridete takole:
1. Kliknite ikono zobnika, ki se nahaja na levi strani menija Start.
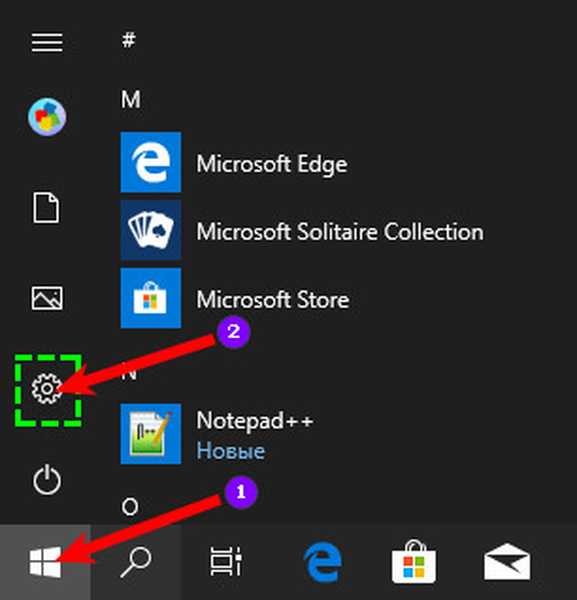
2. Kliknite na povečevalno steklo, v iskalno vrstico vnesite besedo "parametri" in v rezultate izberite aplikacijo z istim imenom.
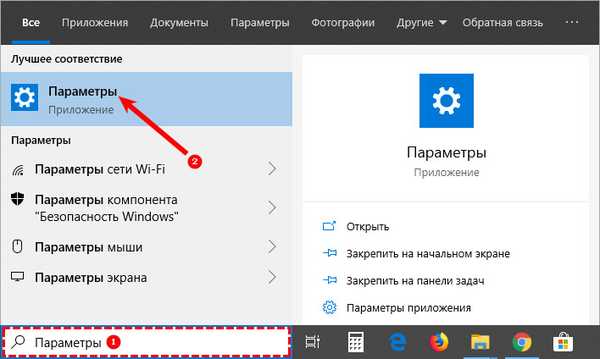
3. Pokličite "Kontekstni meni" in se s kazalcem miške pomaknite nad kateri koli del namizja in pritisnite desni gumb miške ter izberite "Nastavitve zaslona".
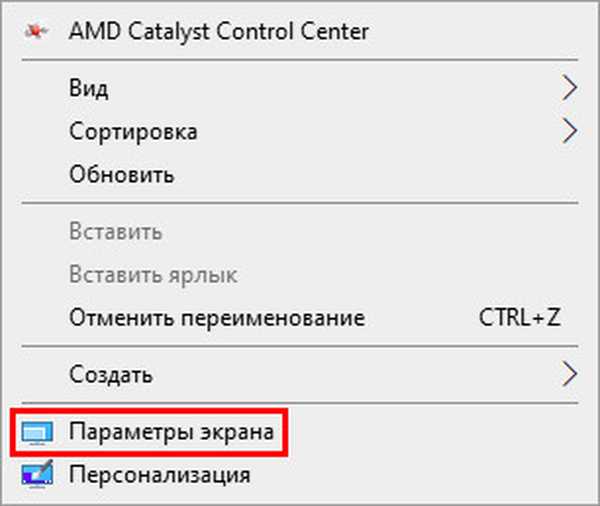
4. Hkrati pritisnite dva gumba na tipkovnici - Win (plavajoče okno) + I (angleška črka, vendar vam ni treba spreminjati postavitve jezika).
5. Ko se premaknete na "Parameters" s katero koli od naštetih metod, morate razširiti razdelek "System".

Če želite spremeniti velikost pisave, morate:
- Med razpoložljivimi pododdelki, prikazanimi na seznamu na levi strani okna, izberite "Prikaži" (ponavadi se takoj odpre, saj je na prvem mestu seznama);
- Pomaknite se navzdol do elementa »Povečava in postavitev«. Funkcionalnost tega orodja vam omogoča, da izberete orientacijo (privzeto je "ležeča" ali "portretna", obstaja tudi možnost, da obrnete sliko), ločljivost zaslona in velikost besedila;
- V elementu "Spremeni velikost besedila" morate klikniti majhen črni pravokotnik, da prikažete možne možnosti lestvice - od 100 do 175% v korakih po 25%;
- Izberite udobno velikost oči.
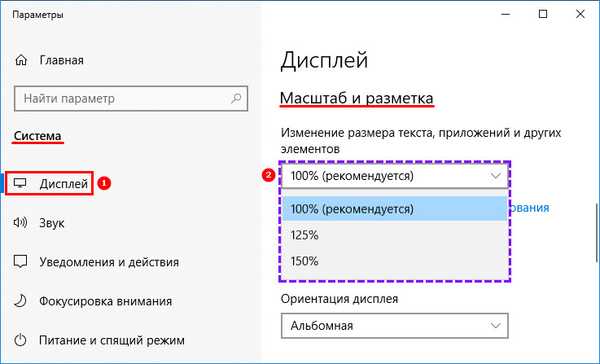
Če predlagane možnosti velikosti besedila iz nekega razloga uporabniku ne ustrezajo, lahko vnese poljubno vrednost v območju od 100 do 500%. Če želite to narediti, potrebujete:
1. Kliknite aktivno povezavo "Dodatne možnosti skaliranja", označene z modro barvo in se nahaja takoj pod možnostmi povečave, ki jih predlaga sistem.
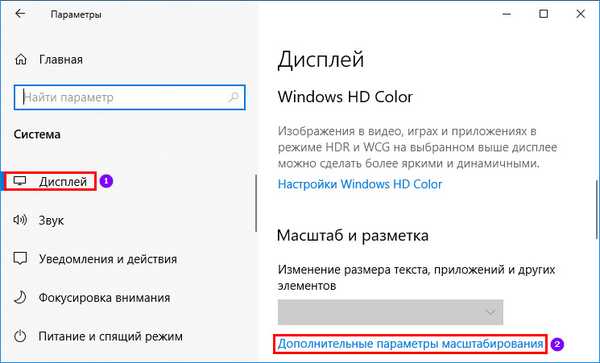
2. V oknu, ki se odpre, se z drsno vrstico pomaknite nekoliko navzdol do razdelka "Povečanje po meri"..
3. V prazno polje vnesite vrednost in kliknite »Uporabi«.
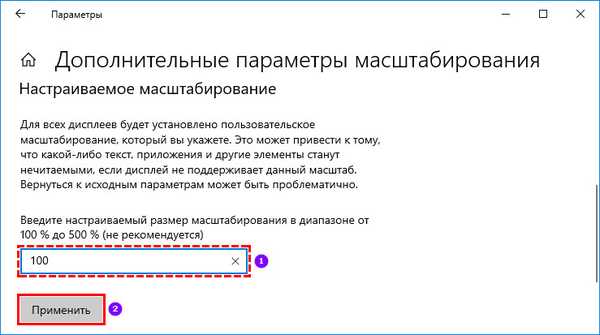
4. V istem oknu, malo višje, lahko aktivirate samodejno odpravljanje zamegljenosti tako, da drsnik poleg ustrezne nastavitve premaknete v položaj "Vklopljeno".

Sprememba sloga
Včasih iz nekega razloga (standardni črkovanje besedila je za oko neprijetno ali pa se želite le malo potruditi) morate spremeniti slog pisave. Je tudi zelo izvedljiv, čeprav nekoliko bolj zapleten kot nastavitev merjenja.
Spodaj opisana metoda deluje v vseh različicah "desetke" od leta 1803.To je pomembno, ker je v prejšnjih izdajah razporeditev potrebnih funkcionalnih elementov drugačna. Zato najprej preverite različico OS, nameščeno na napravi (pritisnite lupo, vnesite winver.exe, zaženite aplikacijo) in jo po potrebi posodobite (pojdite v "Center za posodobitev" tako, da napišete to besedno zvezo v začetno iskalno vrstico).
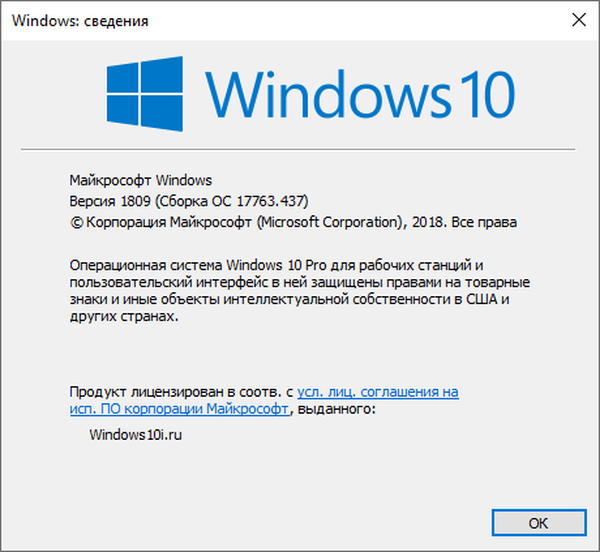
Oglejte si razpoložljive možnosti
Najprej se morate odločiti, katero pisavo izbrati za glavno za sistem in aplikacije. Tako boste lahko pogledali možnosti, ki so že na voljo v sistemu Windows 10. To se naredi tudi s pomočjo zgoraj opisanih "Parametrov", da pridejo vanje. Samo v tem primeru morate namesto "Sistem" razširiti razdelek "Personalizacija". Naslednji:
1. Na seznamu pododdelkov, ki se nahajajo na levi strani okna ("Ozadje", "Barve" in tako naprej), izberite "Pisave".
2. V desnem delu okna vidite vse možnosti za pisanje besedila, ki je na voljo na napravi.
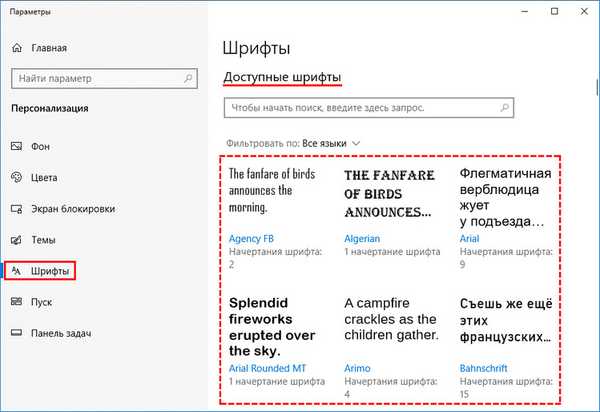
3. Če želite preveriti prisotnost določene pisave, lahko v iskalno vrstico vnesete njeno ime.
4. Če si želite ogledati vse možnosti, se lahko pomikate po njih, tako da se pomaknete po desnem robu okna ali pa uporabite miško.
Pisavo, ki vam je všeč, lahko "bolje spoznate" in jo prilagodite sebi:
1. Kliknite na ime elementa (priporočljivo je izbrati možnosti, ki podpirajo cirilico, to je, za katero je vzorec napisan v ruščini in s slogom 2 ali več).
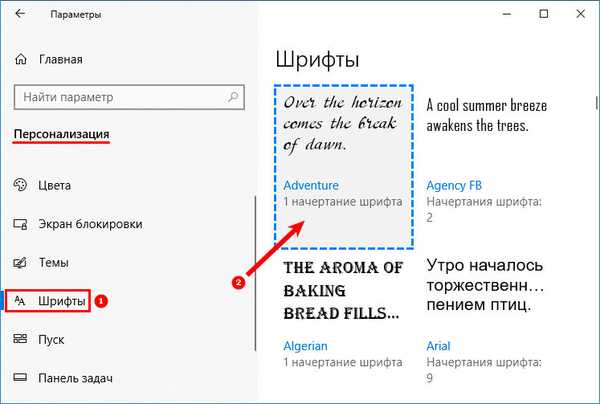
2. V oknu z nastavitvami pisave lahko poskusite zapisati poljubno besedilo v posebno vrstico, da bi videli, kako bo videti v praksi v vseh razpoložljivih slogih (poševno besedilo, krepko, normalno in drugo).
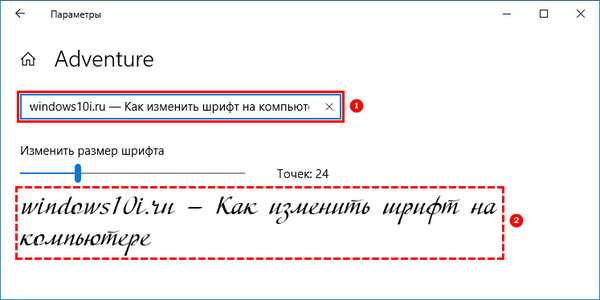
3. Če se pomaknete navzdol do razdelka »Metapodatki«, si lahko ogledate podrobne informacije o izbranem elementu (ime, lokacijo v računalniku), izberete glavno možnost njegovega sloga ali izbrišete pisavo.
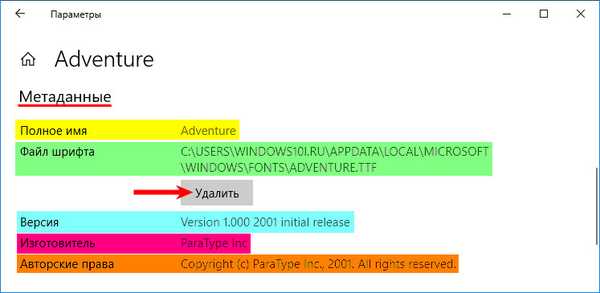
Dodajanje novega iz Microsoftove trgovine
Če ogled pisav ne prinese rezultatov, torej nobena od razpoložljivih ne ustreza potrebam uporabnika, lahko nove možnosti naložite iz trgovine Microsoft Store. Če želite to narediti:
1. Na vrhu istega okna kliknite na aktivno povezavo "Pridobite dodatne pisave v Microsoftovi trgovini".
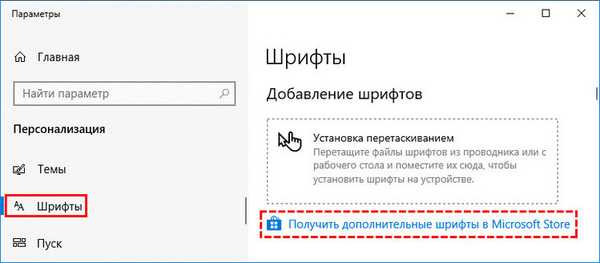
2. Izberite želeni izdelek in kliknite nanj..
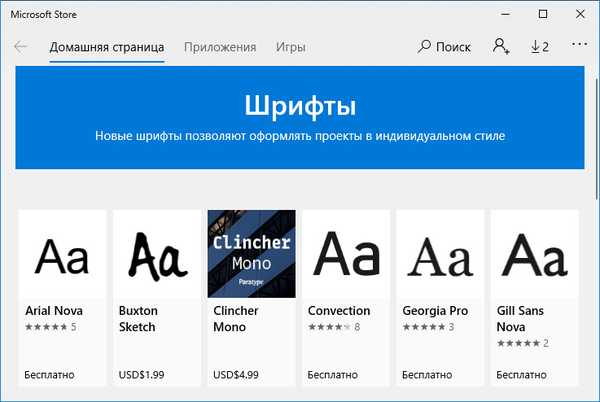
3. Kliknite gumb "Prejemanje".
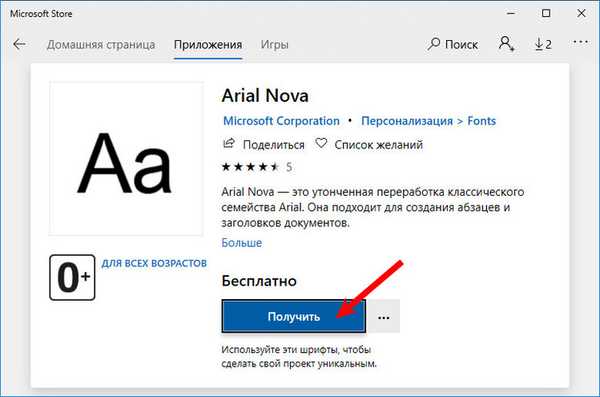
Spremenite sistem prek .reg datoteke
Če želite spremeniti pisavo, nameščeno v računalniku kot glavno v sistemu Windows 10, morate:
1. Odprite okno s seznamom pisav v "Sistemskih nastavitvah" in ga pustite odprtega, da boste v nekem trenutku lahko pokukali v ime elementa, ki vam je všeč.
2. Ustvarite novo datoteko za urejevalnik Beležnice (na namizju ali v katerem koli drugem imeniku z desno miškino tipko kliknite miško, med predlogi ukaza Ustvari izberite "Besedilni dokument").
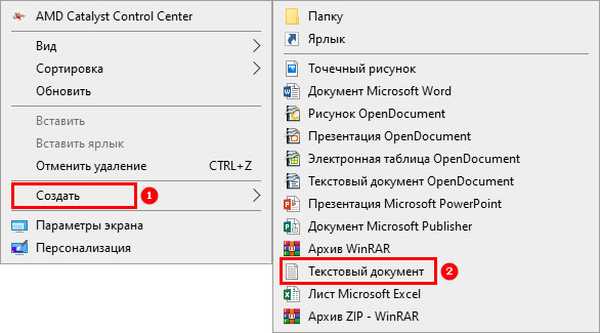
3. Odprite ga in kopirajte naslednje besedilo:
Različica urejevalnika registra Windows 5.00
[HKEY_LOCAL_MACHINE \ SOFTWARE \ Microsoft \ Windows NT \ CurrentVersion \ Pisave]
"Uporabniški vmesnik Segoe (TrueType)" = ""
"Segoe UI Bold (TrueType)" = ""
"Segoe UI Bold Italic (TrueType)" = ""
"Povezava uporabniškega vmesnika Segoe (TrueType)" = ""
"Luč uporabniškega vmesnika Segoe (TrueType)" = ""
"Segoe uporabniški vmesnik Semibold (TrueType)" = ""
"Simbol uporabniškega vmesnika Segoe (TrueType)" = ""
[HKEY_LOCAL_MACHINE \ SOFTWARE \ Microsoft \ Windows NT \ CurrentVersion \ FontSubstitutes]
"Segoe UI" = "Nova pisava"
4. V zadnji vrstici (kjer je napisano "Segoe UI" =) spremenite vrednost parametra "Nova pisava" v ime pisave, ki vam je všeč, kar boste morali napisati ročno, saj kopiranje v "Parameters" ni določeno.
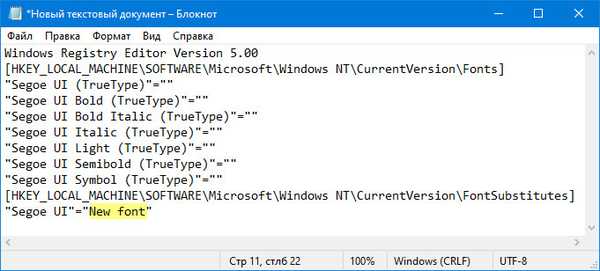
5. Pojdite v meni "Datoteka" na vrhu dokumenta.
6. Izberite ukaz "Shrani kot ...".
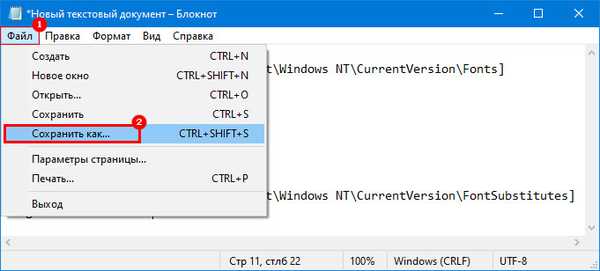
7. Nastavite poljubno ime, na primer "Moj slog".
8. Za imenom vstavite piko in dodajte končnico - .reg.
9. Dejanje potrdite s klikom na gumb "Shrani"..
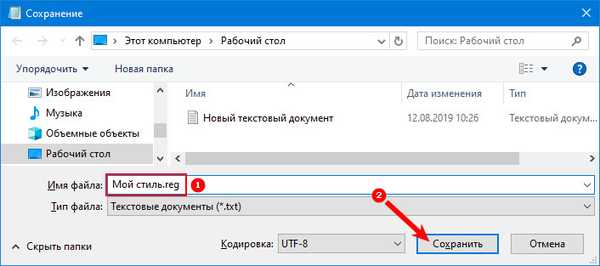
10. Zaprite vsa okna in pojdite v imenik, v katerem je shranjen Moj slog .reg - predhodno ustvarjen dokument.
11. Z desno miškino tipko kliknite to datoteko in izberite ukaz "Spoji" (ponavadi zgornji v kontekstnem meniju).
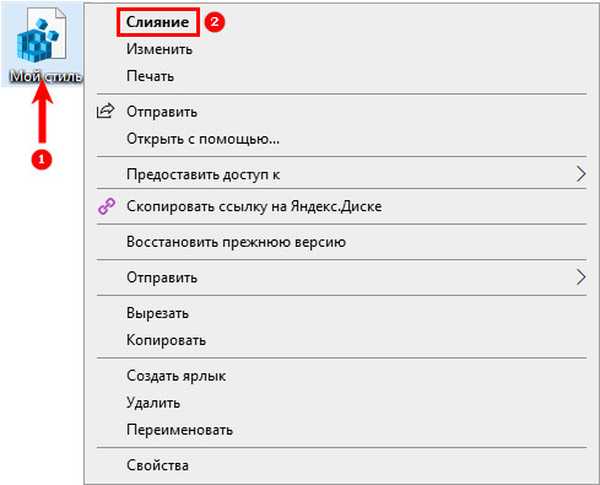
12. Potrdite svoj namen posredovanja v registru s klikom na »Da« v oknu zahteve sistema in OK, ko poroča o operaciji..
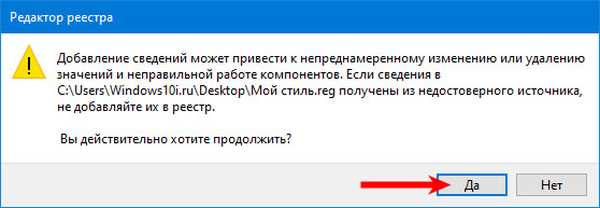
13. Znova zaženite računalnik.
Pozor! Če vnesete kakršne koli spremembe v register, če napačno vnesete znake ali druge netočnosti, lahko privede do zrušitve sistema - delne ali popolne napake sistema Windows 10. Zato morate biti previdni pri izvajanju teh manipulacij. Neizkušeni uporabniki se ne smejo zatekati k tej metodi..Obnovi sistem na privzeto
Če je nova sistemska pisava utrujena in želite vrniti standardne možnosti za pisanje besedila v Windows, morate:
1. Pojdite na "Nastavitve pisave" ("Start" → "Nadzorna plošča" → "Pisave" ali "Pogon C" → "Windows" → "Pisava").
2. V levem delu okna poiščite in razširite pododdelek "Nastavitve pisave".
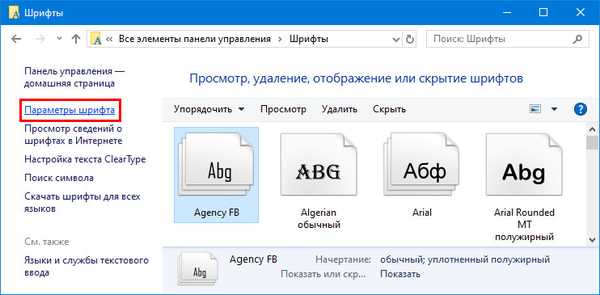
3. Kliknite gumb "Obnovi nastavitve pisave ...".
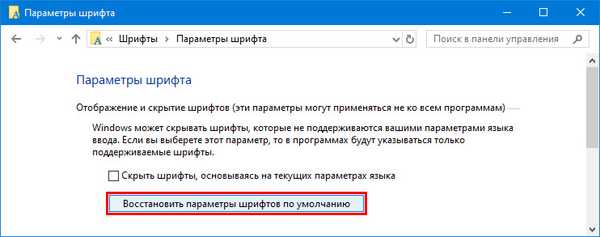
Prilagoditev pisav je preprosta, vendar je zelo priporočljivo, da najprej varnostno kopirate OS, da v nujnih primerih vrnete spremembe..











