

Posodobitev od 2. avgusta 2016:
Prej manjkajoča možnost, da v programu Microsoft Edge določi svojo mapo za shranjevanje prenosov, ki se razlikuje od običajne mape za uporabniški profil "Prenosi", se je pojavila med dodatnimi možnostmi brskalnika v Windows 10 različici 1607.
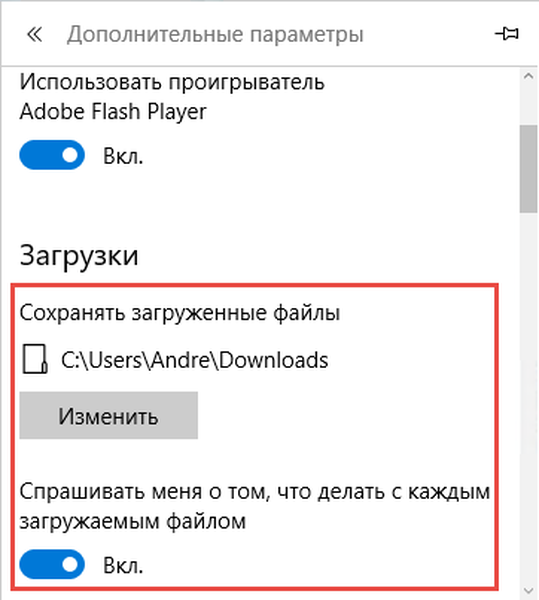
Izvirni članek:
Ni skrivnost, da je novi brskalnik v trenutni obliki brez nekaterih na videz preprostih nastavitev. Edge na primer privzeto prenese vse prenesene datoteke v C: \ Uporabniki \ Uporabniško ime \ Prenosi, hkrati pa ne omogoča izbire drugega imenika tako prek menija z nastavitvami, kot tudi neposredno pred zagonom datoteke za prenos.
Sodeč po komentarjih v omrežju, se mnogi uporabniki pritožujejo zaradi tega kot ene od pomanjkljivosti brskalnika. Zlasti nezmožnost spreminjanja privzetega imenika povzroča nezadovoljstvo ljudi, ki imajo majhno količino sistemskega diska, zato raje naložijo datoteke na drug disk ali particijo.
Lahko ste prepričani, da bo ena od prihodnjih posodobitev Edge s seboj prinesla tudi možnost spreminjanja standardne poti za nalaganje datotek, če pa želite takoj določiti svoj imenik, vam bo pri tem pomagal urejevalnik registrov..
Če torej iz nekega razloga želite spremeniti lokacijo za prenos datotek v Microsoft Edge, sledite spodnjim navodilom spodaj.
Če brskalnik deluje, ga zaprite.
Odprite urejevalnik registra. Če želite to narediti, vnesite regedit v iskalno vrstico na opravilni vrstici in pritisnite Enter.
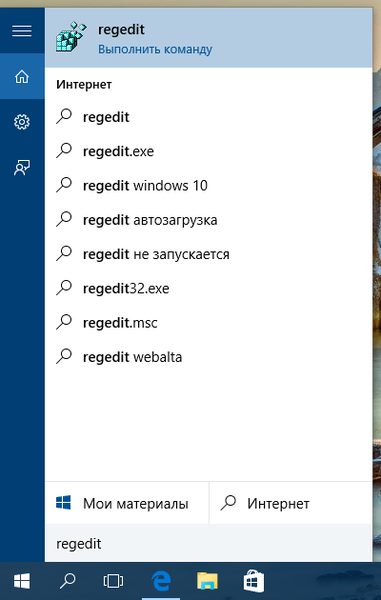
Če se pojavi okno za nadzor uporabniških računov, kliknite "Da".
Sledite naslednji poti:
HKEY_CURRENT_USER \ SOFTWARE \ Razredi \ Lokalne nastavitve \ Programska oprema \ Microsoft \ Windows \ CurrentVersion \ AppContainer \ Storage \ microsoft.microsoftedge_8wekyb3d8bbwe \ MicrosoftEdge \ Main
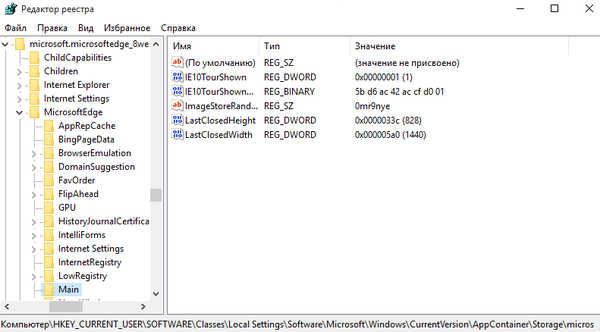
V desnem delu okna z desno miškino tipko kliknite "Ustvari" in kliknite "String parameter". Poimenujte ustvarjeni parameter "Privzeti imenik prenosov".
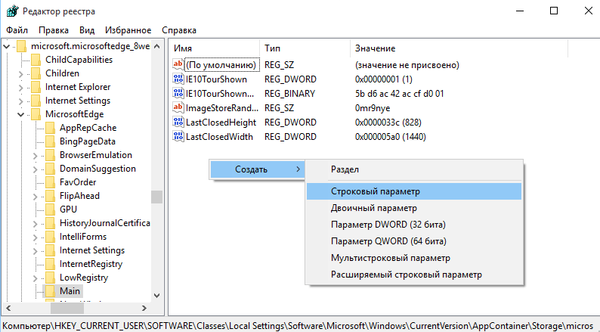
Zdaj jo odprite in v polje »Vrednost« vnesite pot do mape, v katero naj se shranijo prenesene datoteke. Če želite na primer brskalnik prenesti v mapo Prenosi na pogonu E, vnesite E: \ Downloads.
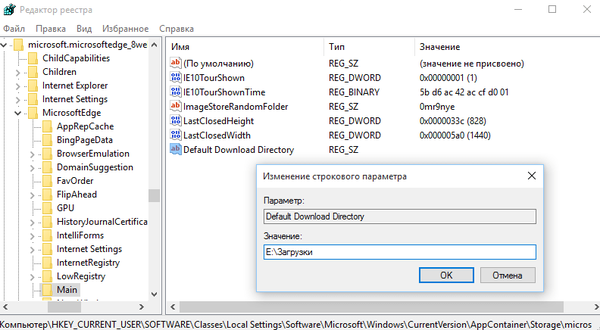
NASVET: Če želite kopirati pot v mapo, z desno miškino tipko kliknite jo in pridržite tipko Shift, nato pa v kontekstnem meniju kliknite »Kopiraj kot pot«..
No, to je vse.
Dodatek:
Kot je navedeno v komentarjih, lahko storite brez vseh teh težav in samo spremenite lokacijo mape za prenose. Če želite to narediti, z desno miškino tipko kliknite, izberite "Lastnosti" in nato pojdite na zavihek "Lokacija".
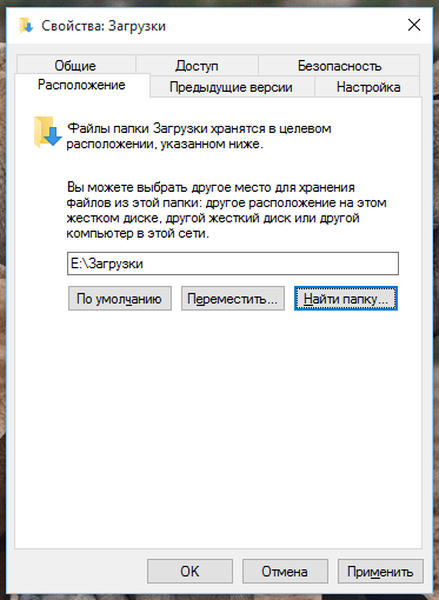
Vnesite novo mesto mape in kliknite »Premakni«.
Nato potrdite premik.
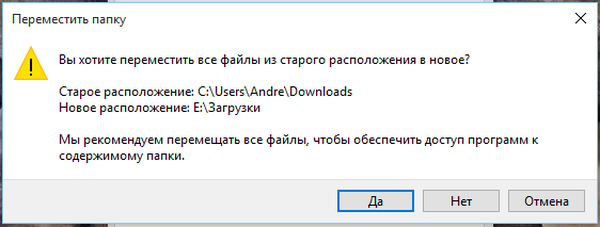
Skupaj z mapo »Prenosi« se bodo datoteke, shranjene v njej, premaknile.
Imejte lep dan!











