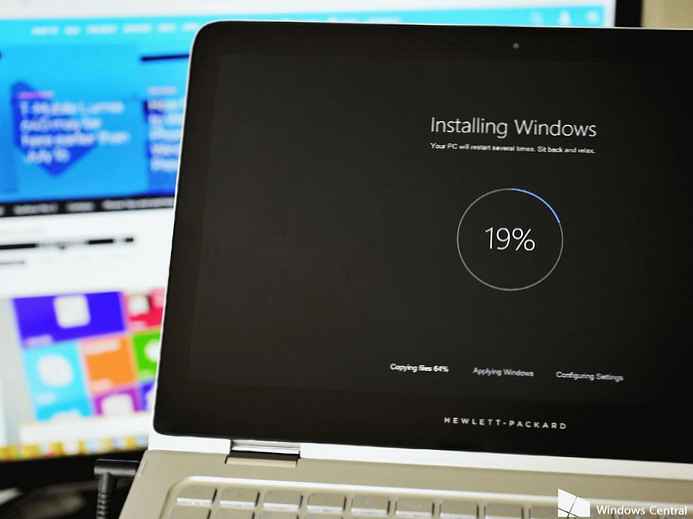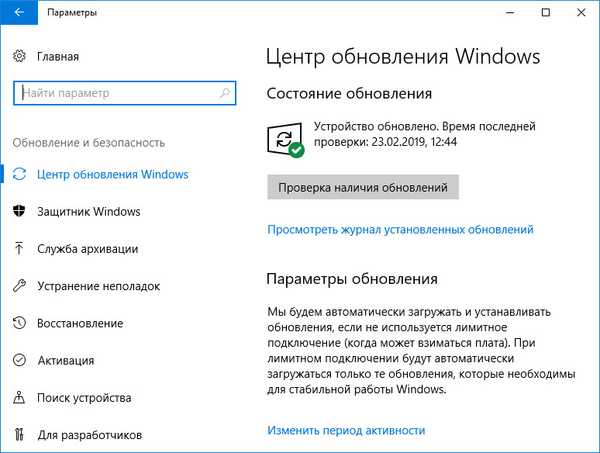V tem članku bomo pogledali, kako odstraniti oštevilčenje v dokumentih, ustvarjenih v urejevalniku besedil Microsoft Word. To bo potrebno v primerih, ko je potrebno odstraniti oštevilčenje listov v Wordu.
Običajno se v dokumentih na majhnih straneh oštevilčenje strani ne uporablja, ker to ni potrebno. Prostorni dokumenti, nasprotno, so pogosto oštevilčeni, ker je bolj priročno iskati potrebne informacije, pojdite na določen del besedila.
Vsebina:- Kako odstraniti oštevilčenje v Wordu z vseh strani - 1 način
- Kako odstraniti oštevilčenje v programu Word - 2
- Kako odstraniti oštevilčenje strani v programu Word - 3
- Kako odstraniti oštevilčenje s prve strani dokumenta
- Kako odstraniti oštevilčenje prvih strani v Wordu
- Zaključki članka
V nekaterih primerih je oštevilčenje že dodano v Wordov dokument, vendar ga uporabnik ne potrebuje. Uporabnik se seveda sooča z vprašanjem, kako odstraniti oštevilčenje strani iz Wordovega dokumenta.
Glede na situacijo morate izbrisati vse oštevilčenje ali oštevilčenje samo z nekaterih strani dokumenta. Za to bomo uporabili več metod, ki so opisane v tem članku..
Navodila v tem priročniku se nanašajo na različne različice programa Word: Microsoft Word 2019, Microsoft Word 2016, Microsoft Word 2013, Microsoft Word 2010, Microsoft Word 2007.
Kako odstraniti oštevilčenje v Wordu z vseh strani - 1 način
Najprej si oglejmo najlažji način odstranjevanja številčenja strani v Wordu. Če uporabimo to metodo, bomo samodejno odstranili oštevilčenje z vseh strani dokumenta, razen oštevilčenja s parametrom "Trenutni položaj".
Sledite tem korakom:
- Odprite Wordov dokument.
- V programskem oknu pojdite na zavihek "Vstavljanje", pojdite v skupino "Glave in noge".
- Kliknite na gumb "Številka strani".
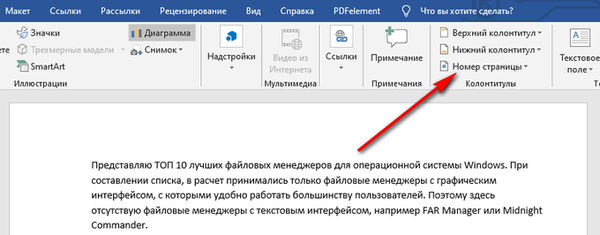
- V meniju, ki se odpre, kliknite element "Izbriši številke strani"..
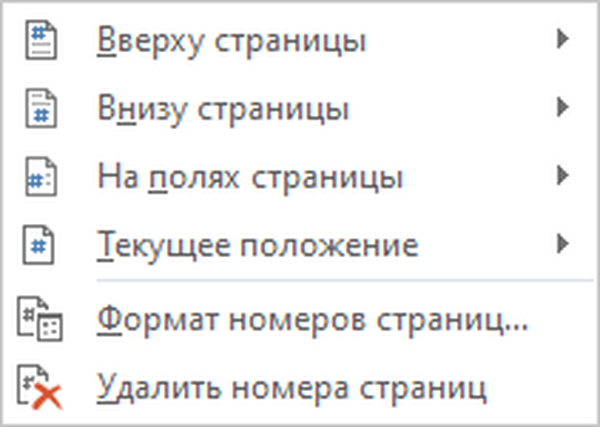
- Kliknite gumb "Zapri okno podnožja".
V nekaterih primerih zaradi posebnosti oblikovanja, ustvarjanja glav in podnopij iz dokumenta niso izbrisane vse številke ali gumb "Izbriši številke strani" ni na voljo. V tem primeru dvokliknite področje glave ali noge (prazna polja na vrhu ali dnu strani), nato izberite številko strani in nato pritisnite tipko "Del" (Zbriši).
Kako odstraniti oštevilčenje v programu Word - 2
Na naslednji način bomo z načinom urejanja podnožja odstranili številke iz dokumenta Word..
Sledite tem korakom:
- Dvokliknite območje glave ali noge (prazna polja na samem vrhu ali na dnu dokumenta).
- Območje podnožja je postalo mogoče urejati. Označite številko strani.

- Pritisnite tipko "Del" (Delete) ali "Backspace" (←), da oštevilčenje odstranite z vseh strani Wordovega dokumenta.
Kako odstraniti oštevilčenje strani v programu Word - 3
Podobna metoda nam bo pomagala odstraniti vse številke strani iz Wordovega dokumenta..
Pojdite skozi korake:
- Pojdite v meni "Vstavljanje", v skupini "Glave in noge" morate izbrati "Glava ali noga", odvisno od tega, kje se nahaja oštevilčenje strani,
- V kontekstnem meniju kliknite gumb "Spremeni glavo" ali "Spremeni glavo".
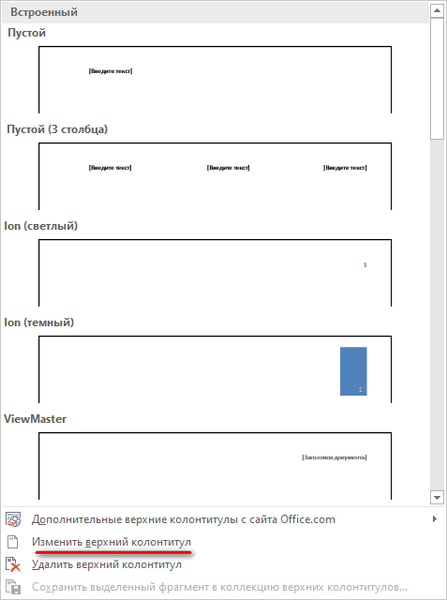
- Označite oštevilčenje na strani in nato pritisnite tipko "Del" (Delete) ali tipko "Backspace" (←).
Kako odstraniti oštevilčenje s prve strani dokumenta
Pri delu z nekaterimi vrstami dokumentov: seminarjem, diplomami, eseji, e-knjigami itd. Ni treba, da se v dokumentu Word doda številka strani na naslovno stran. Zato morate oštevilčenje odstraniti s prve strani dokumenta.
Vmesnik je v različnih različicah aplikacije nekoliko drugačen, bodite pozorni na razlike.
V programu Word 2007, Word 2010, Word 2013 naredite naslednje:
- Vstopite v meni Postavitev strani.
- Kliknite puščico v kotu v skupini Page Setup.
V različicah programa Word 2016, Word 2019, pojdite skozi naslednje korake:
- Pojdite na meni Postavitev.
- V skupini Nastavitve strani kliknite puščico v spodnjem desnem kotu.

Nadaljnja dejanja so enaka za vse različice programa..
- V oknu Nastavitve strani, ki se odpre, odprite zavihek Vir papirja..
- V možnosti "Razlikovanje glave in noge" potrdite polje poleg možnosti "prva stran" in kliknite gumb "V redu".
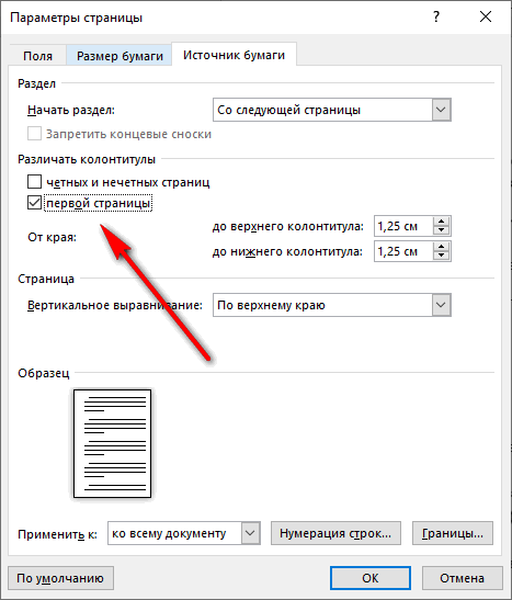
Številčenje se ne bo več pojavljalo na prvi naslovni strani dokumenta Word.
Morda vas zanima tudi:- Kako narediti paginacijo v Wordu
- Kako odstraniti ozadje v programu Word - 6 načinov
Kako odstraniti oštevilčenje prvih strani v Wordu
Uporabniki se soočajo s potrebo po odstranitvi oštevilčenja na nekaterih straneh, ko delajo z dokumenti, ki imajo poleg naslove tudi vsebino. V večini primerov je treba na prvih straneh odstraniti oštevilčenje, ker tam ni potrebno ali je neprimerno.
Po brisanju številk s prvih dveh strani bo na tretji strani dokumenta prikazana številka "3". Če morate nadaljevati s strinjanjem od števila "4" naprej, sledite tem korakom.
Sledite tem korakom:
- Brisanje številk z vseh strani dokumenta (glej začetek tega članka).
- Pritisnite bližnjico na tipkovnici "Ctrl" + "Shift" + "8".
- Znaki skritega oblikovanja se pojavijo na straneh dokumentov.
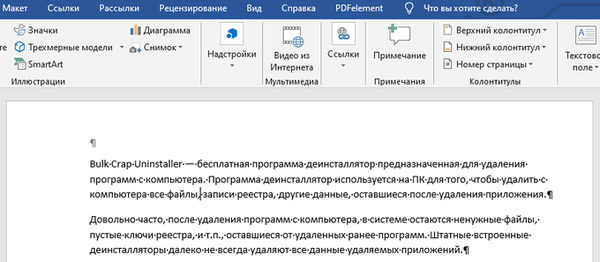
- Kliknite na začetku tretje strani.
- Pojdite na zavihek "Postavitev", v skupini "Nastavitve strani" kliknite gumb "Prelomi".
- V meniju "Prelomi strani" v razdelku "Prelomi razdelkov" kliknite "Naslednja stran".
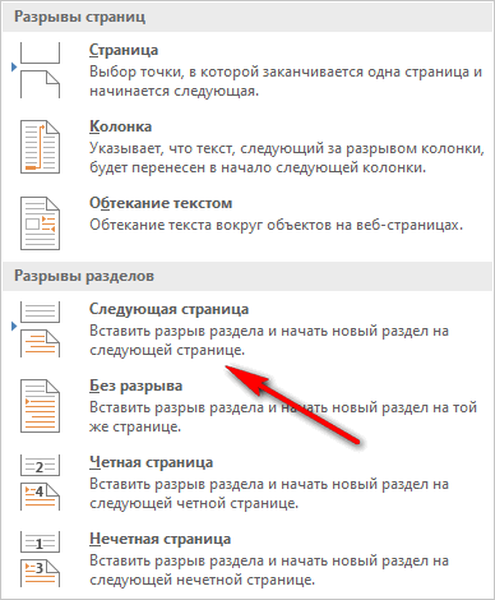
- Na začetku tretje strani dvokliknite levi gumb miške. Na strani je označen gumb »Kot v prejšnjem«, to funkcijo moramo onemogočiti.
- Na zavihku »Oblikovanje« v območju »Prehodi« z levo tipko kliknite gumb »Pojdi na nogo«. Po tem bo gumb »Kot v prejšnjem« onemogočen. Počistite polje "Posebna noga za prvo stran", če je v nastavitvah programa omogočeno.
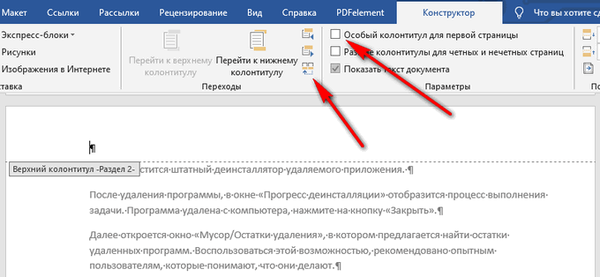
- V skupini "Glave in noge" kliknite gumb "Številka strani". Na strani z dokumentom Word izberite številko mesta.
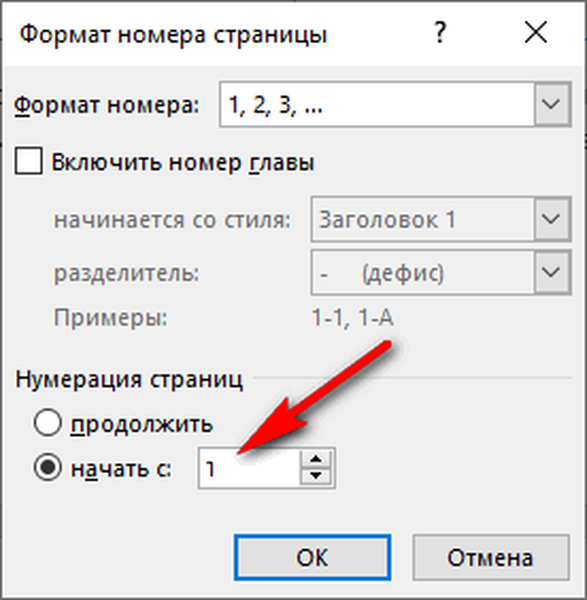
- Kliknite gumb "Zapri okno podnožja".
Če morate na tretji strani začeti oštevilčenje s številko "1" in ne s številko "3", storite naslednje:
- Preden zaprete okno podnožja, v skupini "Nogi" kliknite gumb "Številka strani".
- V meniju, ki se odpre, izberite "Oblika številke strani ...".
- V oknu "Format številke strani" v razdelku "Številčenje strani" v nastavitvi "začnite z:" vstavite številko "1" in kliknite gumb "V redu".
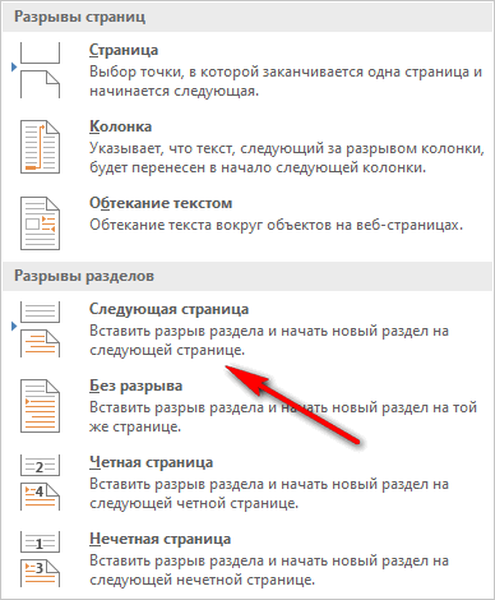
Zdaj se bo na tretji strani dokumenta oštevilčenje začelo s številko "1".
Zaključki članka
Nekateri uporabniki iščejo odgovor na vprašanje, kako odstraniti stran s strani Word. V urejevalniku besedila Word lahko oštevilčenje odstranite na različne načine: izbrišite vse oštevilčene strani, odstranite oštevilčenje s prve naslovne strani ali s prvih nekaj strani dokumenta.
Sorodne publikacije:- Beseda na spletu brezplačno - 5 načinov
- Kako odstraniti vodne žige v Wordu - 2 načina
- Kako v Word vstaviti vodni žig
- Kako narediti ozadje v dokumentu Word - 5 načinov
- Kako v Word vstaviti dolgo črtico - 6 načinov