
Zdaj bom govoril o tem, kako odstraniti vgrajene aplikacije Windows 10 iz operacijskega sistema. Odstranjevanje aplikacije za Windows sploh ni enostavno, saj je prednameščena v računalniku in je del sistema.
Večina uporabnikov ni pozorna na večino vgrajenih aplikacij v operacijskem sistemu. V osebnem računalniku je določen program in v redu, morda ga bomo nekoč potrebovali.
Vsebina:- Težava Bloadware - odvečna programska oprema v računalniku
- Kako odstraniti standardne aplikacije Windows 10 v sistemu DISM
- Kako odstraniti nepotrebne aplikacije v operacijskem sistemu Windows 10 Debloater
- Odstranite neželene aplikacije z Odstrani Windows 10 Bloat
- Odstranite aplikacije Windows 10 v CCleanerju
- Odstranjevanje vgrajenih aplikacij v programu Geek Uninstaller
- Kako obnoviti izbrisane programe Windows 10
- Zaključki članka
Vendar obstaja eno opozorilo: delo standardnih vnaprej nameščenih aplikacij vpliva na delovanje sistema Windows. Vgrajena programska oprema komunicira z Microsoftovimi strežniki, deluje z različnimi komponentami OS in strojno opremo računalnika.
Težava Bloadware - odvečna programska oprema v računalniku
Vgrajene aplikacije Windows 10 pogosto imenujejo "pretočna programska oprema" - programska oprema, ki uporabniku malo koristi in porablja računalniške vire. Ta programska oprema je priložena operacijskemu sistemu..
Razvijalci Microsofta so poskrbeli, da je v sistemu Windows 10 obstajala programska oprema, primerna za različna področja dejavnosti uporabnikov. Nekatere aplikacije povprašujejo uporabniki, le malo jih ve o drugih.
Izkušeni uporabniki izklopijo nepotrebne sistemske komponente, tako da ne bodo nekoristno požrli virov računalnika. Odstranjevanje programov Windows 10 bo primerno za uporabnike, ki imajo "šibke" računalnike s strojno opremo z majhno porabo.
V tem primeru bo odstranitev aplikacij Windows nekoliko povečala hitrost sistema. PC ne bo porabil sredstev za vzdrževanje odvečne programske opreme.
Zato je smiselno odstraniti standardne aplikacije Windows iz računalnikov z majhno porabo: prenosnih računalnikov, prenosnih računalnikov ali namiznih računalnikov. Kako odstraniti aplikacijo v operacijskem sistemu Windows 10?
Težavo s široko programsko opremo je več načinov. Uporabnik ima možnost brisanja posameznih aplikacij ali vseh vnaprej nameščenih aplikacij.
V tem priročniku bom govoril o petih načinih odstranitve vgrajenih aplikacij za Windows: s sistemskim orodjem DISM, Windows 10 Debloater - grafično lupino za zagon skriptov PowerShell, z uporabo paketne datoteke "Remove-Windows10-Bloat.bat" v neodvisni brezplačni CCleaner in Geek Odstranjevanje.
Preden odstranite programe Windows 10, se prepričajte, da vzpostavite točko za obnovitev sistema ali še bolje, varnostno kopirajte sistem Windows. V primeru nepravilnih dejanj ali težav z računalnikom lahko sistem vrnete v prejšnje stanje. Vsa dejanja izvajate na lastno odgovornost in prevzamete popolno odgovornost za posledice.Kako odstraniti standardne aplikacije Windows 10 v sistemu DISM
S sistemskim orodjem - DISM, lahko iz računalnika odstranite nepotrebne aplikacije Windows. Najprej morate ugotoviti, katere programe je treba odstraniti ali ne odstraniti v sistemu Windows 10.
Če želite to narediti, sledite tem korakom:
- Z desno miškino tipko kliknite meni "Start" in izberite "Windows PowerShell (Administrator)".
- V okno Administrator: Windows PowerShell vnesite ukaz in pritisnite tipko Enter:
DISM / Online / Get-ProvisionedAppxPackages | select-string ime paketa
V oknu lupine se prikaže seznam vgrajenih aplikacij..
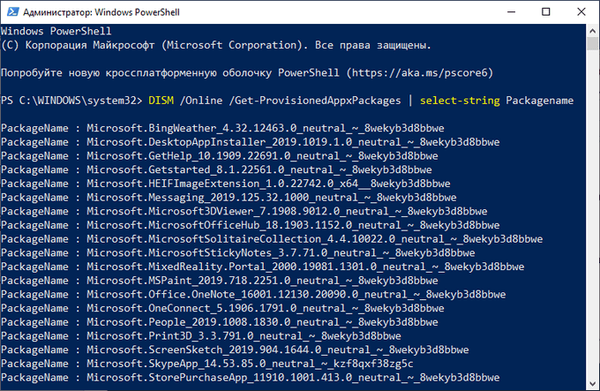
Izberite nepotrebno aplikacijo, pomaknite se po njenem imenu takoj za "Microsoft" in zaženite ukaz:
DISM / Online / Remove-ProvisionedAppxPackage / PackageName: PackageName
V tem ukazu je zadnji element "PackageName" ime aplikacije, ki jo želite izbrisati..
Morda vas zanima tudi:- Kako onemogočiti ali odstraniti OneDrive v operacijskem sistemu Windows 10
- Kako ponovno namestiti Trgovina v operacijskem sistemu Windows 10
- Kako odstraniti program v operacijskem sistemu Windows 10 - 9 načinov
- Optimizirajte Windows 10, da pospešite računalnik
Na primer, če želite odstraniti aplikacijo Zemljevidi, izberite WindowsMaps. Kot rezultat morate izvesti naslednji ukaz:
DISM / Online / Remove-ProvisionedAppxPackage / PackageName: Microsoft.WindowsMaps_2019.1008.1857.0_neutral_ ~ _8wekyb3d8bbwe
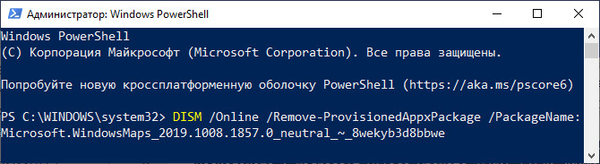
Po zaključku postopka znova zaženite računalnik.
Kako odstraniti nepotrebne aplikacije v operacijskem sistemu Windows 10 Debloater
Debloater, ki ga je ustvaril Sycnex, ustvari skript PowerShell, ki odstrani standardne aplikacije sistema Windows 10. Skript je na voljo v treh različicah: tiha različica, interaktivna različica in različica GUI.
Naslednje aplikacije bodo odstranjene iz sistema Windows 10: 3DBuilder, Appconnector, Bing Finance, Bing News, Bing Sports, Bing Weather, Fresh Paint, Začnite, Microsoft Office Hub, Microsoft Solitaire Collection, Microsoft Sticky Notes, OneNote, OneConnect, People, Skype for Namizje, Alarmi, Kamera, Zemljevidi, Telefon, SoundRecorder, XboxApp, Zune Music, Zune Video, Aplikacije za komunikacijo z Windows, Minecraft, PowerBI, Preizkus hitrosti omrežja, Telefon, Sporočila, Office Sway, Središče za povratne informacije za Windows, Bing Hrana in pijača, Bing Travel , Bing Health and Fitness, Windows Reading List, Twitter, Pandora, Flipboard, Shazam, CandyCrush, CandyCrushSoda, King programi, iHeartRadio, Netflix, DrawboardPDF, PicsArt-PhotoStudio, FarmVille 2 Country Escape, TuneInRadio, Asphalt8, NYT Crosslandsen, NYT Crosslandsen, NYT Crosslandsen, NYT Crossland , Facebook, Royal Revolt 2, Caesars Slots Free Casino, March of Empires, Phototastic Collage, Autodesk SketchBook, Duolingo, EclipseManager, ActiproSoftware, BioEnrollment, Windo ws povratne informacije, Xbox Game CallableUI, ponudnik identitete Xbox in ContactSupport.Uporabljamo najpreprostejšo možnost z grafičnim vmesnikom:
- Sledite povezavi do spletne strani GitHub: https://github.com/Sycnex/Windows10Debloater.
- Kliknite na zeleni gumb "Klon ali prenos".
- Izberite "Download ZIP".
- Odprite arhiv in pojdite v mapo "Windows10Debloater-master". Mapa vsebuje tri datoteke za različne scenarije: "Windows10Debloater.ps1" - interaktivna različica, "Windows10DebloaterGUI.ps1" - različica z grafičnim vmesnikom, "Windows10SysPrepDebloater.ps1" - tiha različica brez prikazovanja sporočil. Izberite metodo GUI: "Windows10DebloaterGUI".
- Z desno miškino tipko kliknite datoteko "Windows10DebloaterGUI", v kontekstnem meniju kliknite "Zaženi s programom PowerShell"..
- V oknu "Windows PowerShell" pritisnite tipko "Y", da spremenite pravilnik za izvajanje skripta in zaženite skript.
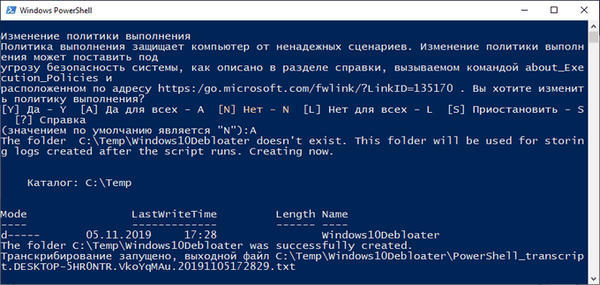
- Poleg sistema Windows PowerShell se odpre okno Windows10Debloater z možnostmi skript. Nastavitve so razdeljene na tri razdelke: "Debloat Options", "Revert Registry Changes", "Optional Changes / Fixes", ki vsebujejo gumbe za izvajanje potrebnih dejanj.
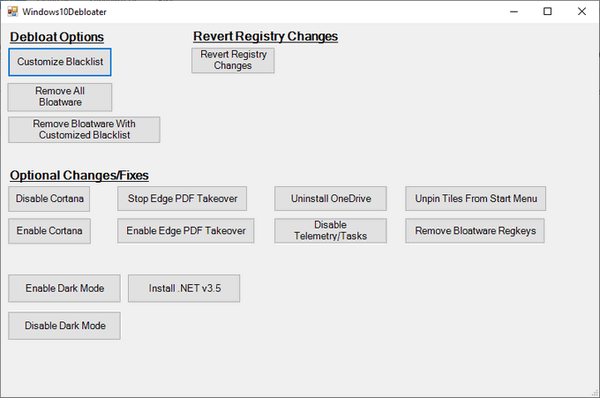
V razdelku »Možnosti razgrnitve« so gumbi za:
- Prilagodi črni seznam - nastavite črni seznam.
- Remove All Bloatware - odstranite vse odvečne aplikacije.
- Odstranite Programsko opremo s Prilagodi črno listo - odstranite prednameščene aplikacije s prilagojenim črnim seznamom.
V razdelku »Povrni debloat« je gumb:
- Povrni spremembe registra - zavrzi spremembe registra v privzete vrednosti.
V razdelku »Neobvezne spremembe / popravki« so gumbi:
- Onemogoči Cortano - Onemogoči Cortano.
- Omogoči Cortano - omogoči Cortano.
- Stop Edge PDF prevzem - onemogočite uporabo brskalnika Edge za odpiranje datotek PDF privzeto.
- Omogoči Edge PDF prevzem - v brskalniku Edge omogočite privzeto odpiranje datotek PDF.
- Odstranite OneDrive - odstranite
- Onemogoči telemetrijo / nalogo - onemogoči telemetrijo in naloge v urniku opravil.
- Odstranite ploščice iz menija »Start« - odvijte ploščice v meniju »Start«.
- Odstrani Bloatware Regkeys - odstranite ključe registra aplikacij.
- Omogoči temni način - omogočite temni način.
- Onemogoči temni način - onemogoči temni način.
- Namestite .NET v3.5 - Namestite Microsoft .NET Framework v3.5.
Če želite konfigurirati, kaj je treba odstraniti iz sistema Windows, kliknite gumb "Prilagodi črni seznam" in izberite programe, ki jih želite izbrisati..
V oknu "Prilagodi seznam dopustov in črnega seznama", ki se odpre, potrdite ali počistite polje poleg določene aplikacije, ki jo želite odstraniti ali pustiti v računalniku. Po izbiri kliknite gumb "Shrani seznam dovoljenih in črnega seznama po meri na seznam.ps1" (shranite nastavitve seznama dovoljenih in črnih seznamov na seznam uporabnikov).
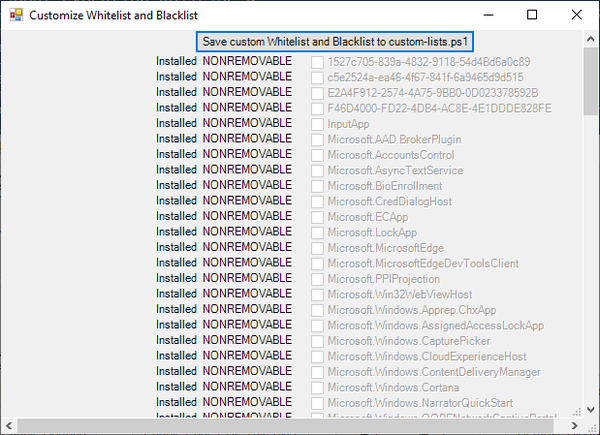
- Glede na vašo željo kliknite enega od obeh gumbov v razdelku »Možnosti razgrnitve«: na »Odstrani vso bloatware« - za odstranitev vseh predhodno nameščenih aplikacij ali na »Remove Bloatware with Customize Blacklist« - odstranite vdelane aplikacije s črnega seznama.
- V oknu Windows PowerShell se bo aplikacija začela odstranjevati, počakajte, da se postopek konča. V oknu se prikaže »Končana vsa opravila«..

- Izbirno lahko izberete dodatne možnosti, na primer izbrišete OneDrive ali onemogočite telemetrijo.
- Za odstranitev registrskih ključev iz oddaljene programske opreme kliknite gumb "Remove Bloatware Regkeys".
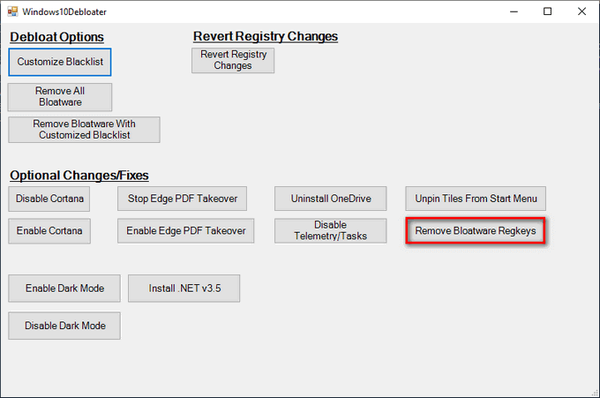
- Po končani odstranitvi ključev registra zaprite okno "Debloater Windows 10" in nato znova zaženite računalnik.
Odstranite neželene aplikacije z Odstrani Windows 10 Bloat
Uporabnik Matthewjberger je objavil na GitHub kodi za paketno datoteko s pripono ".bat", ki odstrani predhodno nameščene aplikacije Windows 10, pa tudi OneDrive, OneNote, WindowsPhone, 3D Builder in druge sistemske komponente.
Izvedite naslednje korake:
- Sledite povezavi do strani: https://gist.github.com/matthewjberger/2f4295887d6cb5738fa34e597f457b7f.
- Kliknite na gumb "Download ZIP".
- Odstranite arhiv v računalniku.
- Mapa vsebuje datoteko "Odstrani-Windows10-Bloat" s pripono "bat".
- Z desno miškino tipko kliknite datoteko "Remove-Windows10-Bloat.bat", v kontekstnem meniju izberite "Run as administrator".
- V oknu ukaznega poziva se bo začelo odstranjevanje programov in komponent sistema Windows. Počakajte, da se postopek konča.
- V oknu tolmača ukazne vrstice boste videli napis: "Če želite nadaljevati, pritisnite katero koli tipko ...".
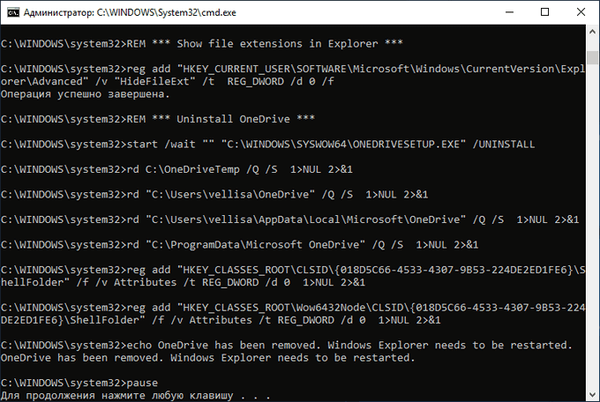
- Pritisnite katero koli tipko na tipkovnici, Explorer se bo znova zagnal, nato pa se bo ukazna vrstica zaprla.
- Znova zaženite računalnik.
Odstranite aplikacije Windows 10 v CCleanerju
Programska oprema CCleaner ima vgrajeno funkcijo za odstranjevanje programov iz računalnika. Poleg običajnih programov lahko CCleaner odstrani vgrajene aplikacije Windows 10.
V oknu CCleaner naredite naslednje:
- Odprite razdelek »Orodja« in nato zavihek »Odstrani programe«.
- Z desno miškino tipko kliknite aplikacijo, izberite "Odstrani". Drug način: označite program in kliknite na gumb "Odstrani".

Odstranjevanje vgrajenih aplikacij v programu Geek Uninstaller
V brezplačnem programu Geek Uninstaller lahko odstranite programe sistema Windows 10. Če želite to narediti, sledite naslednjim korakom:
- V oknu programa Geek Uninstaller pojdite v meni "Pogled" in aktivirajte element "Programi iz trgovine Windows".
- Na seznamu aplikacij označite program, kliknite na desni gumb miške in izberite "Odstrani ...".
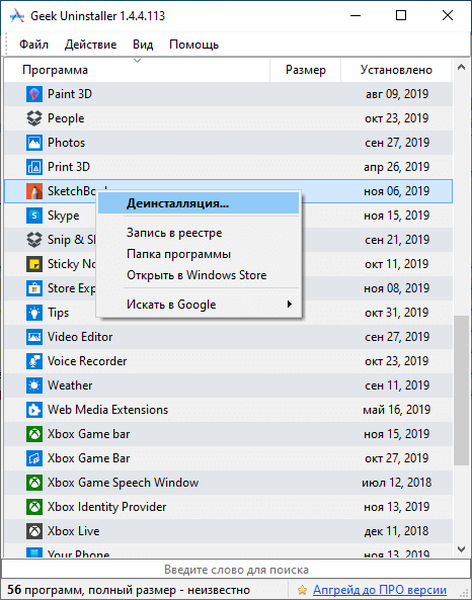
Kako obnoviti izbrisane programe Windows 10
Če želite vdelane aplikacije Windows 10 vrniti v računalnik, sledite tem korakom:
- Zaženite Windows PowerShell kot skrbnik.
- V okno Administrator: Windows PowerShell vnesite ukaz in pritisnite Enter:
Get-AppxPackage -AllUsers | Foreach Add-AppxPackage -DisableDevelopmentMode -Register "$ ($ _. InstallLocation) \ AppXManifest.xml"
- Počakajte, da se ukaz konča..
- Znova zaženite računalnik.
Druga možnost je namestitev posameznih aplikacij iz trgovine Microsoft Store. Prijavite se v Microsoftovo trgovino in izberite aplikacijo, ki jo želite namestiti v računalnik.
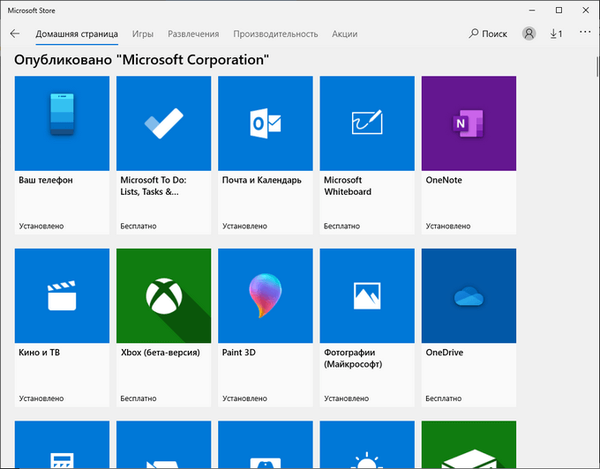
Zaključki članka
Operacijski sistem Windows 10 je vnaprej nameščen s programsko opremo, ki je v večini primerov uporabniki ne potrebujejo. Vgrajene aplikacije nekoristno uporabljajo sistemske vire in to upočasni računalnik. Če želite odstraniti nepotrebne aplikacije, lahko uporabite sistemsko orodje DISM, skript PowerShell v operacijskem sistemu Windows 10 Debloate, zaženite datoteko "Remove-Windows10-Bloat.bat", brezplačna programa CCleaner in Geek Uninstaller.
Sorodne publikacije:- Kako vedeti sestavljanje sistema Windows v računalniku, ISO sliko, bliskovni pogon USB ali DVD
- Kako odstraniti iskalno vrstico Windows 10 ali onemogočiti iskanje
- Kako odstraniti ali onemogočiti žive ploščice v operacijskem sistemu Windows 10
- Obnovitev registra Windows - 3 načine
- Kako ponovno namestiti Windows 10 brez izgube podatkov











