
Omejitve uporabnikov računalnika z uporabo pravilnika lokalne skupine
Skupinska politika za vse uporabnike računalnikov
Skupinska politika je orodje, s katerim lahko prilagodljivo konfigurirate Windows. S to funkcijo se upravlja prek urejevalnika gpedit.msc. Za hiter začetek se lahko njegovo ime vnese v polje iskanja znotraj sistema ali ukaza Run. Urejevalnik vsebuje dve glavni veji parametrov: • "Konfiguracija računalnika", ki vsebuje parametre za celoten računalnik, torej za vse njegove uporabnike; • »Uporabniška konfiguracija« - imenik, ki vsebuje parametre posameznih uporabnikov računalnika.
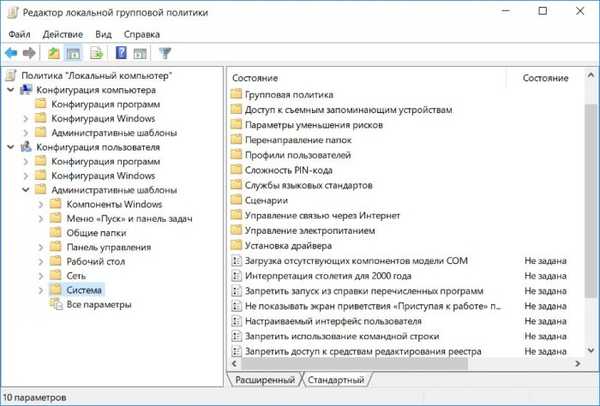
Skupinska politika za posamezne račune
Kako lahko zagotovim, da lahko z uporabo pravilnika o lokalnih skupinah spremenite samo posamezne račune? Sposobnost upravljanja tega sistemskega orodja v smislu uveljavljanja sprememb ni za vse, temveč le za izbrane uporabnike računalnikov, če dodate urejevalnik kot prilogo na konzolo MMC. Z iskalnikom znotraj sistema ali ukazom Run zaženemo standardni pripomoček mmc.exe. V meniju Datoteka konzole izberite Dodaj ali odstrani vtičnik..
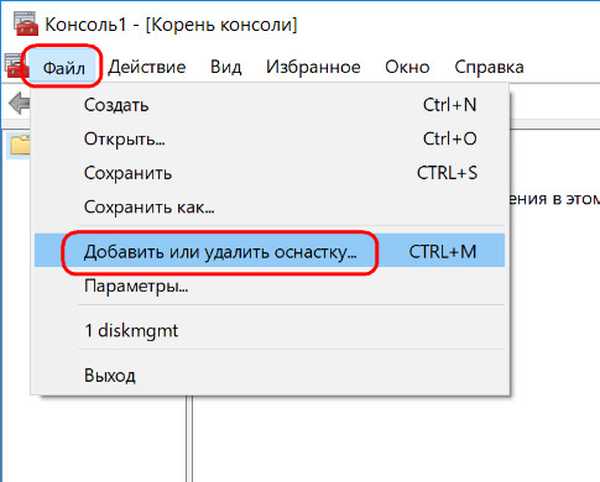
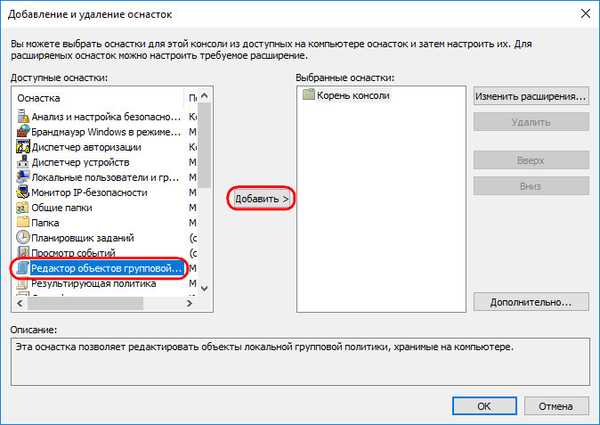
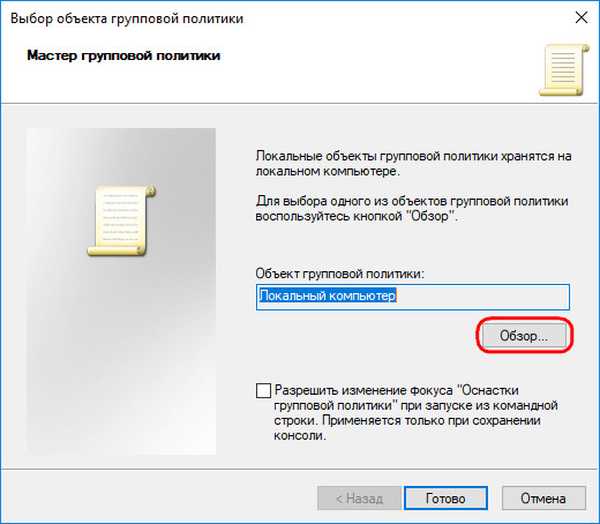
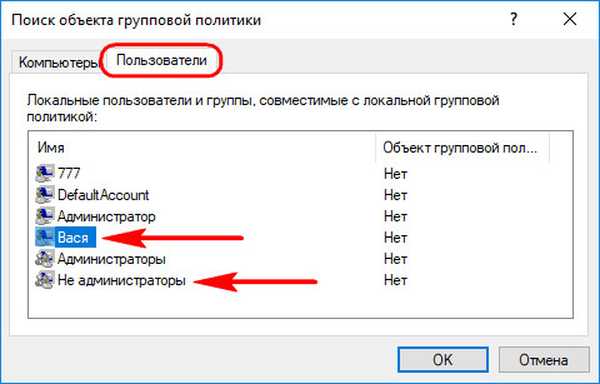
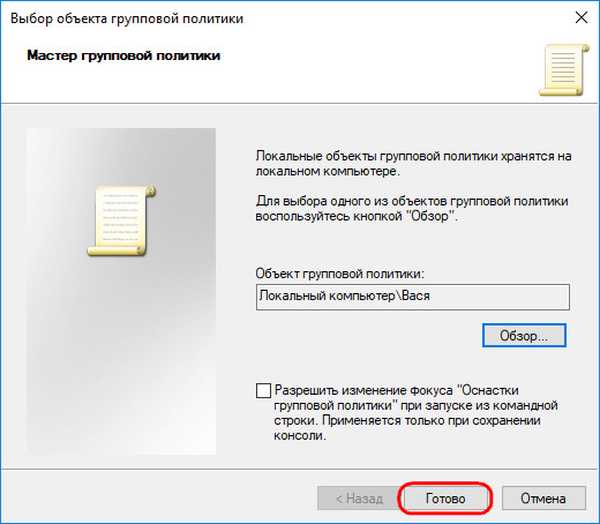
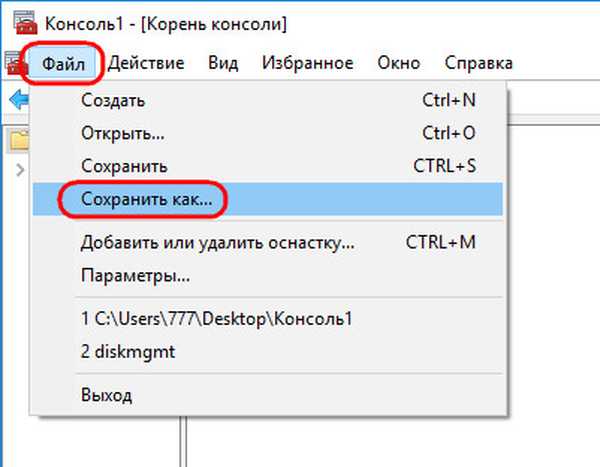
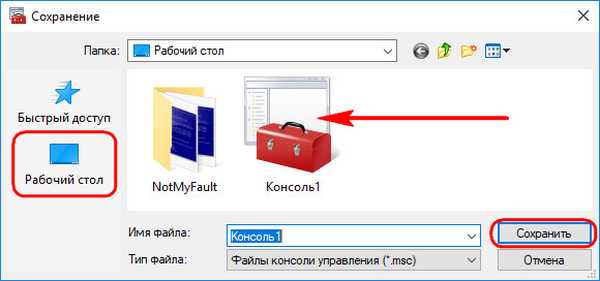

Omejitve skupinske politike
Urejevalnik skupinskih pravilnikov vsebuje vrsto možnosti, ki jih lahko prijatelji samostojno raziskate in se odločite, katere je treba uporabiti v vašem konkretnem primeru. Po svoji presoji sem naredil majhen izbor prepovedi v okolju Windows 10. Vsi ti bodo zadevali samo uporabnika, ki je pod nadzorom. V skladu s tem bodo spremembe v urejevalniku "Konfiguracija uporabnika" spremenjene.

1. Prepoved zagona posameznih programov
Če je treba koga omejevati pri delu s posameznimi programi ali igrami, sledimo poti: Upravne predloge - sistem Izberite možnost "Ne zaženi določenih aplikacij za Windows".
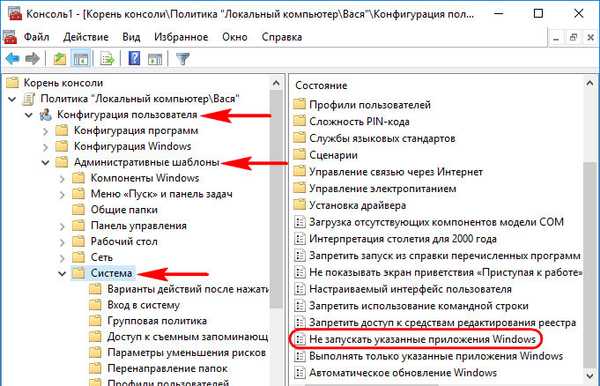

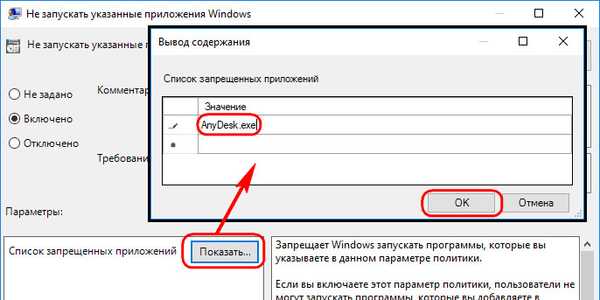

2. Omejitev velikosti profila
Navdušenost oboževalcev, da iz interneta prenesejo, kaj groznega in nereda je mogoče razdeliti (C: \), če omejite profil takšnih uporabnikov po velikosti. Gremo po poti: Administrativne predloge - Sistem - Uporabniški profili Izberite možnost "Omeji velikost profila".
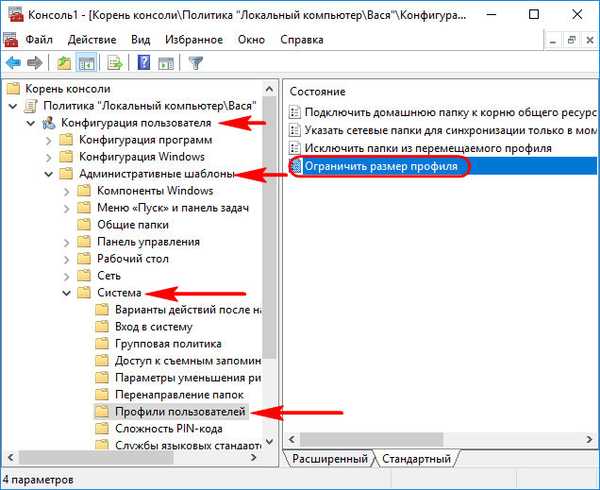
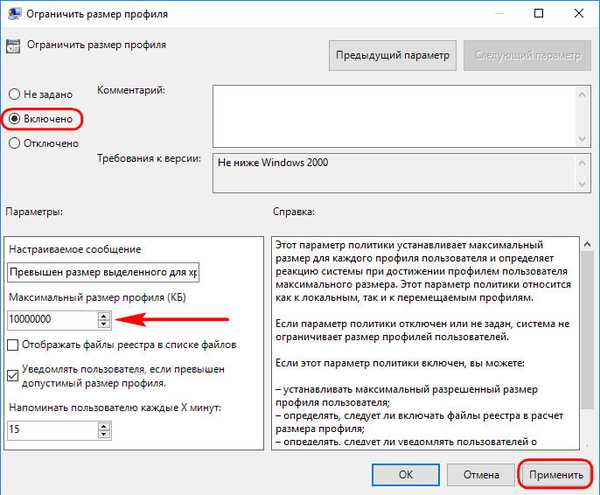
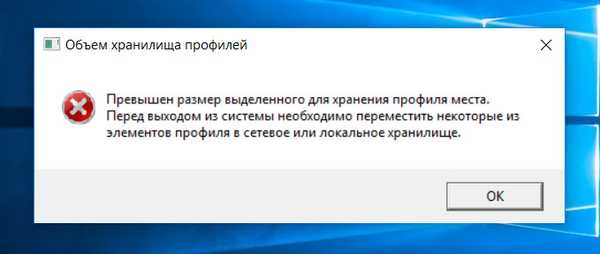
3. Onemogočanje snemanja na izmenljive medije
Onemogočanje snemanja na izmenljive medije je previdnost za resne organizacije, ki so pozorne pri ohranjanju poslovnih skrivnosti. Tako je na računalnikih zaposlenih onemogočena možnost prenosa pomembnih podatkov na bliskovne pogone ali druge medije za shranjevanje. Toda v družinah so različne situacije. Če je potrebno, lahko posamezniki izklopite delo s povezanimi mediji - tako branjem kot pisanjem. To se naredi tako: Administrativne predloge - Sistem - Dostop do odstranljivih pomnilniških naprav.
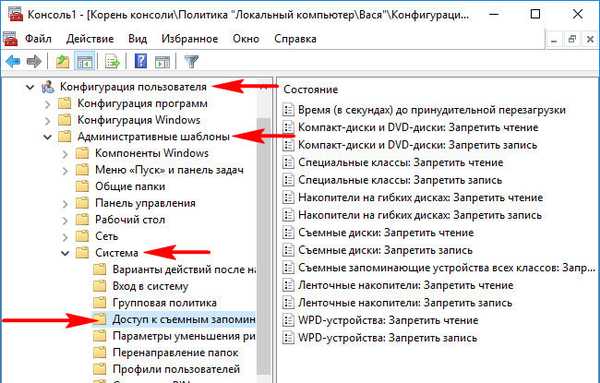
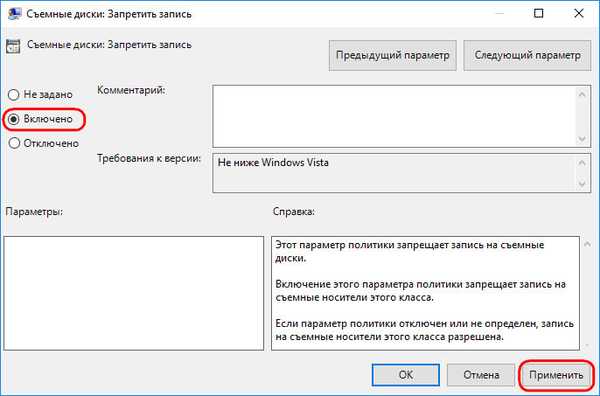
4. Brisanje datotek mimo koš za smeti
S pogostim neredom pogona (C: \) se lahko računi uporabnikov, ki aktivno sodelujejo v tem postopku, konfigurirajo tako, da se njihove datoteke v celoti izbrišejo, tako da mimo obrisa. To se naredi na poti: Skrbniške predloge - Windows Components - Explorer. Odtrgamo možnost "Ne premikaj izbrisanih datotek v koš".
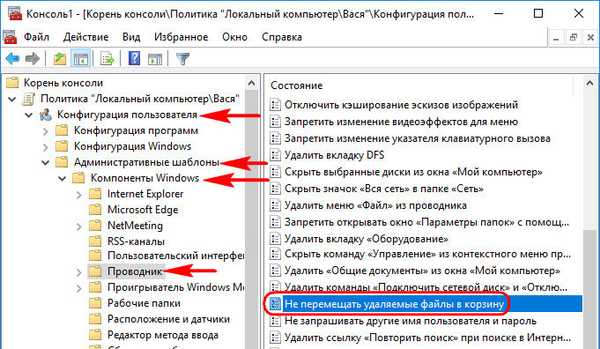
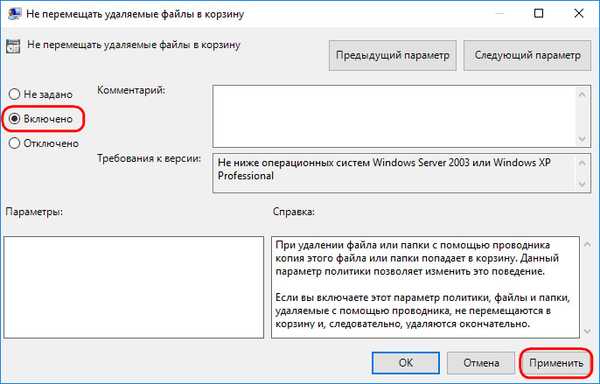
5. Zavrni dostop do računalniških pogonov
Obstajajo različne metode za omejitev dostopa drugih uporabnikov do posameznih računalniških diskov. Na primer z nastavitvijo prepovedi dostopa v lastnostih diska ali s funkcijo šifriranja, zlasti navadnega BitLockerja. Vendar obstaja način uporabe skupinske politike. Res je, deluje samo za navadnega dirigenta. Gremo po poti: Administrativne predloge - Windows Components - Explorer Odprite možnost "Prepovedati dostop do pogonov prek" My Computer ".
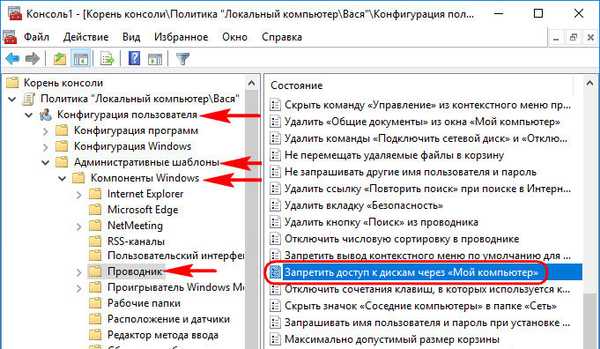
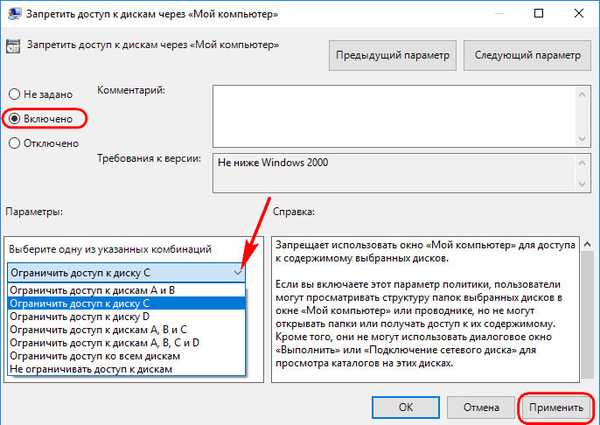
6. Prepoved dostopa do nadzorne plošče in aplikacije Nastavitve
Standardni računi so v vsakem primeru omejeni z UAC in nemogoče je narediti resne nastavitve v sistemu brez skrbniškega gesla. Če pa je to potrebno, lahko za običajne uporabnike popolnoma preprečite zagon nadzorne plošče in aplikacije Nastavitve. Tako, da ne bi mogli niti spremeniti nečesa, za kar ni potrebno dovoljenje skrbnika. Gremo po poti: Skrbniške predloge - Windows Components - Explorer Zaženite možnost "Prepovedati dostop do nadzorne plošče in nastavitev računalnika".
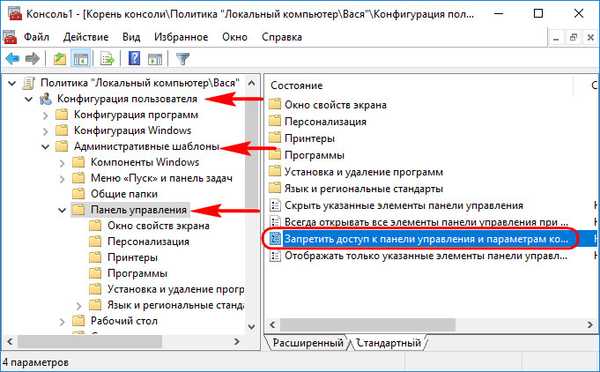

Koristen članek na to temo: Kako zagnati urejevalnik pravilnikov lokalne skupine gpedit.msc v Windows Home
Oznake članka: Starševski nadzor in omejitve za uporabnike











