
V tem članku bomo poskušali obravnavati dokaj pogosto težavo pri povezovanju Windows 10 / 8.1 z dostopno točko Wi-Fi, ki je izražena v omejeni internetni povezavi ali občasno spontano izklopite vaš sistem Windows iz omrežja Wi-Fi.
Težava se lahko pojavi na naslednji način:
Windows 10 vidi dostopno točko WIFI in se brez težav poveže z njo, računalnik lahko stopi v splet, a po nekaj minutah običajnega delovanja dostop do interneta izgine, na ikoni omrežja se pojavi rumena klicaj in v informacijah o omrežni povezavi se pojavi omejeno sporočilo povezava ("Omejeno"v ruski različici sistema Windows 10 / 8.1 ali"Ne internet dostop"/"The povezava je omejeno / Omejeno Povezljivost"v izvirni angleščini). Ko se ponovno povežete z dostopno točko, se prikaže dostop do interneta, vendar spet na kratko.Ali pa tako:
Po nadgradnji sistema na Windows 10 ali po namestitvi nove različice Win10 se stanje "prikaže v lastnostih povezave Wi-Fi"Neznana povezava. Brez dostopa do interneta".
Enaka težava se lahko pojavi pri posodabljanju gonilnika Wi-Fi adapterja. V obeh primerih se lahko vse druge naprave (pametni telefoni, računalniki, prenosni računalniki) povežejo z isto brezžično dostopno točko in uporabljajo internet brez kakršnih koli težav ali omejitev (tj. Prepričajte se, da težava zagotovo ni v sami dostopni točki).
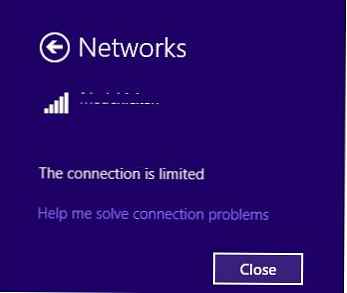
Če imate težave pri povezovanju z omrežjem Wi-Fi v operacijskem sistemu Windows 10 ali Windows 8.1, sistem ne vidi brezžičnih omrežij Wi-Fi, obstajajo težave pri dostopu do interneta prek Wi-Fi-ja ali pa dostop do interneta občasno izgine, poskusite dosledno sledite tem korakom:
Vsebina:
- Odstranjevanje profila Wi-Fi
- Onemogočanje načina varčevanja z energijo Wi-Fi adapterja
- Ponastavite TCP / IP sklad
- Onemogoči samodejno zagon TCP / IP (samodejno omamljanje TCP / IP)
- Posodobitev gonilnika adapterja za Wi-Fi
- Vrnitev do starega gonilnika Wi-Fi adapterja
- Onemogočanje protivirusnega programa (požarni zid)
- Način združljivosti FIPS
Odstranjevanje profila Wi-Fi
Morda je težava v tem, da so bili na usmerjevalniku Wi-Fi nastavitve in / ali tipka WEP / WPA2 preprosto spremenjene. Hkrati se vaš računalnik poskuša povezati z dostopno točko s starimi nastavitvami, shranjenimi v profilu brezžičnega omrežja Windows. Poskusite izbrisati shranjeni profil omrežja Wi-Fi (kako to storiti je opisano v poglavju: Kako izbrisati profil povezave Wi-Fi v sistemu Windows).
netsh wlam delete profile name = [ime profila]
Ko izbrišete profil, se poskusite ponovno povezati z dostopno točko in določiti geslo.
Onemogočanje načina varčevanja z energijo Wi-Fi adapterja
Drugi možni razlog za občasno izgubo dostopa do dostopne točke Wi-Fi iz programa Win 10 / 8.1 so napačne nastavitve način varčevanja z energijo Wi-Fi adapter, zaradi katerega Windows po določenem času nedelovanja samodejno izklopi omrežni adapter, da prihrani energijo. Preverite, ali je ta način omogočen v nastavitvah Wi-Fi naprave. Odprite lastnosti brezžične povezave in kliknite Konfigurirajte.
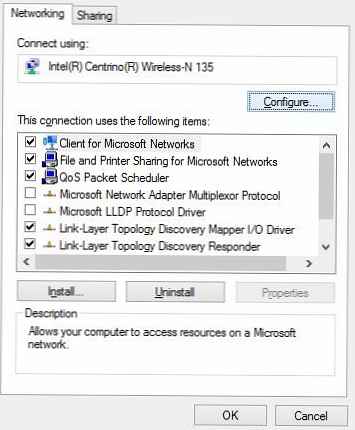 Pojdite na zavihek Upravljanje z energijo (Upravljanje napajanja) in potrdite polje Dovolite računalniku, da izklopi to napravo, da prihrani energijo (Dovolite, da izklopite to napravo za varčevanje z energijo) odstranjeno.
Pojdite na zavihek Upravljanje z energijo (Upravljanje napajanja) in potrdite polje Dovolite računalniku, da izklopi to napravo, da prihrani energijo (Dovolite, da izklopite to napravo za varčevanje z energijo) odstranjeno.
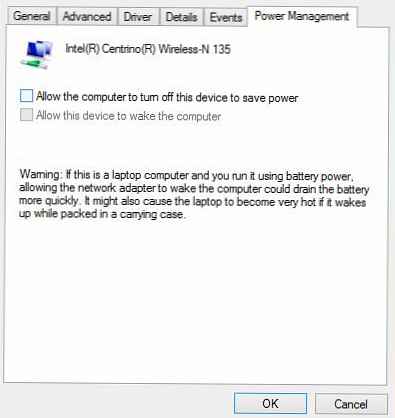
Prav tako morate spremeniti nastavitve načina varčevanja z energijo na nadzorni plošči. Nadzorna plošča -> Napajanje -> za trenutno shemo napajanja izberite "Konfiguriraj shemo napajanja" -> Spremeni dodatne nastavitve napajanja -> Nastavitve brezžičnega adapterja -> Način varčevanja z energijo -> Izberi "Največja zmogljivost".

Ponastavite TCP / IP sklad
Prepričajte se tudi, da računalnik uporablja sklad TCP / IP s standardnimi nastavitvami. Če želite to narediti, uporabite ukaz netsh, da parametre zlaganja TCP / IP ponastavite na standardne:
netsh int ip reset C: \ resetlog.log
V primeru, da pri izvajanju ponastavitve katera od komponent prikaže napako v dostopu »Dostop je zavrnjen«, morate svojemu računu dati popoln nadzor nad lastnostmi podružnice registra HKLM \ SYSTEM \ CurrentControlSet \ Control \ Nsi \ eb004a00- 9b1a-11d4-9123-0050047759bc \ 26
Kako do popolnega dostopa do določenega registra registra.Po izvedbi ukaza morate znova zagnati Windows, se povezati z dostopno točko Wi-Fi in poskusiti dostopati do interneta.
Onemogoči samodejno zagon TCP / IP (samodejno omamljanje TCP / IP)
V programski izvedbi sklopa TCP / IP v sistemu WindowsVista / Windows Server 2008 se imenuje nova funkcija TCP Prejemanje Okno Samodejno-Uglaševanje, zasnovan za dinamično spreminjanje velikosti pomnilniškega blažilnika na sprejemni strani (zahvaljujoč tej funkciji se lahko največja velikost okna za prenos poveča do 16 MB). Teoretično bi morala ta funkcija povečati učinkovitost uporabe pasovne širine omrežja in optimizirati delovanje omrežnega podsistema. Toda v praksi je samodejno nastavljanje prejetih oken (RWIN) izvor številnih težav z omrežjem. V operacijskem sistemu Windows 10, tako kot v sistemu Windows 8.1, je ohranjena funkcija samodejnega uravnavanja TCP RWIN, ponekod pa orodja za samodejno konfiguriranje TCP nasprotujejo nastavitvam omrežne opreme ali požarnim zidom (ki ne podpirajo ali prepovedujejo spreminjanja okna TCP), zaradi česar se paketi začnejo izgubljati, se zrušijo. hitrost dela v lokalnem omrežju, dostop do interneta občasno ali popolnoma izgine.
Zato priporočamo, da poskusite onemogočiti samodejno konfiguracijo TCP / IP. Če želite to narediti, odprite ukazni poziv s skrbniškimi pravicami in izvedite naslednje ukaze:
Namig. Ti ukazi so ponavadi stoodstotno učinkoviti na napravah z operacijskim sistemom Windows RT (vključno s površino), vendar lahko pomagajo pri namiznih različicah sistema Windows 10 / 8.1..netsh int tcp set hevristika je onemogočena
netsh int tcp nastavi globalni samodejni prenos = onemogočen
netsh int tcp set global rss = omogočen
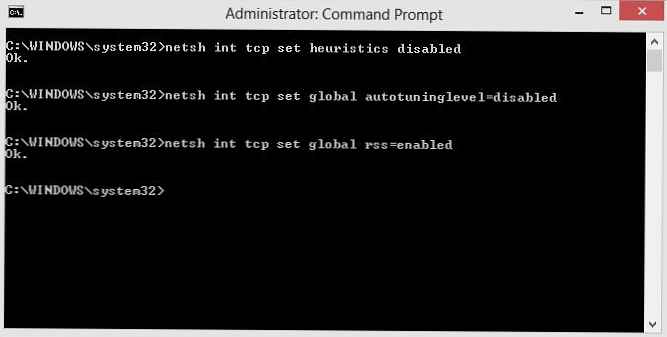
Z ukazom lahko preverite, ali je samodejna nastavitev TCP / IP onemogočena
netsh int tcp kažejo globalno
Po izvedbi vseh ukazov je treba sistem ponovno zagnati.
Posodobitev gonilnika adapterja za Wi-Fi
Drug verjeten vir težav so lahko težave z gonilniki Wi-Fi adapterjev. Poskusite posodobiti gonilnik za adapter za brezžično omrežje do najnovejše različice, ki je na voljo na spletnem mestu proizvajalca adapterja. Če to ne bo rešilo težave z omejeno internetno povezavo, poskusite uporabiti staro različico gonilnika. Več o tem v naslednjem razdelku..
Vrnitev do starega gonilnika Wi-Fi adapterja
Druga dokaj učinkovita tehnika odpravljanja težav s povezavo Wi-Fi je vrnitev na staro različico gonilnika brezžičnega adapterja.
Namig. Možnost vrnitve na prejšnjo različico adapterja pomaga v skoraj 100% primerov, ko se je težava z omejeno povezavo Wi-Fi za uporabnike pojavila po namestitvi naslednje gradnje (posodobitve) sistema Windows 10, zlasti na napravah z adapterji Wi-Fi Broadcom 802.11 in Qualcomm Ateros AR9003Wb. Verjeten razlog je napačna različica novih gonilnikov v novih različicah sistema Windows 10, vendar na Microsoftovem spletnem mestu za podporo običajno ni dovolj informacij o tem..Če se želite vrniti na staro različico adapterja Wi-Fi v sistemu Windows 10/8:
- Odpri upravitelja naprav (devmgmt.msc).
- Razširite vejo Omrežni adapterji (Omrežni adapterji) in poiščite svojo Wi-Fi kartico (v našem primeru je to Broadcom 802.11g).

- Z desno miškino tipko kliknite adapter in izberite Posodobite gonilniško programsko opremo (Posodobite gonilnik). V oknu, ki se prikaže, izberite Prebrskajte programsko opremo gonilnika v računalniku (Iskanje gonilnikov v tem računalniku).

- Počistite možnost Pokažite združljivo strojno opremo (Samo združljive naprave). Potem poiščite na seznamu Broadcom, izberite več stara različico gonilnika in kliknite Naprej (nižja številka različice ustreza starejši različici gonilnika). V našem primeru je stari gonilnik adapterja Broadcom 802.11n Različica: 5.100.245.200 (nova različica ima indeks 6.30.223.102). Namig. V primeru, da se Microsoftov vgrajeni gonilnik uporablja kot gonilnik Wi-FI, toplo priporočamo, da namestite proizvajalčev "domači" gonilnik, kot Microsoftovi univerzalni gonilniki imajo lahko težave z združljivostjo z nekaterimi brezžičnimi omrežnimi karticami.

- S tem je končana namestitev stare različice gonilnika adapterja za Wi-Fi, preostalo je, da znova zaženete računalnik in preverite povezavo Wi-Fi. Po tem naj bi status omejene povezave izginil.
Onemogočanje protivirusnega programa (požarni zid)
Bralci so v komentarjih že večkrat omenili, da lahko težavo povzročijo tudi značilnosti požarnega zidu (požarni zid), vgrajenega v najbolj priljubljene protivirusne sisteme. Še posebej sta se v takšno vedenje ujela Checkpoint in McAfee Internet Security. Priporočamo, da poskusite začasno onemogočiti to protivirusno funkcijo in preverite, ali obstaja težava.
Način združljivosti FIPS
V nekaterih primerih morate za stabilno omrežje Wi-Fi v sistemu Windows 10 preveriti, ali je način združljivosti omogočen s FIPS (Federal Information Processing Standard) - zvezni standard za obdelavo informacij. Za to
- Odprite lastnosti brezžičnega omrežja;
- Pojdite na zavihek "Varnost" in kliknite gumb "Napredne nastavitve";
- Vklopi zoro "Omogočite združljivost z zveznim standardom za obdelavo informacij za to omrežje. FIPS";

- Spremembe shranite in poskusite znova povezati z brezžičnim omrežjem. Če se težava še vedno pojavlja, počistite potrditveno polje.
Kot splošna priporočila za preverjanje:
- Preverite nastavitve naslova IP vašega Wi-Fi adapterja. V večini primerov IP naslova v razdelku z lastnostmi adapterja "Internet Protocol Protocol 4 (TCP / IPv4)" ne bi smeli nastaviti. V tem primeru mora računalnik samodejno prejeti IP naslov prek DHCP od usmerjevalnika Wi-Fi.
- Preverite, kateri strežnik DNS je nastavljen. Poskusite vnesti svoj Google DNS naslov: 8.8.8.8
- Preverite, ali ste namestili sistemski proxy strežnik za povezavo z internetom, poskusite ga ponastaviti:
Netsh winhttp ponastavite proxy - Pripombe so predlagale še en način dela. Poskusite onemogočiti način v nastavitvah adapterja za Wi-Fi Ht Višina Prepustnost (način visoke pasovne širine), kar pomeni odsotnost na območju pokritosti starih dostopnih točk s podporo za 802,11 b / g. Če je ta način vklopljen in ima stare odjemalce naokoli (sosedje, pisarne), lahko omrežna kartica občasno izgubi signal in omrežna povezava bo nestabilna. V nastavitvah gonilnika adapterja se imenuje ta funkcija Način HT. Preklopite na »OnemogočialiNon Ht".

- Preverite vrste 802.11 standardov in frekvenc, ki jih podpira gonilnik omrežne kartice in dostopna točka (glejte Zakaj računalnik ne vidi omrežja 5GHz Wi-Fi).
Te metode naj bi pomagale rešiti težave z omejeno povezavo WiFi v sistemih Windows 10 in Windows 8.1. Če bi opisane težave lahko premagali na druge načine, nam to sporočite v komentarjih..
















