
V članku je opisano, kako varnostno kopirati sistem Windows 10 z orodji, ki so integrirana vanj, in z uporabo brezplačnih aplikacij. Obnovitev sistema je treba izvesti, kadar pride do kritične situacije ali ko je treba Windows ponovno namestiti..
Varnostno kopiranje sistema Windows 10 - je obsežna slika obsega sistema z gonilniki, nameščenimi aplikacijami in uporabniškimi dokumenti. Takšna slika se uporablja za vrnitev sistema v stanje, v kakršnem je bil v času, ko je bila kopija ustvarjena. Oživljanje potrebuje veliko manj časa kot čista namestitev sistema Windows 10 z vso programsko opremo in konfiguracijo. Ta način ponovne namestitve sistema je idealen za začetnike: ko ste rešili vse težave, rezervirajte sistem in ga uporabljajte, kolikor želite.
Vsebina- Vgrajena varnostna kopija Windows 10
- Kako uporabiti nastali arhiv?
- Ustvarjanje arhiva diska Windows 10 s pomočjo pripomočka DISM
- Izterjava "desetin" s pomočjo DISM-a
- Rezerva na desetine prek Aomei Backupper Standard
- Macrium Reflect Free
Vgrajena varnostna kopija Windows 10
Microsoft je poskrbel, da je v "deset najboljših" vnesel več orodij, ustvarjenih z namenom ustvarjanja rezervnih kopij operacijskega sistema. Prvi izmed načinov, ki ga bomo razmislili, je oblikovanje slike OS, ki je koristna za njegovo obnovo s pomočjo alata Nadzorna plošča.
Če želite poklicati orodje, v iskalno vrstico vnesite "varnostno kopijo" in pokličite "Varnostno kopiranje / obnovi".
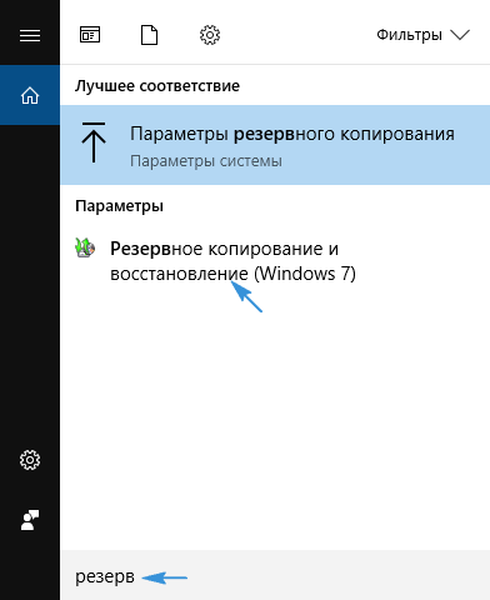
Druga možnost: na nadzorni plošči pokličemo programček "Zgodovina datotek", kjer kliknemo na povezavo "Rezervna slika sistema".
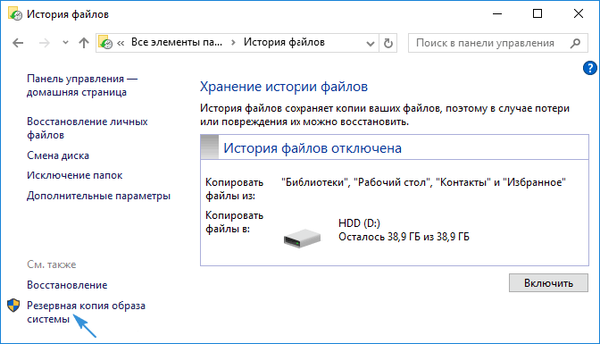
V novem oknu pokličite ukaz in ustvarite sistemsko sliko.
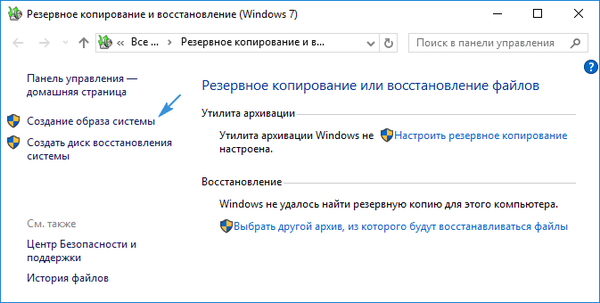
Določite pomnilnik za snemanje varnostne kopije trenutnega posnetka operacijskega sistema (kateri koli magnetni / polprevodniški pogon, vključno z omrežnim ali odstranljivim pogonom).
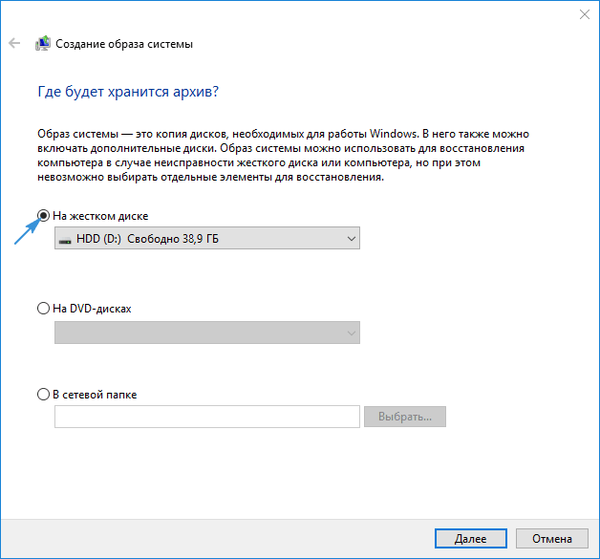
Določite odseke, ki bodo dodani v varnostno kopijo. Ne da bi spremenili konfiguracijo, se sistem z rezerviranim (shrani zagonski program) količino doda v arhiv.
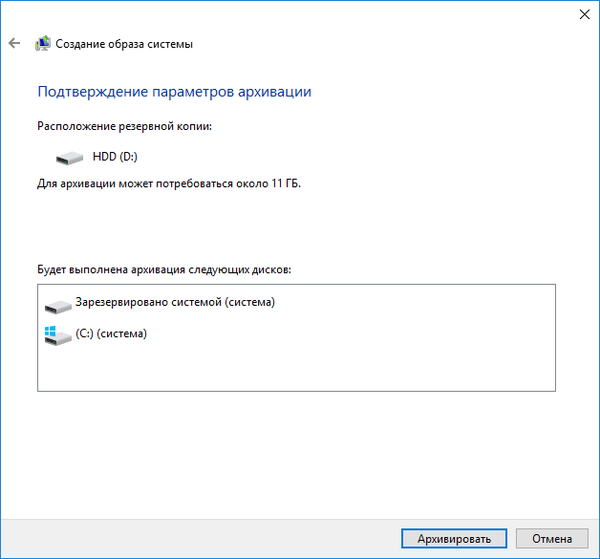
Kliknite gumb za začetek arhiva in počakajte, da se postopek konča, kar bo trajalo približno pol ure. Na koncu postopka boste pozvani, da ustvarite obnovitveni medij, če ni zagonskih medijev. Potreben bo pri ponovnem oživljanju "desetine" ustvarjene slike.
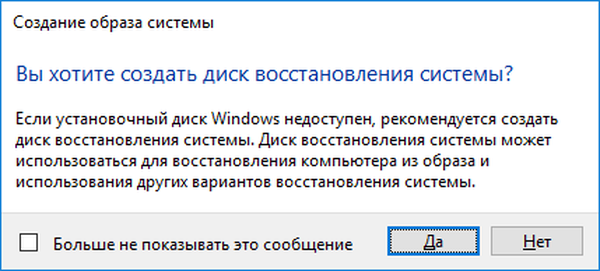
Kako uporabiti nastali arhiv?
Sistemska particija se vrne v stanje, zajeto v arhivu v obnovitvenem okolju Windows. Vnesete ga lahko iz samega operacijskega sistema s skrbniškimi pravicami, iz obnovitvenega pogona, ki je bil predlagan za ustvarjanje prej, ali iz zagonskega bliskovnega pogona.
- Kličemo "Možnosti", v razdelku "Posodobitev / varnost" kliknemo ikono "Obnovitev". V desnem okviru kliknite "Znova zaženite zdaj." Drug način, da pridete v »desetine« oživljanja, je, da kliknete gumb za ponovni zagon računalnika, začnite s pritisnjeno tipko Shift.
- Če imate namestitveni bliskovni pogon, zaženite sistem z zagonskega menija. Ko izberete jezik, v oknu s tipko "Namesti" kliknite "Obnovitev sistema".
- Če zaženete računalnik z obnovitvenega diska, boste takoj zagnali želeni način.
V oknu kliknite na odpravljanje težav / odpravljanje napak, v dodatnih parametrih kliknite "Obnovi sliko sistema".
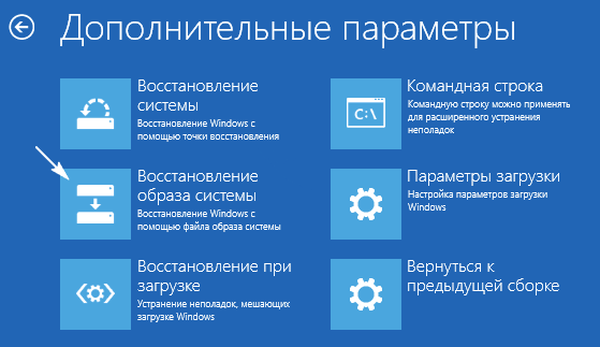
Če je zunanji trdi disk, bo program začel iskati slike na njem. Če možnost ne ustreza, v ročnem načinu določite ustrezno datoteko.
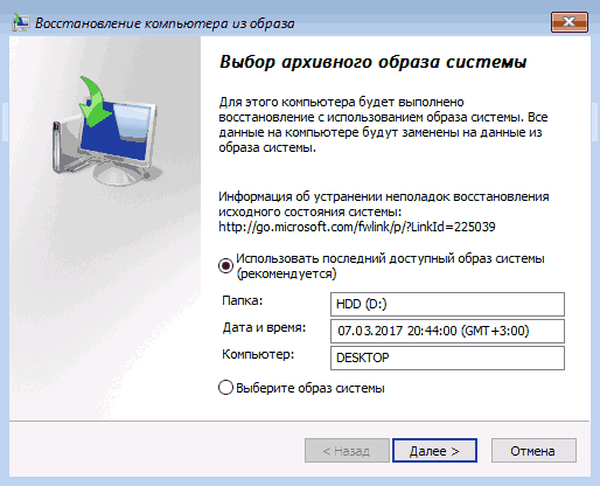
Odvisno od števila rezerviranih zvezkov se bo pojavilo ali ne (običajno je sistemski disk arhiviran in se to ne pojavi), da izberete diske, katerih vsebina bo nadomeščena s podatki na sliki.
Po potrditvi operacije bo program obnovil particijo, ujeto v arhivu, po kateri bo zagnal Windows 10.
Ustvarjanje arhiva diska Windows 10 s pomočjo pripomočka DISM
Operacijski sistem ima konzolni pripomoček DISM. Njegove naloge so varnostno kopiranje in obnavljanje sistema iz ustvarjene kopije. Program deluje na enak način kot zgoraj navedena metoda, vendar brez grafičnega vmesnika (dejanja se izvajajo prek nadzora iz ukazne vrstice). Za uporabo pripomočka se zaženemo v obnovitveno okolje sistema Windows, kot je opisano v zgornjem razdelku, namesto da obnovimo sistem, izberemo samo "Ukazni poziv". Vanj vnesemo seznam naslednjih ukazov:
1. diskpart - pripomoček za klic za delo s particijami trdega diska;
2. obseg seznama - določite razdelek z nalepkami v sistemu Windows in glasnost, v kateri se bo izvajalo varnostno kopiranje;
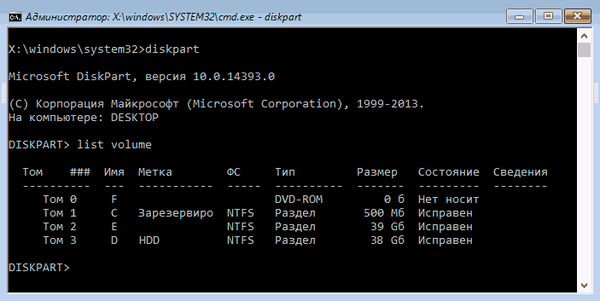
3. izhod - zaprite aplikacijo.
Naslednja točka bo izvedba ukaza
"dism / Capture-Image /ImageFile:D:\WindMicrosoft.wim / CaptureDir: E: \ / Ime:" Windows10I ""
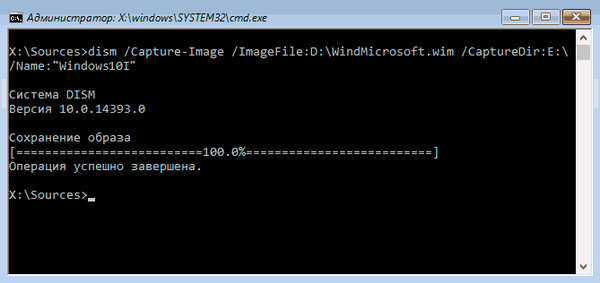
D - prostornina ali pot arhivskega shranjevanja, E - aktivna prostornina sistema.
Ko je operacija končana, se prikaže napis: "Operacija je končana uspešno".
Izterjava "desetin" s pomočjo DISM-a
Izvleček stanja glasnosti sistema na tisto, zajeto v sliki, se izvede s predhodnim oblikovanjem. Pred uvajanjem slike se prepričajte, da so osebne datoteke kopirane na drug pogon ali logično particijo..
Možnost št. 1 - obnovitev s shranjevanjem postavitve trdega diska.
1. Tako kot prej pokličemo konzolo v obnovitvenem okolju.
2. Izvajamo ukaze:
- diskpart
- obseg seznama - napišite ali si zapomnite oznako črk, datotečni sistem rezerviranega zvezka;
- izberite glasnost N - navedite številko sistemskega diska;
- format fs = ntfs hitro - izvedite hitro oblikovanje v NTFS.
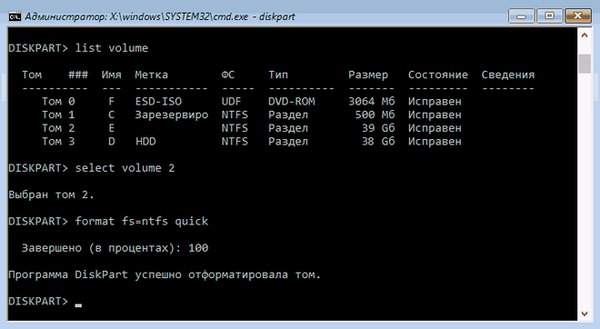
3. Izvedemo "dism / apply-mage /imagefile:D:\WindMicrosoft.wim / index: 1 / ApplyDir: E: \", da obnovimo sistemsko particijo D iz datoteke WindMicrosoft.wim v razdelku E.
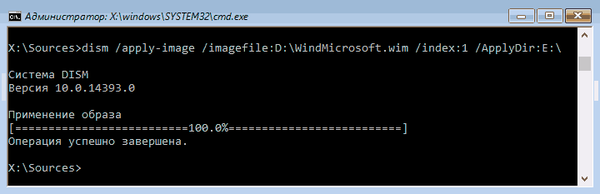
Zaprite konzolo in znova zaženite, da se zaženete v sistem Windows 10.
Rezerva na desetine prek Aomei Backupper Standard
Poglejmo, kako narediti varnostno kopijo sistema Windows 10 prek aplikacije tretjih oseb, ki se distribuira brezplačno..
1. Ko zaženete program, na zavihku "Varnostno kopiranje" izberite vrsto varnostne kopije, ki jo želite ustvariti.
V našem primeru je to možnost "Varnostno kopiranje sistema" - varnostno kopiranje datotek Windows ali obsegov z njimi.
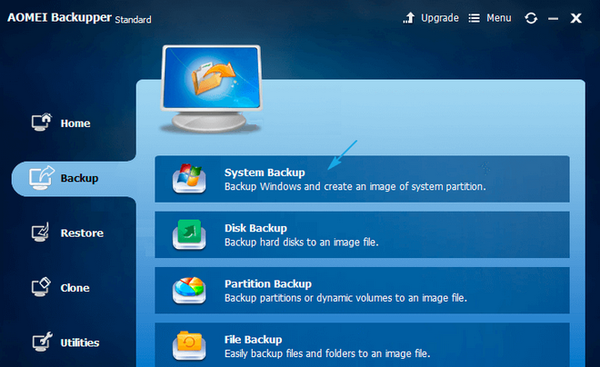
2. Ime varnostne kopije zapišemo v obrazec "Ime naloge", spodaj izberemo particije, ki jih je treba varnostno kopirati, v 2. koraku pa določimo lokacijo za shranjevanje slike (sosednji volumen, odstranljivi pogon ali omrežni pomnilnik).
3. Kliknite gumb "Začni varnostno kopiranje" in se ne dotikajte ničesar, dokler postopek ni končan.
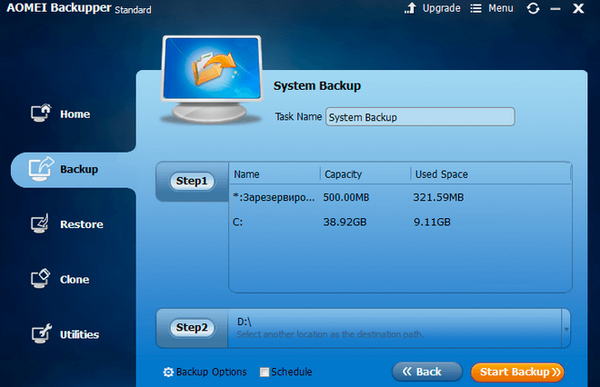
Z aplikacijo se OS vrne tudi v katero koli od zajetih stanj, tako s programskim vmesnikom kot prek zagonskih medijev z Aomei Backupper, ki deluje kot orodje za oživljanje za Windows. Takšen bliskovni pogon lahko ustvarite s pomočjo menija "Utilities", kjer izberemo "Create Bootable Media".
Po zagonu iz medijev z Aomei Backupper boste videli klasični uporabniški vmesnik. Na zavihku »Obnovi« izberite pot do slike v elementu »Pot« in kliknite »Naprej«.
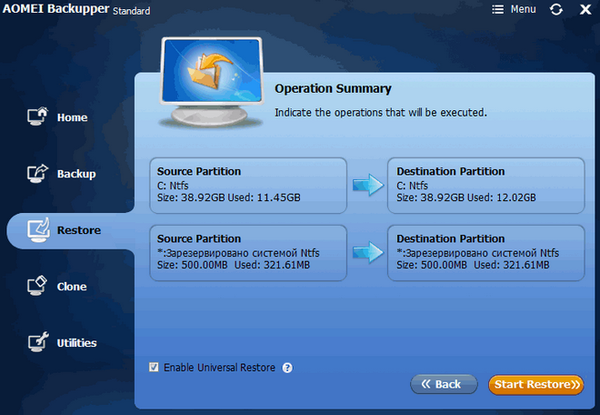
Preverite, ali je cilj namestitve slike izbran pravilno in kliknite »Začni obnoviti«, da začnete postopek obnovitve..
Vloga je naložena s spletnega mesta www.backup-utility.com.
Macrium Reflect Free
Macrium Reflect, brezplačni pripomoček, je zasnovan za delo z varnostnimi kopijami in slikami vseh pogonov. Aplikacija se ne razlikuje veliko od Aomei Backupper Standard, le da se kliki na gumbe in povezave izvajajo v drugačnem grafičnem okolju.
V glavnem meniju izberite "Varnostno kopiranje" in nato kliknite "Varnostno kopiranje sistema Windows".
- Odseke označite z rezerviranimi zastavami.
- Nastavite imenik za snemanje arhiva.
Obstajata dva načina za obnovitev sistema Windows 10 s slike: prek vmesnika aplikacije, ki deluje v okolju OS, in prek zagonskega USB bliskovnega pogona, ki temelji na Macrium Reflect. Ustvari se v meniju "Druge naloge". Za snemanje zagonskih datotek kliknite "Ustvari reševalni medij", ko priključite bliskovni pogon. Med snemanjem bo naloženih približno 510 MB datotek iz interneta.
Vloga je naložena s spletnega mesta www.macrium.com/reflectfree.aspx.
Poleg zgornjih programov obstaja še več podobnih aplikacij za izvajanje zadevne naloge, na primer priljubljeni ATIH. Tudi v operacijskem sistemu Windows 10 je integrirana obnovitvena slika za popolno ponastavitev sistema - njegova hitra ponovna namestitev iz vmesnika samega operacijskega sistema. Ponastavitev se izvede prek razdelka za posodobitve in varnost v meniju Možnosti. V njem na zavihku »Obnovitev« kliknite »Start« in sledite navodilom.











