
V nobenem primeru je Windows, ki je utrpel resno napako in se zaradi tega ne more zagnati, priporočljivo reanimatirati. Če varnostna kopija predhodno ni bila ustvarjena, če vnaprej ni bil pripravljen živi disk, ki ustreza težavi, če v sobi ni druge računalniške naprave, s katero bi lahko hitro ustvarili zasilni medij, je obnovitev sistema lahko dolgotrajen in dolgotrajen postopek. Za uspešno oživljanje sistema Windows so potrebna tako znanja, kot tudi posebna orodja. Pogosto vam celo strokovnjaki v servisnih centrih svetujejo, da sistem znova namestite, saj bo to stalo manj kot njegova obnova. Toda tudi če je ponovna namestitev sistema Windows neizogibna, se ni treba posloviti od pomembnih podatkov, shranjenih na sistemskem pogonu C. Shranite jih lahko z istim namestitvenim medijem Windows.
Ukazna vrstica bo pomagala pri prenosu pomembnih datotek s sistemske particije sistema, ki ga ni mogoče zagnati, na sistemsko particijo ali alternativne medije. Pokličete jo lahko na prvi stopnji postopka namestitve sistema Windows s pomočjo tipk Shift + F10.
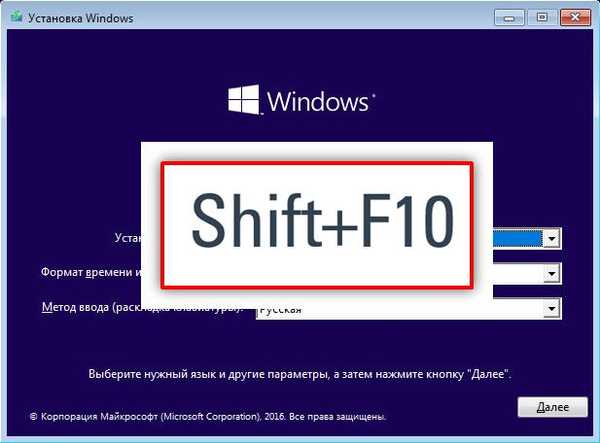
Če želite kopirati datoteke v ukazni vrstici, morate vedeti ne samo ukaze, temveč tudi natančno ime map in datotek ter njihovo lokacijo na sistemski particiji. Zato se je za shranjevanje podatkov bolje zateči s pomočjo grafičnega vmesnika Windows Explorerja. Dostopili bomo do njega v beležki, do beležnice pa bomo odprli ukazno vrstico. V okno vnesite ukaz:
beležnica
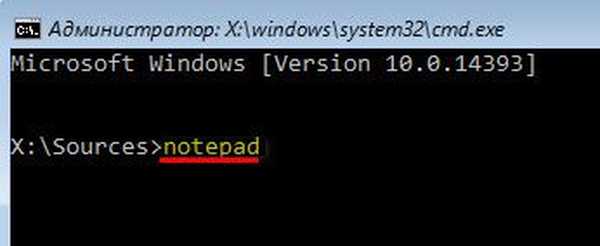
V oknu prenosnega računalnika kliknite meni "Datoteka" in v njem - "Odpri".
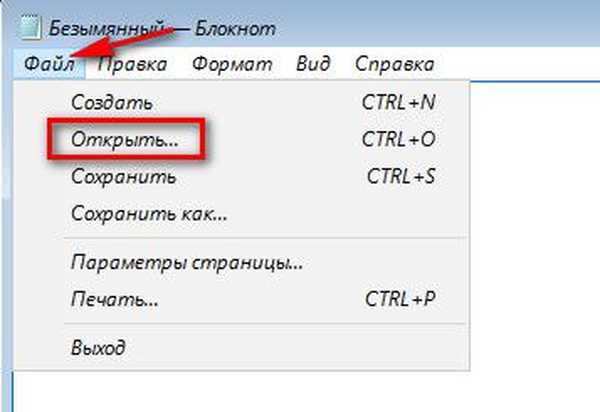
Windows Explorer, ki deluje v takšnih pogojih, ima svoje posebnosti. Mape knjižnic se v njej ne odpirajo, za dostop do podatkov pa boste morali skozi celotno pot map uporabniških profilov. V oknu Raziskovalca izberite "Ta računalnik" in nato - sistemsko particijo. V večini primerov sistemska particija ne bo prikazana kot znana črka C, saj bo to črko zasedel majhen tehnični odsek sistema Windows, ki je namenoma skrit pred očmi uporabnikov v delujočem operacijskem sistemu. Sistemska particija bo najverjetneje označena s črko D. Vsekakor pa se je pri iskanju tradicionalnega pogona C v programskem okolju, ki ni povsem funkcionalen Windows, bolje osredotočiti na velikost particije ali uporabiti metodo "poke" in iskati tisto, ki vsebuje "Windows" in " Programske datoteke ".
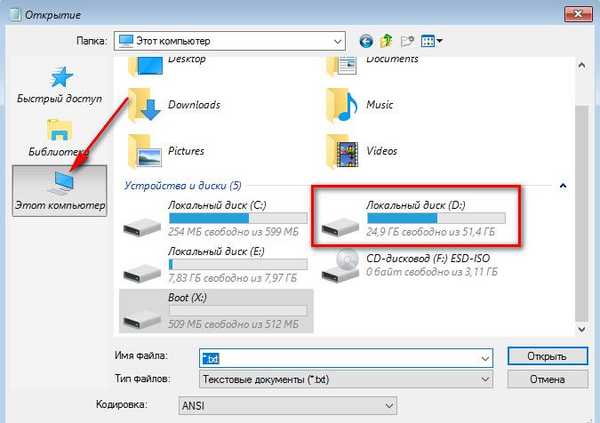
Če morate v okno sistemske particije shraniti konfiguracijske datoteke posameznih programov, nato pojdite v mapo "Program Files" ("Programske datoteke (x86)" "). Če želite shraniti podatke, shranjene v sistemskih knjižnicah "Prenosi", "Video", "Glasba", "Slike" itd., Odprite mapo "Uporabniki".
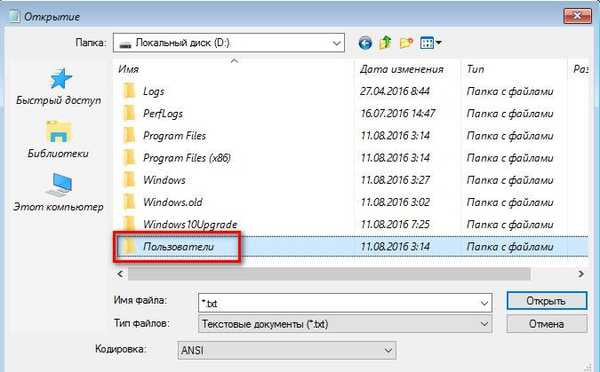
Nato izberemo uporabniški profil - mapo z imenom uporabljenega lokalnega računa ali Microsoftovega računa.
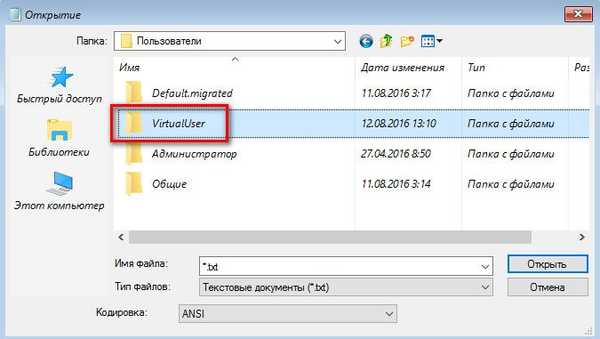
Nato pojdite na profilne mape, kjer so pomembne datoteke.
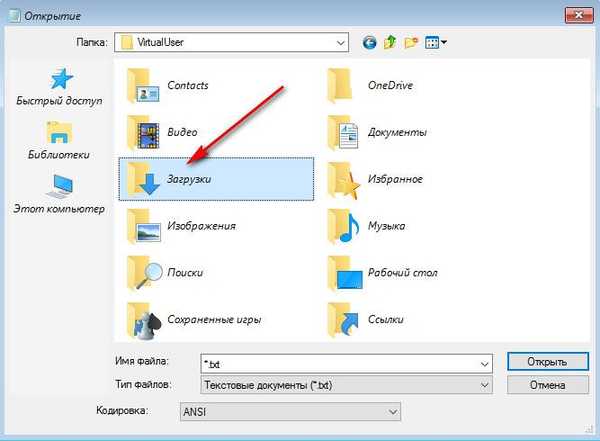
Kopirajte podatke na sistemsko particijo ali drug medij. Ker je prevodnik znotraj prenosnega računalnika izostri samo za odpiranje datotek TXT, je za prikaz vseh datotek datotek potrebno v stolpcu "Vrsta datoteke" nastaviti vrednost "Vse datoteke". Nato izberite vsako mapo ali datoteko posebej, pokličite kontekstni meni in kliknite »Kopiraj«.
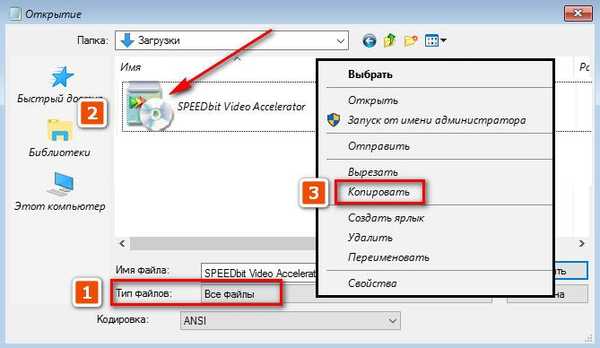
S tipko "Ta računalnik" ali naslovno vrstico na vrhu se premaknemo na sistemsko particijo ali drug medij in tam z istim kontekstnim menijem vstavimo mapo ali datoteko.
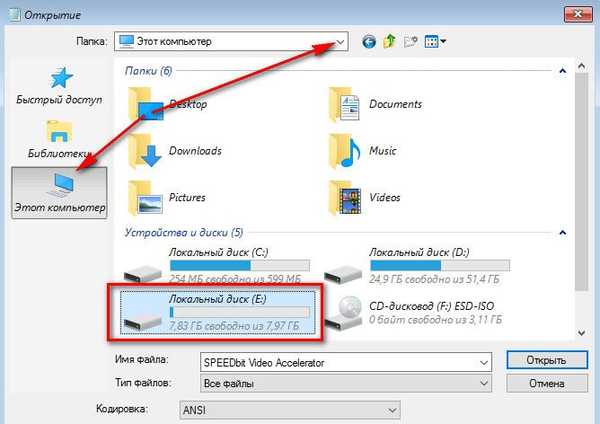
Pogojna pomanjkljivost tega načina shranjevanja podatkov je kopiranje in lepljenje vsake mape, vsake datoteke posebej. Izbira predmetov v skupinskem načinu s pritisnjeno tipko Shift ni podprta.
Zato je bolje kopirati celotno mapo uporabniških profilov. Še en odtenek: če želite videti, ali se je mapa ali datoteka premaknila na cilj, morate posodobiti okno raziskovalca z ustreznim ukazom v kontekstnem meniju.
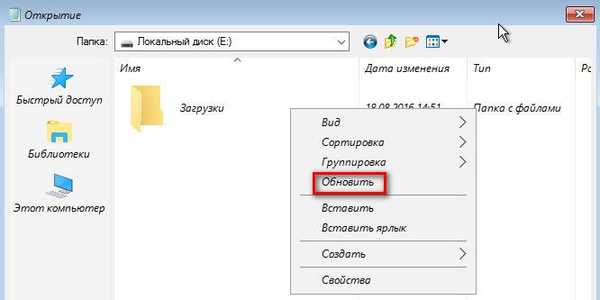
Toda za shranjevanje podatkov iz mape "AppData", ki vsebuje nastavitve in predpomnilnik posameznih programov, zgornja metoda ne bo delovala. Notepad Explorer s svojimi posebnostmi zaradi skritih map in datotek ne deluje. Za dostop do vsebine mape "AppData" se morate zateči k pomoči funkcionalnega upravitelja datotek, ki podpira prikaz skritih predmetov v LiveDisk-u.
Po zaključku dela z datotekami se okna beležnice in ukazne vrstice zaprejo. In nadaljujte postopek namestitve sistema Windows.
Imejte lep dan!











