

Ta članek z navodili podrobno opisuje, kako nastane obnovitveni disk sistema Windows 10. Upoštevan je tudi primer delovanja takšnih medijev za vrnitev "desetine" v delujoče stanje v primeru okvare, ko se OS noče zagnati niti v varnem načinu..
Vsebina- Splošni pojmi
- Ustvarite obnovitveni medij za Windows 10 prek nadzorne plošče
- Primer uporabe zagonskih obnovitvenih medijev za Windows 10
Splošni pojmi
Že iz samega imena pogona je razvidno, da je ta medij zasnovan za oživitev operacijskega sistema ali izvajanje dejanj, ki jih ni mogoče izvesti pod sistemom Windows 10 (popolna ponastavitev, vrnitev v prejšnje stanje, če se računalnik ne vklopi, ali obnovi "desetine" iz vnaprej ustvarjena varnostna kopija).
Ljudje, ki se odločijo za prehod na nov operacijski sistem, pogosto prihajajo s konceptom obnovitvenega diska, vendar ni povsod informacij o tem, kaj je. Če želite rešiti to težavo in učiti uporabnike, kako ustvariti pogone za oživljanje sistema Windows, je bil napisan ta članek. Gradivo je predstavljeno tako, da novinec nima nobenih vprašanj glede izdelave diska za oživljanje in njegove praktične uporabe.
Disk je bliskovni pogon zaradi ustreznosti slednjega kljub zastarelemu imenu.
Ustvarite obnovitveni medij za Windows 10 prek nadzorne plošče
Microsoft je zagotovil osnovno možnost za ustvarjanje bliskovnega pogona USB za obnovitev sistema Windows 10, saj je ta mehanizem nekoliko optimiziral, kar pozna Windows 7, od takrat pa je načelo ostalo enako: nekaj klikov in nekaj minut čakanja, mediji, ustvarjeni na drugem računalniku, pa so primerni tudi za rešitev težave, vendar kadar uporabljate sliko Windows 10 iste globine bitov in izdajo OS.
1. Obiščite nadzorno ploščo.
Obstaja več načinov: izvedba ukaza "control" z uporabo iskalne vrstice, meni Win → X, bližnjica na priročnem mestu.
2. Vrednost polja "Pogled" je izbrana kot "Velike ikone", če ni drugače.
3. Pokličite programček za obnovitev.
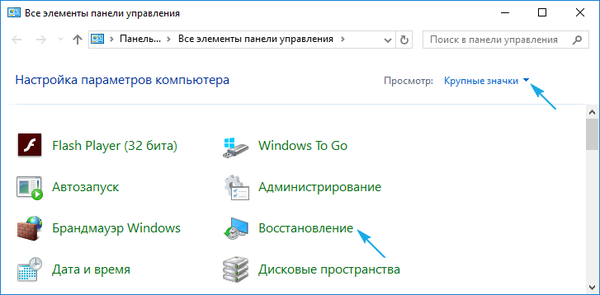
Za izvedbo nekaterih naslednjih dejanj (na primer naslednja) bodo potrebni privilegiji skrbnika ali delo pod takšnim računom.
4. Kliknite povezavo "Ustvarjanje obnovitvenega diska".
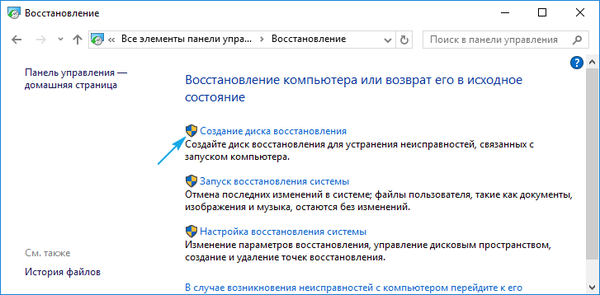
5. Ugotovimo, da je treba aktivirati možnost za rezervacijo sistemskih datotek na bliskovnem pogonu USB..
Če je možnost aktivirana, bo postopek trajal dlje zaradi kopiranja veliko več informacij na medij, toda skupaj s tem bo postopek obnovitve sistema Windows veliko enostavnejši. Tudi ko slika za obnovitev sistema manjka ali ne deluje (navsezadnje so na pogonu vse potrebne datoteke).
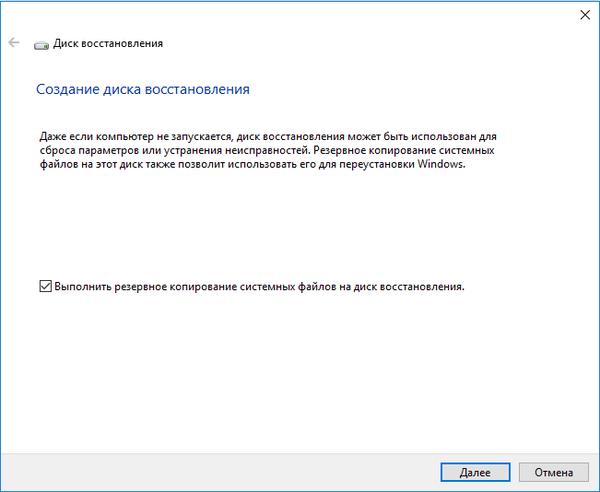
6. Priklopite odstranljivi USB-pogon na ustrezno vrata, če še ni priključen.
Upoštevajte, da bodo oblikovani in podatki prepisani, zato poskrbite, da ustvarite kopijo, če je potrebno.
7. Izberite bliskovni pogon in kliknite »Naprej«.
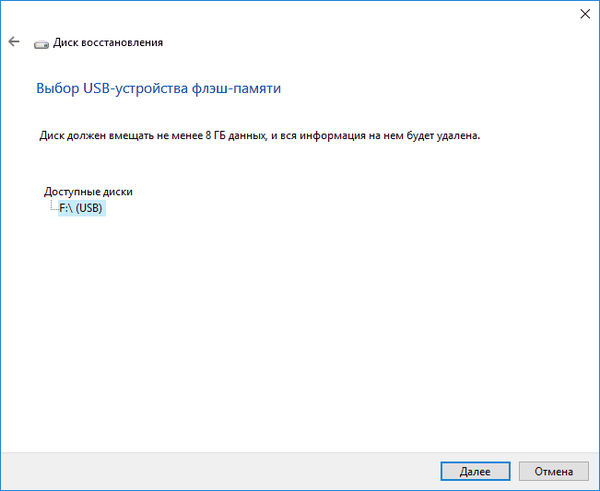
8. Čakamo na zaključek postopka kopiranja..
Pojav naslednjega okna signalizira zaključek kopiranja datotek.
9. Kliknite Dokončaj.
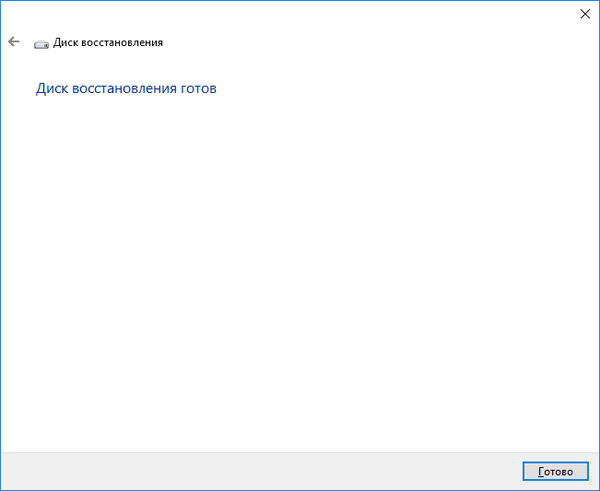
Tako je, obnovitveni disk za Windows 10 je pripravljen za uporabo.
Ko se zaženete s končnega pogona, uporabite zagonski meni ali spremenite prednost zagonskih naprav, lahko obiščete obnovitveno okolje in pridobite vse potrebne funkcije za to.
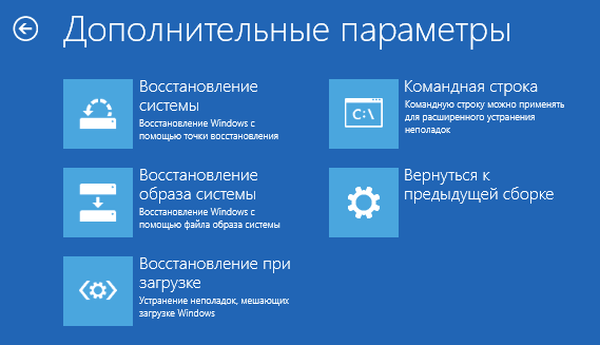
Opomba: pogon za oživljanje operacijskega sistema se lahko uporablja kot običajni bliskovni pogon USB, če je na njem dovolj prostora. Da ne bi vplivali na datoteke in imenike, ki so na njej, bi morali spremeniti njihove atribute v "Skrita" skozi lastnosti ciljnih predmetov ali ustvariti imenik za svoje datoteke.
Primer uporabe zagonskih obnovitvenih medijev za Windows 10
Uporaba ustvarjenega medija je za razliko od obnovitvenega diska sistema sprejemljiva v računalniku s katero koli različico sistema Windows 10, ne glede na nameščene posodobitve in status licence. Toda pomembnejša značilnost takega bliskovnega pogona je pomanjkanje potrebe po prenosu distribucijskega kompleta kot ISO datoteke z interneta.
Gremo v obnovitveno okolje "desetke".
1. V zagonskem meniju računalnika (Boot Menu) izberite ključ USB kot primarno zagonsko napravo.
2. Določite jezik sistema Windows 10 (seveda ruski).
3. V oknu s tipko "Namestitev" kliknite povezavo "Obnovitev sistema".
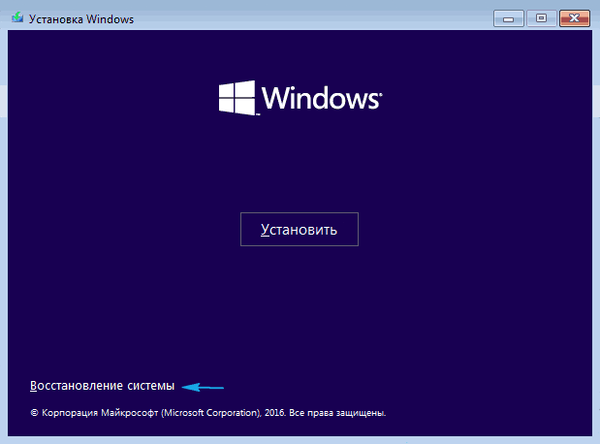
Kot rezultat tega se boste znašli v okolju oživljanja sistema Windows 10, ki vam omogoča, da operacijski sistem vrnete v delujoče stanje z eno od predlaganih metod: z uporabo povratne točke, popolno ponastavitvijo sistema, obnovitvijo registra in preverjanjem zdravja sistemskih datotek. Uporabnik bo imel tudi povsem funkcionalno ukazno vrstico.











