
Ustvarjanje samodejne namestitvene distribucije za Windows 7 (64 bit)
Pozdravljeni prijatelji! To vprašanje je malce zapleteno za začetnike, vendar uporabnik našega spletnega mesta pod vzdevkom Ro8 meni, da to ni tako in se je lotil pisati nekaj podrobnih člankov za nas.
Zakaj morate ustvariti poseben distribucijski komplet za namestitev sistema Windows 7 (64 bit) brez nadzora? Odgovor. Če želite ustvariti lastno individualno sestavo sistema Windows 7, prilagojeno posebej za naše potrebe, bodo v tej sestavi programi in gonilniki, ki jih potrebujemo, in ko je nameščen v računalnik, bo celo trdi disk samodejno razdeljen (za to je odgovorna datoteka odgovorov). Tricky sistemski skrbniki uporabljajo to metodo, če morajo v sistem znova namestiti sistem Windows 7 v več računalnikih, kar prihrani veliko časa. Izdelali bomo sklop sistema Windows 7 za naš računalnik ali prenosnik.
Pri ustvarjanju distribucijskega kompleta za samodejno namestitev sistema Windows 7 ne bomo kršili nikogar pravic, saj bomo uporabili orodja, ki jih je priskrbel sam Microsoft, in sicer Windows® Automated Installation Kit (AIK) za Windows® 7. Služi Windows® Automated Installation Kit (AIK) za Windows® 7 za namestitev, konfiguriranje in uvajanje operacijskih sistemov družin Microsoft Windows® 7 in Windows Server® 2008 R2. Z njim se ustvari distribucija samodejne namestitve sistema Windows 7 (64 bit). Z drugimi besedami, Windows AIK je orodje za sistemske skrbnike, ki vam pomaga konfigurirati distribucijo Windows 7 z lastnim naborom nameščenih programov, gonilnikov in namestiti Windows na večje število računalnikov. S programom Windows AIK lahko konfigurirate in spremenite slike Windows po potrebi.
Kaj je datoteka odgovorov. Odzivna datoteka je skript za celoten postopek namestitve sistema Windows. Datoteka z odgovori samodejno izvaja vse faze namestitve operacijskega sistema. Na primer, glede na vsebino odzivne datoteke bo namestitveni program Windows razdelil trdi disk in namestil aplikacije. Ustvari nam datoteko z odgovori Windows System Manager.
Prijatelji! Da boste bolje razumeli, kako uporabiti vso to dobroto, začnimo z ustvarjanjem skupaj najpreprostejšega distribucijskega kompleta za samodejno namestitev sistema Windows 7 (64 bit) in njegovo namestitev v računalnik. Po branju članka takoj preberite njegovo nadaljevanje Ustvarjanje namestitvenega diska Windows 7 (64 bit) s prednameščeno programsko opremo..
Vse faze ustvarjanja namestitvenega paketa brez nadzora za sistem Windows 7 (64 bit) 1) Prenesite samodejni namestitveni paket za sistem Windows AIK za Windows 7 na uradnem Microsoftovem spletnem mestu. Sledite povezavi in izberite jezik ruščina.



































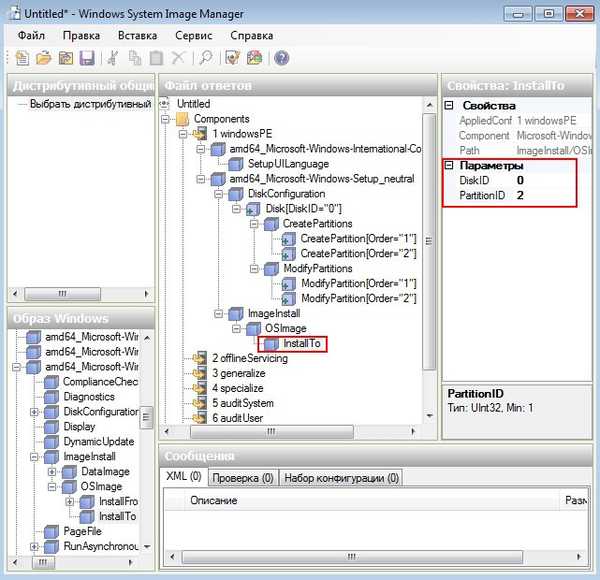














Namestitev sistema Windows 7 45) Zaženemo se z namestitvenega bliskovnega pogona USB, če ne veste, kako to storiti, preberite naš članek Kako ustvariti zagonski USB bliskovni pogon Windows 7. Skoraj takoj se samodejno začne postopek namestitve sistema Windows 7






To niso vsi prijatelji
Kot je bilo omenjeno zgoraj, sistem po namestitvi preide v revizijski način, torej ga mora končni uporabnik pripraviti s pomočjo pripomočka Sysprep, katerega okno se bo samodejno odprlo. Nastavimo naslednje parametre:
Preklop sistema v način OOBE.
Znova zaženite.

Po ponovnem zagonu se prikaže okno za zadnjo fazo namestitve sistema Windows 7..

Vnesite uporabniško ime in ime računalnika



Sprejemamo pogoje licence

Odloči odločitev

Naprej

Omrežje skupnosti


Članki na to temo:
- Kako ustvariti distribucijo Windows 7 z integriranimi posodobitvami operacijskega sistema
- Ustvarite svojo prilagojeno distribucijo Windows 10. Način za napredne uporabnike
- Ustvarite svojo prilagojeno distribucijo Windows 10. Ali pa popoln način za prenos Windows na SSD. Preprost način za novince
Oznake članka: Lastna montaža sistema Windows Windows 7 Namestite sistem Windows











