
Ustvarjanje distribucije Windows 10 s predhodno nameščeno programsko opremo
Avtor Vladimir! Pozdravljeni prijatelji! Na to temo sem že napisal že veliko člankov, vendar se načina revidiranja v svojih prejšnjih publikacijah nisem dotaknil. No, danes ustvarimo distribucijo sistema Windows 10 s predhodno nameščeno programsko opremo v načinu nadzora, kar je zelo enostavno.- Kaj je način revizije? Z enostavnimi besedami, način revizije vam omogoča, da v namestitveni distribucijski komplet Windows 10 dodate različne programe in gonilnike, če nameščate operacijski sistem s takim distribucijskim kompletom, potem bo po namestitvi Windows že vseboval potrebno programsko opremo. Da bom še bolj jasen, vam bom dal tako preprost primer. Vsi ste že kdaj kupili prenosni računalnik in seveda ste opazili, da je na njem, skupaj z nameščenim operacijskim sistemom OS, že vnaprej nameščena programska oprema proizvajalca prenosnih računalnikov (ki jo vsi kasneje poskušajo odstraniti), ponavadi so to diagnostični programi za komponente prenosnika, preverjanje stanja baterije, antivirus McAfee in tako naprej takšen. Torej, vso to programsko opremo proizvajalci računalniških naprav integrirajo v distribucijo Windows v revizijskem načinu, nato pa se ta distribucija uporablja za namestitev na vse računalniške naprave. Še en primer. Zagotovo ste morali namestiti piratske različice operacijskega sistema Windows in po namestitvi operacijskega sistema OS niste mogli ničesar opaziti, da so bili v vašem sistemu že nameščeni nekateri programi (arhivar, medijski predvajalnik, urejevalnik besedil itd.), Tukaj je avtor sklopa uporabil tudi način revizije.
V VirtualBoxu ustvarite virtualni stroj Windows 10.
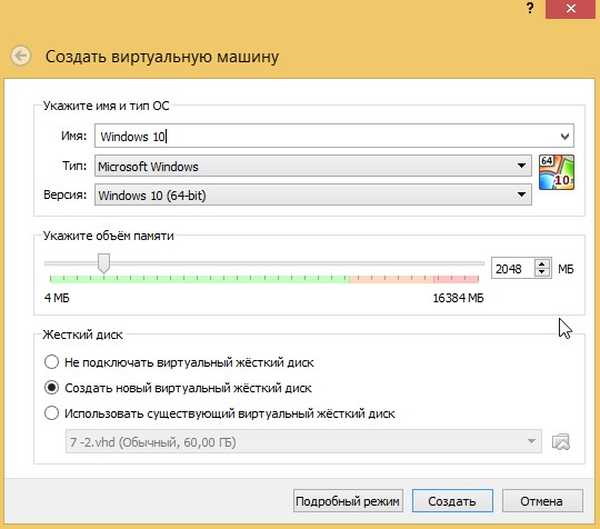
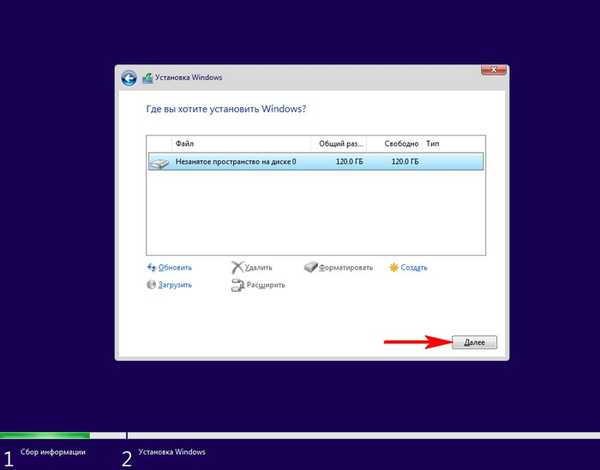
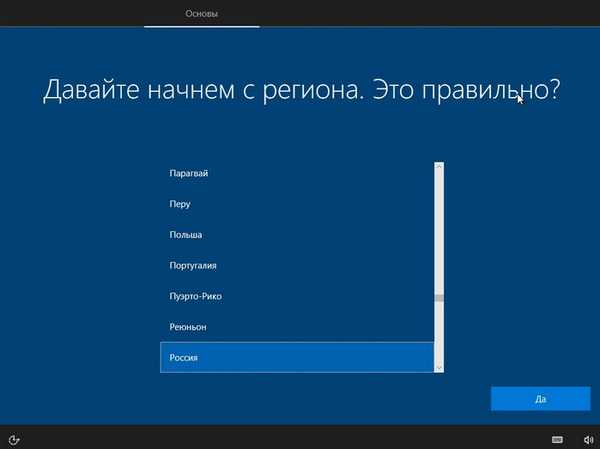
Operacijski sistem preide v način revizije.
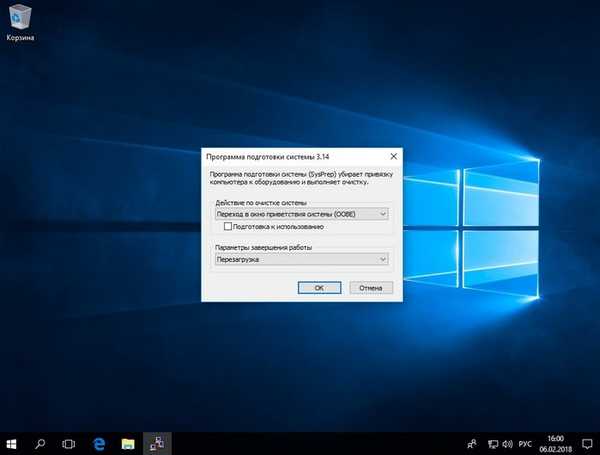
Lahko kliknete na križ in zaprete to okno (po namestitvi vseh potrebnih programov ga bomo znova odprli). V revizijskem načinu lahko nameščate in odstranite programe, znova zaženete in izklopite računalnik, z eno besedo, eksperimentirajte z Windowsom, kot želite.

V distribucijo Win 10 namestite vse programe, ki jih želimo imeti.

Programe namestimo, vendar se ne zaženejo, potrebno je, da se ne registrirajo v mapi Appdata, kar ne bo po sysprep-u.
Po namestitvi programske opreme zaženite ukazno vrstico kot skrbnik in vnesite ukaz:
C: \ Windows \ System32 \ Sysprep \ Sysprep.exe
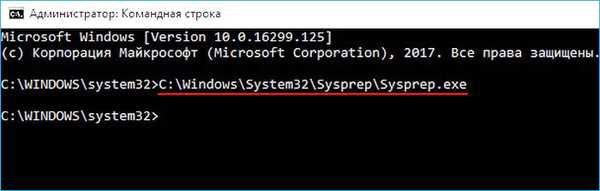
Zažene se pripomoček sysprep
V oknu, ki se prikaže s parametri, nastavite vse kot na posnetku zaslona
Preklop sistema v (OOBE) način.
Označi element - Priprava na uporabo.
Izklop
in kliknite V redu.
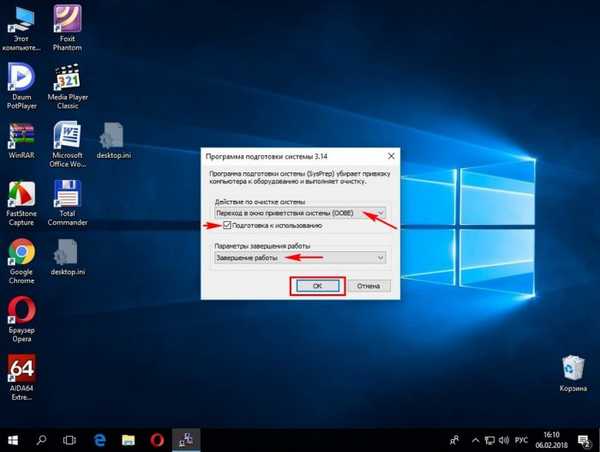
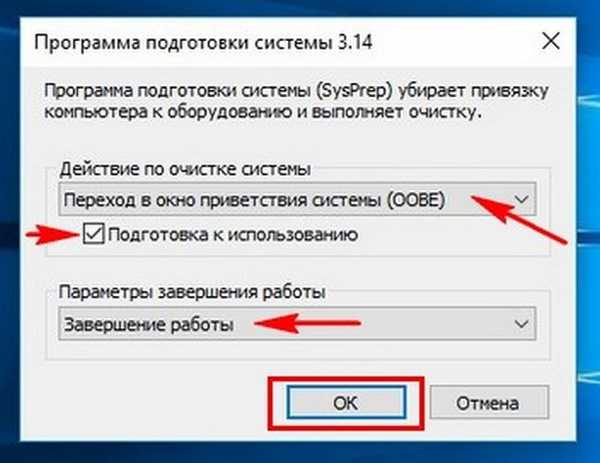
Windows 10 pripravi pripomoček sysprep nekaj minut in nato se virtualni stroj izklopi.

Ponovno nalaganje virtualnega stroja iz slike Windows 10 ISO.
V začetnem namestitvenem oknu sistema Windows 10 pritisnite bližnjico na tipkovnici "Shift + F10",
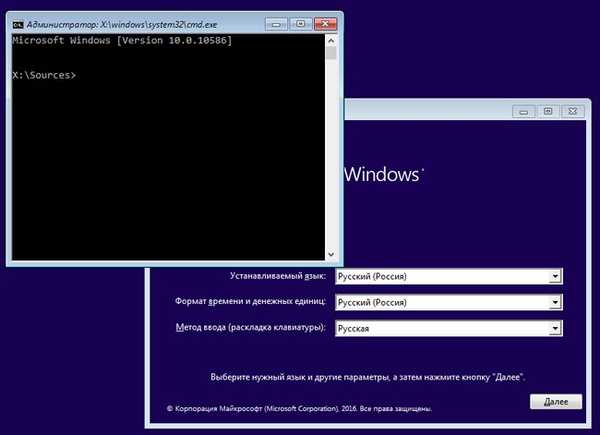
odpre ukazno vrstico prednamestitvenega okolja Windows PE.
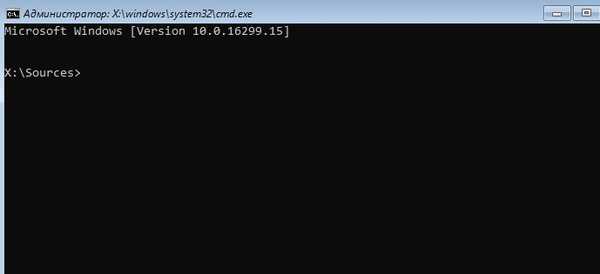
V tem trenutku priključite bliskovni pogon USB na računalnik.
Nato priključite USB ključ na virtualni stroj. Naprave-> USB, izberite bliskovni pogon USB.
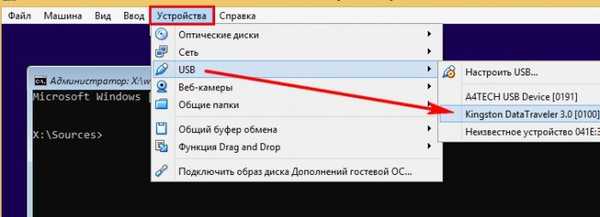
v ukazni poziv vnesite ukaze:
diskpart
lis vol (ta ukaz prikaže seznam particij trdega diska; vidimo, da je particiji z nameščenim sistemom Windows 10 dodeljena črka pogona C: in črka (F :) na USB bliskovni pogon.
izhod (izhod DiskPart)
vnesite naslednji ukaz, ki bo zajel disk (C :) z nameščenim sistemom Windows 10 v slikovni obliki datoteke ESD in ga shranil na bliskovni pogon USB (črka pogona (F :).
Dism / Capture-Image /ImageFile:F:\install.esd / CaptureDir: C: \ / Ime: Windows / stiskanje: max
kje,
install.esd: je ime prihodnje slike diska ESD (C :) z Windows 10.
F: \ - mesto za shranjevanje slike ESD.
C:\ - particija z nameščenim sistemom Windows 10.
stiskanje / stiskanje: največ (največja kompresija)
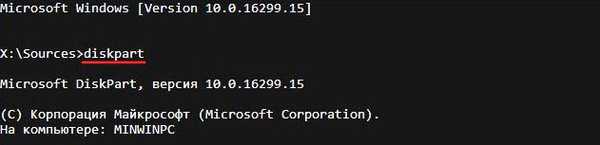
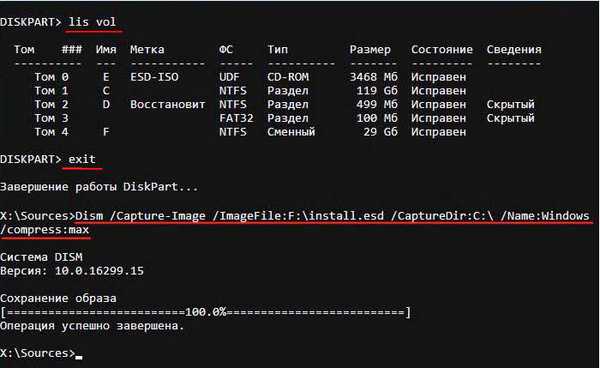
Izklopite virtualni stroj.
Ustvarjanje distribucije za Windows 10
Kot rezultat vseh zgornjih manipulacij imamo na našem bliskovnem pogonu datoteko install.esd (velikost 4,11 GB), ki vsebuje datoteke operacijskega sistema Windows 10 s prednameščeno programsko opremo in naslednji korak, ki ga moramo zgraditi na podlagi njegove distribucije Win 10.
Izklopili smo virtualni stroj in zdaj je v glavnem operacijskem sistemu naš bliskovni pogon črka pogona (K :). Na bliskovnem pogonu je datoteka install.esd v velikosti 4,11 GB.
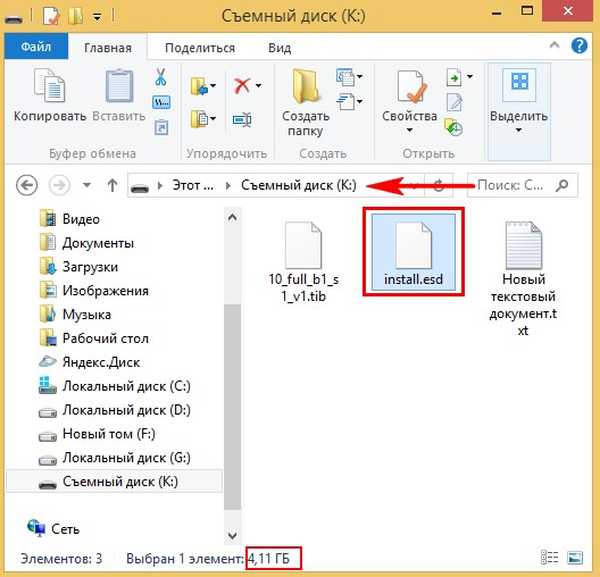
Stiskanje: okrevanje
Še bolj stisnite slikovno datoteko sistema Windows 10 - ukaz install.esd (to ni potrebno, samo še želim zmanjšati sliko Win 10) Dism / Export-Image /SourceImageFile:K:\install.esd / SourceIndex: 1 / DestinationImageFile: K: \ install2.esd / Compress: recovery, kjer je K:, je črka našega bliskovnega pogona z datoteko install.esd. To pomeni, da s tem ukazom ustvarimo še eno datoteko te slike z imenom datoteke install2.esd in obnovitvijo stiskanja. Ali z pametnimi besedami - pretvorimo datoteko install.esd v novo datoteko install2.esd in uporabimo novo vrsto kompresije Compress: recovery (stiskanje arhiva običajno imenujemo pretvorba).
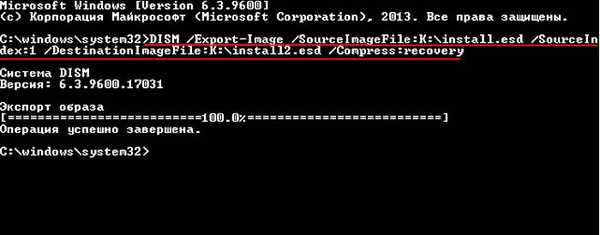
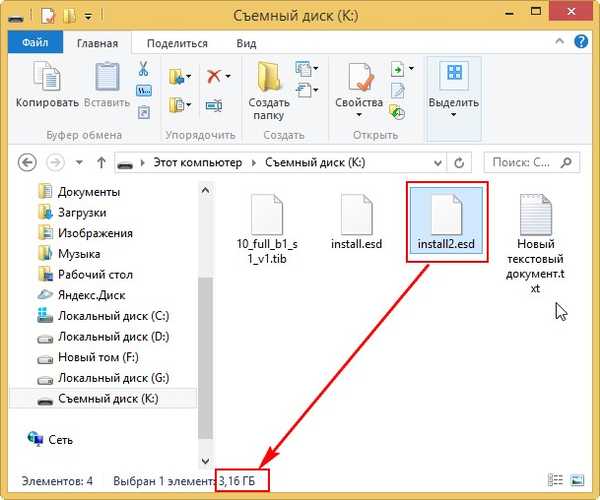
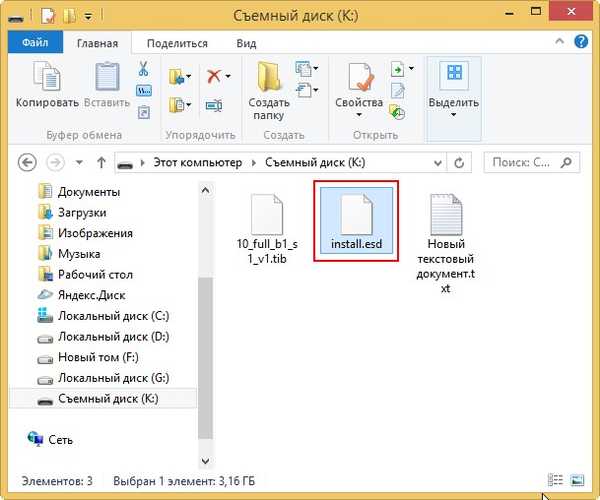
Z novo datoteko install.esd sestavite sliko Windows 10 ISO
Prenesite sistem Windows 10 ISO
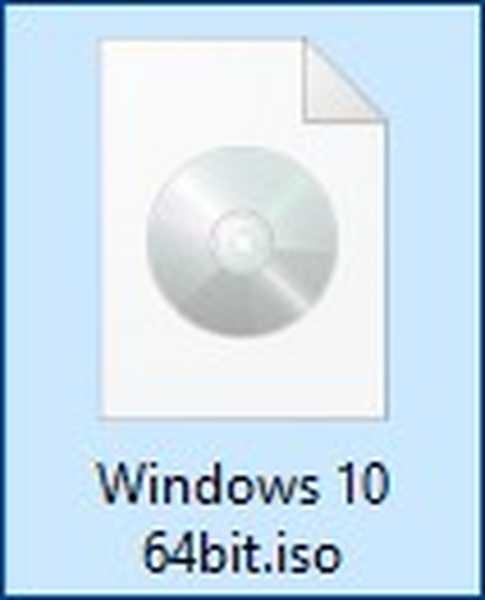
odprite ga (povežite se z virtualnim pogonom) in kopirajte njegovo vsebino.
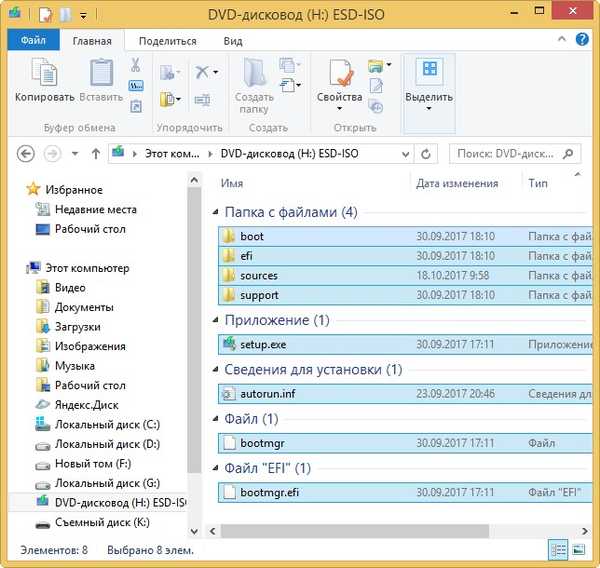
Nato ustvarite mapo na bliskovnem pogonu USB (K :) in jo poimenujte 10.
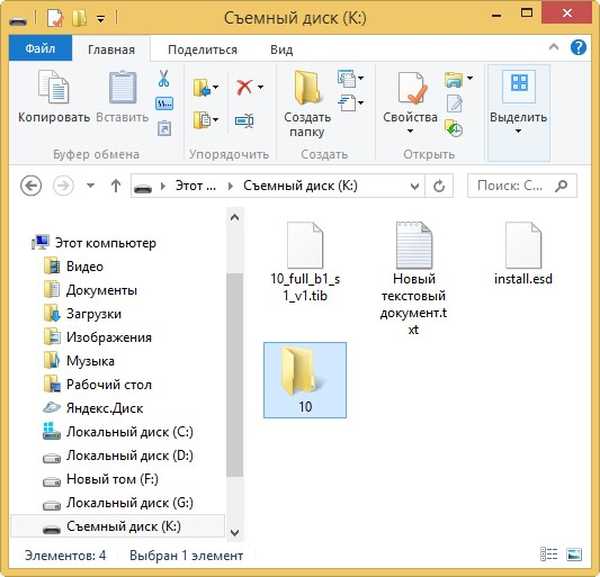
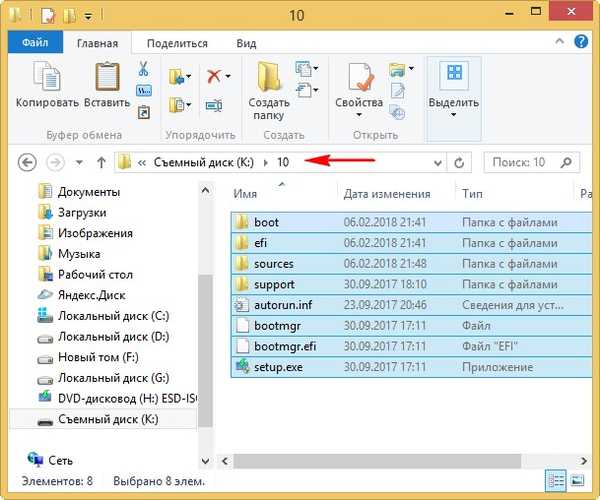
Ko so datoteke kopirane, pojdite na disk (K :) in kopirajte datoteko install.esd.
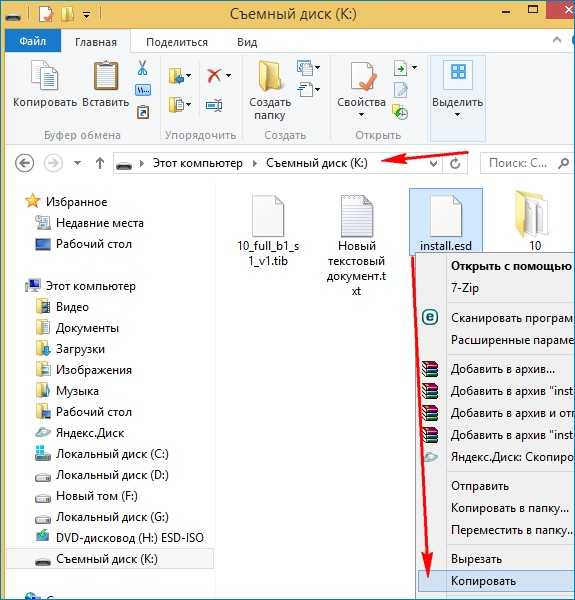
Gremo v mapo K: \ 10 \ virov, z desno miškino tipko kliknite in izberite Prilepi.
Izberite Zamenjaj datoteko v ciljni mapi..
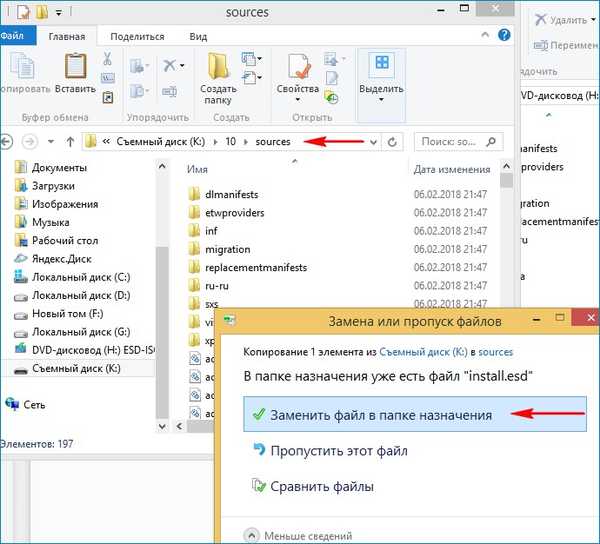
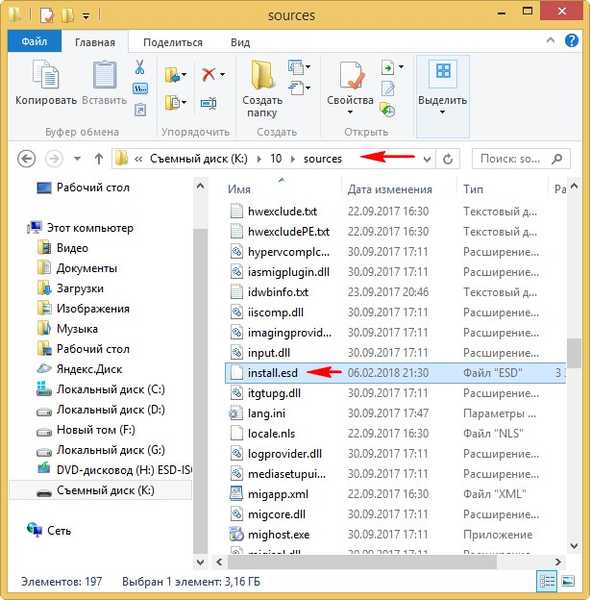
Zbirka orodij za razmestitev Windows (Windows ADK)
Ostaja nam, da mapo 10 z datotekami Windows 10 pretvorimo v namestitveno distribucijo ISO s prednameščeno programsko opremo.
Če ste izkušen uporabnik, verjetno imate v računalniku nameščen program Windows Deployment Toolkit (Windows ADK), če ne, ga prenesite s povezave in namestite.
Za okna 8.1
https://www.microsoft.com/en-us/download/details.aspx?id=39982
Za okna 10
https://developer.microsoft.com/en-us/windows/hardware/windows-assessment-deployment-kit
Po namestitvi zaženemo okolje za uvajanje in delo s slikami.
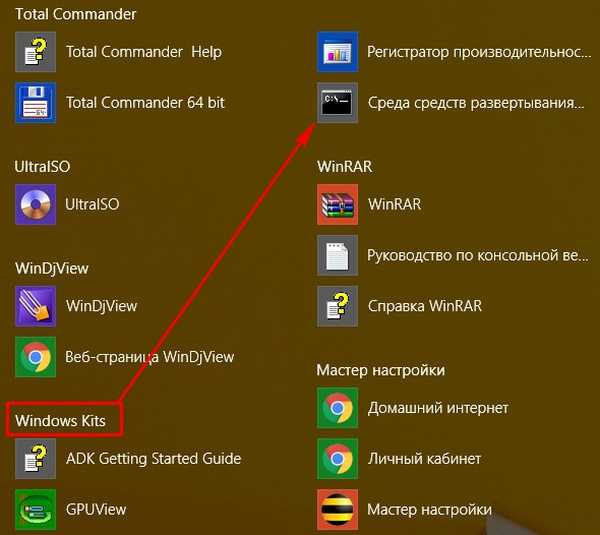
vnesite ukaz:
Oscdimg / u2 / m / bootdata: 2 # p0, e, bK: \ 10 \ boot \ Etfsboot.com # pef, e, bK: \ 10 \ efi \ microsoft \ boot \ Efisys.bin K: \ 10 K: \ Windows.iso
kje:
u2, to je datotečni sistem UDF in m je velikost slike brez omejitev.
b - napišite zagonski sektor etfsboot.com, pot do datoteke etfsboot.com, ko določite b (boot), je napisana brez presledka bI: \ 10 \ boot \ etfsboot.com
bK: - kam K: - črka pogona.
K: \ 10 - ustvarite sliko ISO iz datotek in map, ki se nahajajo v razdelku K: v mapi 10
K: \ Windows.iso - ustvarjeno sliko Win 10 postavite na particijo K:.
Name Win 10 Image - Windows.
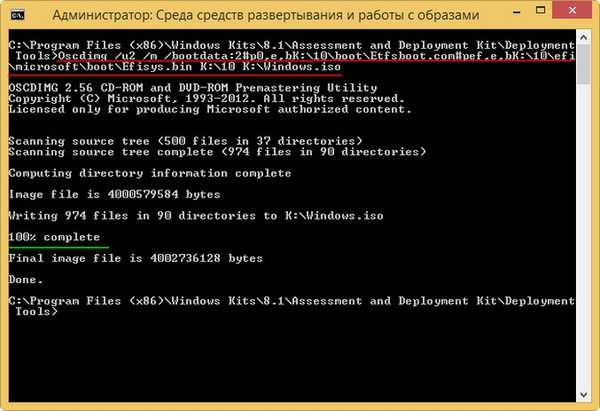
Distribucija Windows.iso na bliskovnem pogonu (K :) pripravljena.
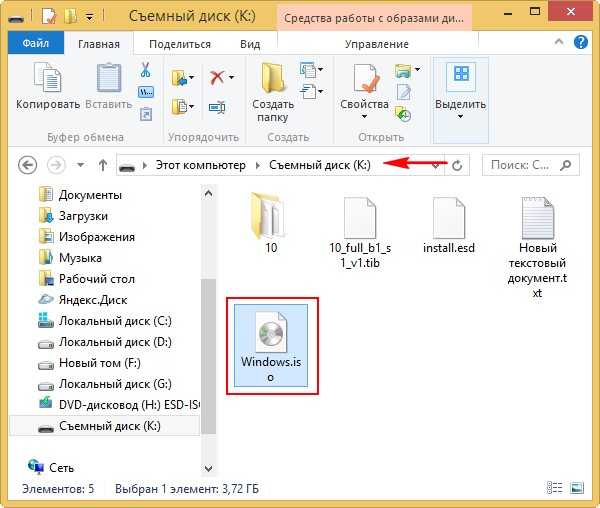
Ustvarjanje zagonskega bliskovnega pogona
Predlagam, da ustvarite zagonski USB bliskovni pogon Windows 10 programa WinSetupFromUSB, z njim lahko ustvarite univerzalni bliskovni pogon, s katerim lahko namestite Windows 10 na nov prenosnik z UEFI BIOS, pa tudi na preprost računalnik z običajnim BIOS-om. Na tem se ne bi rad podrobneje zadrževal, v tem članku je vse zelo dobro opisano.
Namestite Windows 10
Postopek namestitve lastne distribucije Windows 10 se ne razlikuje od običajnega namestitvenega postopka, opisanega v tem članku. Takšen sklop lahko namestite na kateri koli računalnik. Ko se namesti Windows 10, bodo nameščeni tudi vsi programi.

Članki na to temo:
- Ustvarite svojo prilagojeno distribucijo Windows 10. Način za napredne uporabnike
- Ustvarjanje lastne prilagojene distribucije Windows 10. Enostaven način za novince
- Kako ustvariti lastno sestavo sistema Windows z uporabo NTLite
Oznake članka: Lastna montaža sistema Windows Dism Windows 10











