
S pomočjo brezplačnega programa VirtualBox lahko v računalniku ustvarite virtualni stroj z drugačnim gostujočim operacijskim sistemom. VirtualBox program za virtualizacijo ustvarja navidezne stroje, v katere lahko namestite različne operacijske sisteme: Windows, Linux, Mac OS X itd..
V Virtual Box bo vaš računalnik nameščen navidezni računalnik z drugim (ali drugim) operacijskim sistemom, ki ne bo vplival na glavni OS, nameščen v vašem računalniku. S tem programom lahko hkrati delate v dveh različnih operacijskih sistemih, na primer v operacijskem sistemu Windows in Linux Mint ali v sistemih Windows 10 in Windows 8.1.
Vsebina:- Ustvarjanje virtualnega stroja v VirtualBoxu
- Nastavitve navideznega stroja v VirtualBoxu
- Odstranjevanje navideznega stroja v VirtualBoxu
- Zaključki članka
V takšnem virtualnem operacijskem sistemu bo mogoče izvajati različna dejanja: naučiti se delati v novem OS, preizkusiti nove različice sistema Windows, preizkusiti neznane programe, zagnati zastarele aplikacije, ki v vašem sistemu ne delujejo več itd. To lahko storite z virtualnim ( gost) operacijski sistem karkoli, brez tveganja za glavni sistem.
Če želite to narediti, vam na trdem disku ne bo treba ustvariti novih particij in tam namestiti drugega operacijskega sistema. Vse, kar je potrebno za ustvarjanje virtualnega stroja, bo storil VirtualBox.
Preberite več o namestitvi VirtualBoxa in dodatnega paketa tukaj. Nato bomo razmislili o postopku ustvarjanja virtualnega stroja in njegovi konfiguraciji. Program VirtualBox je v celoti rusificiran.
Ustvarjanje virtualnega stroja v VirtualBoxu
Če želite začeti postopek ustvarjanja virtualnega stroja, v glavnem oknu programa VirtualBox kliknite gumb "Ustvari".
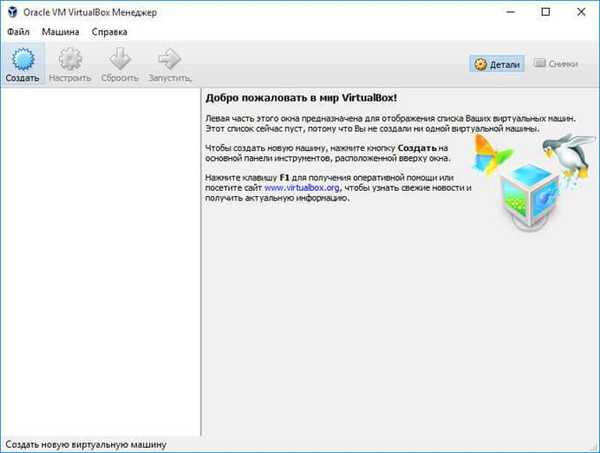
V oknu "Določite ime in vrsto OS" boste morali vnesti ime novega virtualnega stroja in nato izbrati vrsto in različico operacijskega sistema. Ustvarjen virtualni stroj bo označen s tem imenom, zato priporočam, da naredite prijazna imena.
V tem primeru je na moj pravi računalnik nameščen sistem Windows 10, na virtualni stroj pa želim namestiti Windows 7. Da bi se izognili zmedi med različicami (mogoče bo namestiti več enakih sistemov različnih različic), sem gostu dodal podrobno prijazno ime.
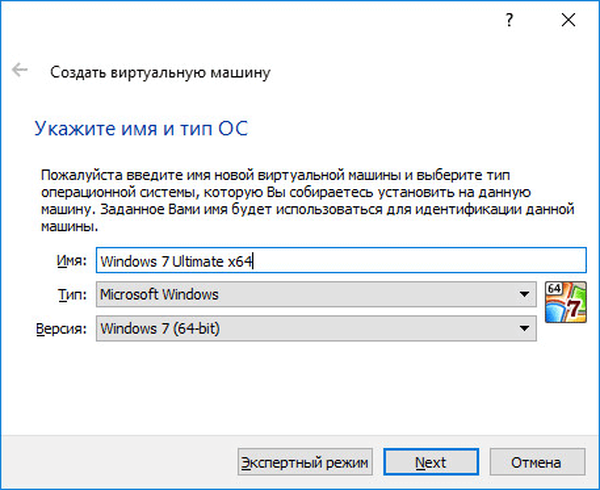
Mogoče je namestiti virtualni stroj v strokovnem načinu (vse nastavitve bodo razvrščene v več oken) ali v podrobnem načinu, ki ga bomo zdaj upoštevali.
VirtualBox priporoča minimalno količino RAM-a za ta virtualni stroj. Izberete si lahko potrebno količino pomnilnika. Tukaj se morate držati naslednjega priporočila: ne morete preseči velikosti dodeljenega pomnilnika, ki je na lestvici označen z zeleno, tako da posledično ni težav z delom ustvarjenega virtualnega stroja.
Navidezni pomnilnik je del fizičnega pomnilnika vašega računalnika, ki bo uporabljen v virtualnem stroju. Navidezni pomnilnik se dodeli od odstranjevanja glavnega (gostiteljskega) operacijskega sistema, da gostujoči operacijski sistem deluje na virtualnem stroju. Dodeljeni RAM bo uporabljen samo, če je ta virtualni stroj v pogonu..
Moj računalnik ima 8 GB RAM-a, tako da lahko razporedim polovico prostornine virtualnega stroja - 4 GB. Velikost velikosti RAM-a lahko izberete tako, da premaknete kazalec na lestvico ali vnesete velikost pomnilnika v digitalni vrednosti v MB. V prihodnosti lahko po potrebi spremenite količino dodeljenega RAM-a v nastavitvah tega virtualnega stroja.
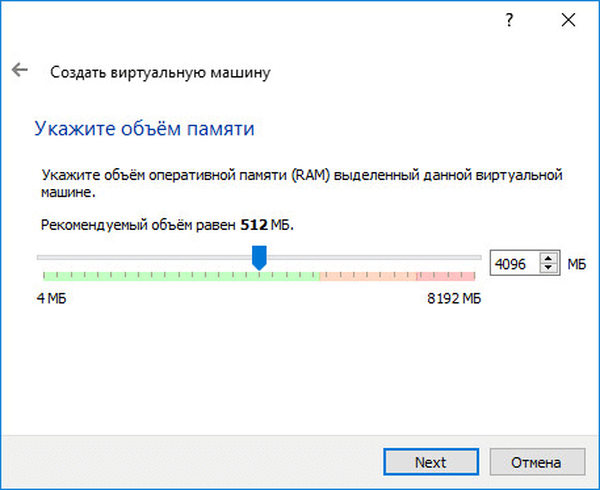
Na naslednji stopnji bo potrebno izdelati navidezni trdi disk, saj brez takega trdega diska virtualni stroj ne more delovati. Navidezni trdi disk je posebna vrsta datotek, ki se shrani v datotečni sistem OS vašega računalnika.
Obstajajo tri možnosti za izbiro tega okna:
- Ne priključite virtualnega trdega diska - navidezni trdi disk lahko povežete po ustvarjanju virtualnega stroja.
- Ustvari nov trdi disk - ustvaril se bo nov virtualni trdi disk.
- Uporabite obstoječi virtualni trdi disk - prej ustvarjeni virtualni trdi disk bo povezan z virtualnim strojem.
VirtualBox sam priporoča velikost trdega diska za določen operacijski sistem.
Če želite ustvariti nov virtualni disk, kliknite gumb "Ustvari".
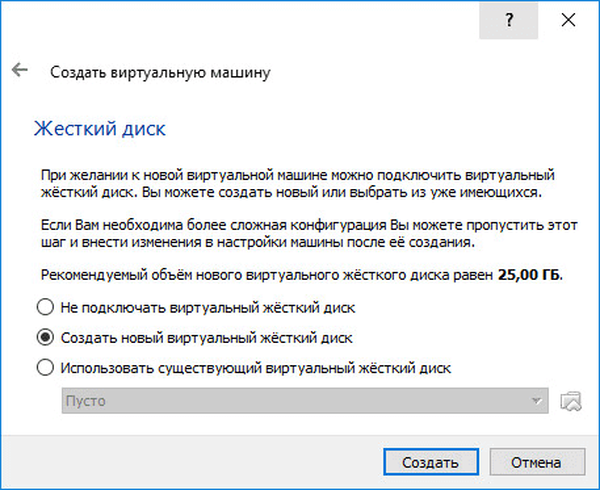
V naslednjem oknu boste morali izbrati vrsto virtualnega trdega diska. Izberete lahko naslednje diskovne formate (virtualni zabojniki):
- VDI (VirtualBox Disk Image) - oblika diska VirtualBox.
- VMDK (Virtual Machine Disk) - oblika diska VMware.
- VHD (Virtual Hard Disk) - Microsoftov format diska.
- Trdi disk (Parallels Hard Disk) - format diskov Parallels.
- QED (QEMU izboljšan disk) - format za QEMU / KVM.
- QCOW (QEMU Copy-On-Write) - format za QEMU (qcow2).
Če boste program VirtualBox uporabljali samo za ustvarjanje in zagon virtualnih strojev, potem lahko pustite privzeto izbiro: format VDI. Diski te oblike se bodo odprli v programu Virtual Boxing.
Format VMDK je primeren, če uporabljate virtualni stroj VMware Player ali VMware Workstation. Ko ustvarite virtualni stroj v VirtualBoxu in izberete vrsto navideznega diska VMDK, lahko kasneje ta virtualni stroj zaženete z nameščenim operacijskim sistemom, ne samo v VirtualBoxu, temveč tudi v drugem proizvodnem programu VMware.
Po izbiri vrste diska kliknite gumb "Naprej".
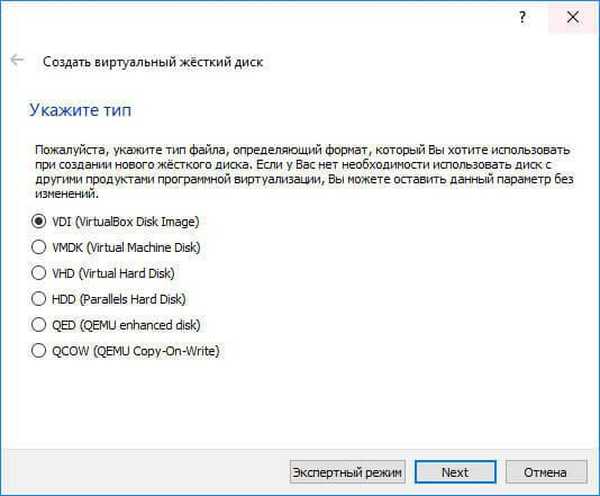
Nato morate izbrati obliko shranjevanja: dinamično ali fiksno.
Dinamična datoteka trdega diska bo zavzela malo prostora na fizičnem trdem disku vašega računalnika. Ko se podatki polnijo, se bodo po velikosti povečali do največje količine.
Fiksna datoteka trdega diska bo takoj prevzela celoten virtualni trdi disk.
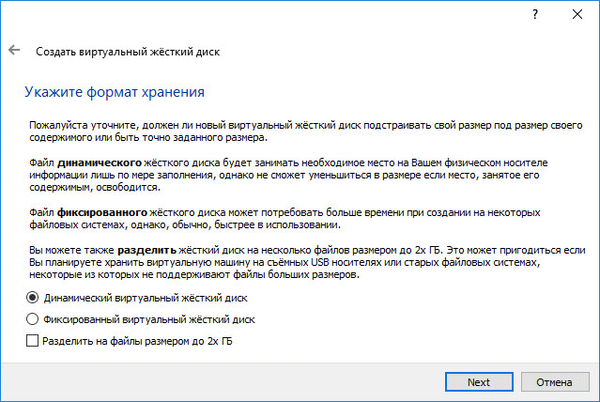
V novem oknu boste morali določiti ime in velikost datoteke navideznega trdega diska.
V polje za ime boste morali napisati ime navideznega trdega diska. Vedno določim razumljiva imena za virtualne stroje, tako da lahko preprosto razlikujem datoteke virtualnih vsebnikov med seboj.
Vse datoteke virtualne naprave bodo privzeto shranjene v uporabniškem profilu na pogonu "C" vašega pravega računalnika. Priporočam, da to storite drugače: ustvarite posebno mapo (imam jo tako imenovano Virtual Machines) v drugi (nesistematični) particiji diska računalnika, v katero bo mogoče shraniti datoteke virtualne naprave.
Če so datoteke navideznega stroja shranjene v uporabniškem profilu na sistemskem pogonu, bodo v primeru ponovne namestitve operacijskega sistema izgubljeni prej ustvarjeni virtualni stroji. Navidezni stroj boste morali znova ustvariti in tam namestiti operacijski sistem.
Datoteke, shranjene na drugi particiji trdega diska ali na drugem trdem disku, bodo v primeru ponovne namestitve sistema shranjene. Po namestitvi programov za virtualizacijo v računalnik (VirtualBox ali VMware) boste morali samo povezati in zagnati predhodno ustvarjene virtualne stroje z operacijskimi sistemi.
Če želite izbrati mapo za shranjevanje za virtualne stroje, uporabite ikono z gumbom mape. V oknu Raziskovalca izberite pogon in mapo za shranjevanje podatkov virtualne naprave.
Nato na lestvici označite velikost virtualnega trdega diska v megabajtih. Če želite to narediti, povlecite drsnik na želeno mesto, da ustreza vašim potrebam. Po izbiri nastavitev kliknite na gumb "Ustvari".
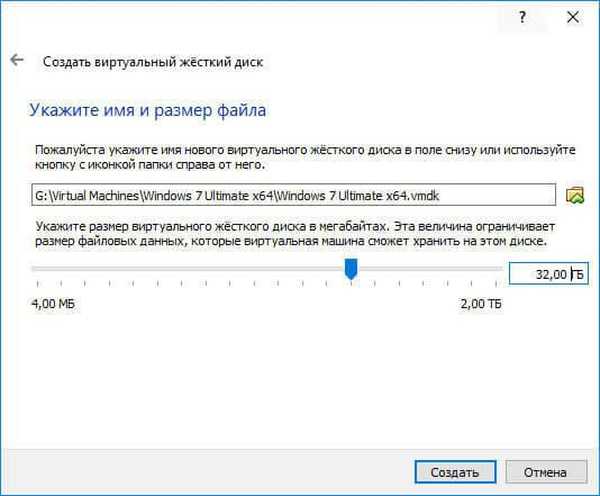
Virtualni stroj je ustvarjen. Po tem se odpre novo okno "Oracle VM VirtualBox Manager" z novo ustvarjenim virtualnim strojem. V desnem delu okna vidite nekatere parametre navideznega stroja.

Zdaj boste morali narediti dodatne nastavitve pred namestitvijo operacijskega sistema na virtualni stroj.
Nastavitve navideznega stroja v VirtualBoxu
V glavnem oknu VirtualBox izberite virtualni stroj (če jih je več) in nato kliknite gumb "Konfiguriraj", da vnesete nastavitve za ta določen virtualni stroj.
V razdelku »Splošno« na zavihku »Napredno« boste morali izbrati mapo za shranjevanje za posnetke sistema (zelo uporabna funkcija). Sistemski posnetki se privzeto shranijo v mapo »Snapshost« v uporabniškem profilu na sistemskem pogonu »C«. Na mestu shranjevanja datotek tega virtualnega stroja lahko ustvarite mapo s tem imenom, da ob ponovni namestitvi sistema ne izgubite slik..
Za izmenjavo podatkov med glavnim resničnim operacijskim sistemom in gostujočim virtualnim operacijskim sistemom bo treba izbrati tudi skupno odložišče. Na izbiro je več možnosti:
- Izklop - privzeta nastavitev.
- Od glavnega do gostujočega OS - informacije lahko premikate iz glavnega sistema v virtualni OS.
- Od gosta do glavnega OS - podatke lahko premikate iz virtualnega OS v glavni sistem.
- Dvosmerni - podatki se lahko izmenjujejo v obe smeri.
Smiselno je, da za čim večje udobje pri delu izberete dvosmerni odložišče v skupni rabi.
Nato omogočite funkcijo Drag'n'Drop, da z miško omogočite vlečenje in spuščanje podatkov iz okna enega sistema v okno drugega. Bolje bo izbrati tudi dvosmerno možnost..
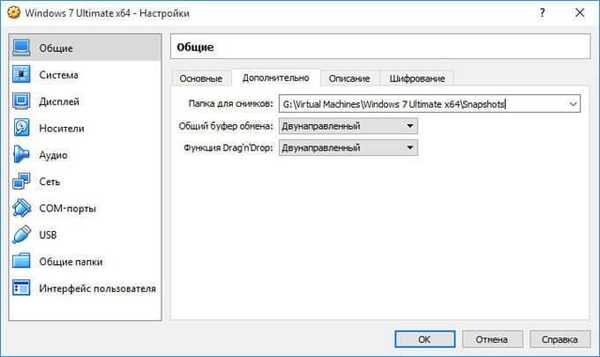
V razdelku »Sistem« na zavihku »Matična plošča« lahko konfigurirate vrstni red zagona navideznega stroja. S puščicama navzgor in navzdol izberite zaporedje zagona navideznega stroja. Smiselno je, da prva zagonska naprava postane optični disk, če bo disketo povsem mogoče odstraniti zaradi nepomembnosti te metode.
Morda vas zanima tudi:- Namestite VirtualBox in razširitveni paket
- Namestite Windows na virtualni stroj VirtualBox
Ko kot prvo zagonsko napravo izberete optični disk, se lahko sistem naloži tako iz pravega pogona računalnika, kamor se bo vstavil zagonski DVD z operacijskim sistemom, in s slike diska, na primer v formatu ISO, ki je fizično nameščen nekje na disku računalnik.
Po uporabi novih nastavitev ne pozabite klikniti gumba "V redu".
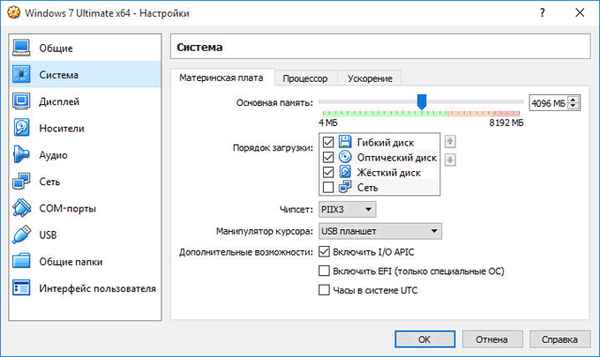
Na kartici »Procesor« lahko omogočite dodatna jedra, če je procesor vašega računalnika večjedrni.
V razdelku »Zaslon« na kartici »Zaslon« lahko izberete količino video pomnilnika, ki jo bo uporabljal virtualni stroj. Tu lahko omogočite 2D (obvezno) in 3D (neobvezno) pospeševanje.
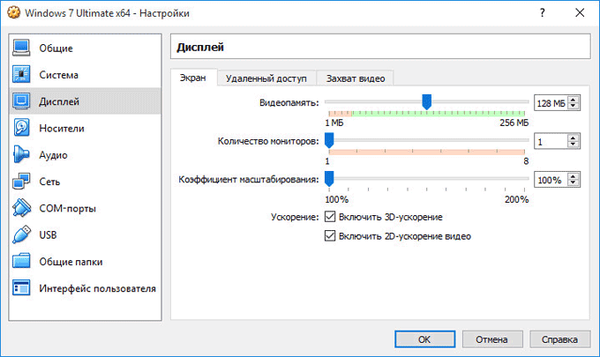
Na zavihku »Video Capture« lahko omogočite funkcijo zajema videov v virtualnem stroju.
V razdelku »Mediji« boste morali izbrati navidezni pogon. Tu je že prikazana datoteka navideznega diska, vendar je skoraj prazna, saj operacijski sistem še ni nameščen. Zato boste morali za namestitev sistema izbrati slikovno datoteko ISO z operacijskim sistemom.
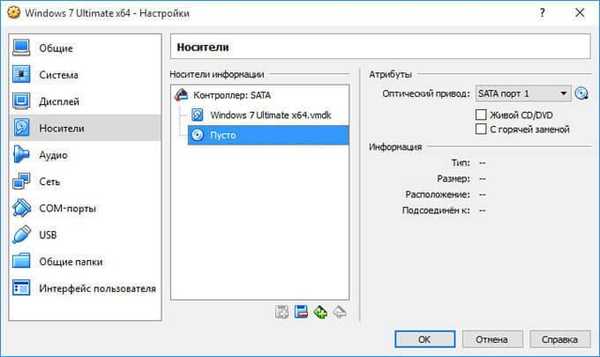
Kliknite na "Prazno", v desnem delu okna nasproti postavke "Optični pogon" kliknite gumb s sliko diska in nato v kontekstnem meniju izberite "Izberi sliko optičnega diska ...". Z uporabo Explorerja v računalniku poiščite želeno sliko operacijskega sistema.
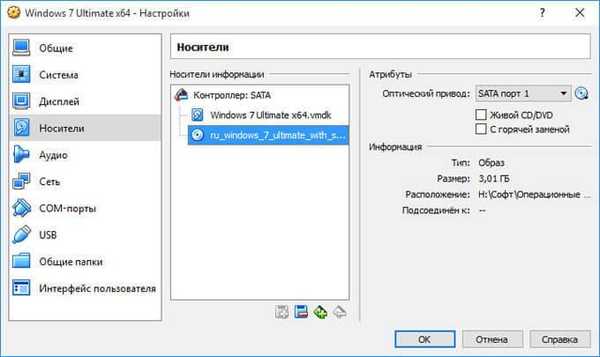
V razdelkih "Avdio", "Omrežje", "COM-pristanišča", "USB" lahko pustite privzete nastavitve, v mnogih pogledih so te nastavitve odvisne od strojne opreme vašega računalnika.
V razdelku »Javne mape« še ni nič, saj sistem gostov še ni nameščen. Za delovanje map v skupni rabi boste morali namestiti dodatke za gostujočo OS (VirtualBox Guest Additions). Več informacij o namestitvi sistema v virtualni stroj in o namestitvi dodatkov najdete tukaj..
Po potrebi lahko nastavitve za določen virtualni stroj spremenite drugim. Za vsak virtualni stroj so vse nastavitve posamezne..
Nato lahko začnete nameščati operacijski sistem na virtualni stroj VirtualBox..
Odstranjevanje navideznega stroja v VirtualBoxu
Če želite izbrisati virtualni stroj, morate v glavnem oknu Virtual Boxing vnesti meni "Machine" in nato izbrati element kontekstnega menija "Delete"..
Nato se odpre okno z vprašanjem. Lahko izbrišete vse datoteke navideznega stroja ali navidezni stroj odstranite s seznama navideznih strojev v VirtualBoxu.
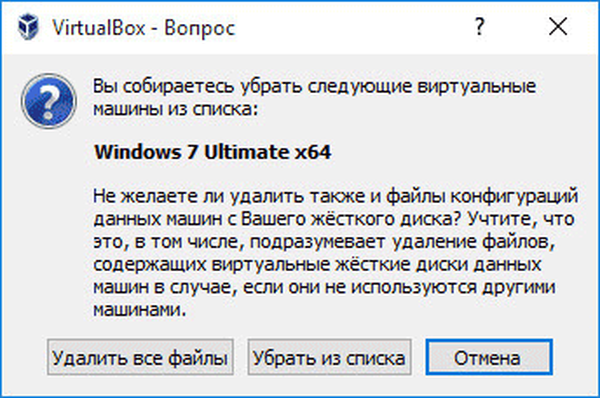
Po brisanju se iz računalnika izbrišejo vse datoteke in podatki virtualnega stroja.
Zaključki članka
V brezplačnem programu VirtualBox lahko ustvarite novega ali povežete že pripravljen virtualni stroj, uporabite potrebne nastavitve za bolj priročno uporabo virtualnega stroja.
Sorodne publikacije:- Virtualni stroj za namestitev operacijskih sistemov
- Ustvarjanje zagonskega bliskovnega pogona v Rufusu
- VMware Virtual Machine
- Odkleni za brisanje neizbrisnih datotek
- WinMend Folder Hidden - kako skriti mapo na računalniku











