

Če želite preklicati neželene spremembe na virtualnih računalnikih, hipervizorji nudijo posebno funkcijo, kot je povratna točka na obnovitveno točko sistema Windows ali varnostno kopijo sistema, kot je to v primeru težav s fizičnimi računalniki. Pri hipervizorjih je to mehanizem za ustvarjanje posnetkov, so tudi kontrolne točke, so tudi kontrolne točke. To so posnetki navideznih strojev, na katere se lahko kadar koli vrnete, če po poskusu z gostujočim OS kaj narobe.
Vsebina:
- Uporaba posnetkov virtualnih strojev
- Ustvarjanje mejnih točk v Hyper-V
- Izbrišite kontrolne točke
- Preimenujte prelomne točke
- Uporaba kontrolnih točk
- Izvozite virtualne stroje v stanju kontrolne točke
- Možnosti ustvarjanja prelomne točke
1. Uporaba posnetkov virtualnih strojev
Posnetki Hypervisorja, za razliko od obnovitvenih točk ali varnostnih kopij, shranjujejo podatke ne le o stanju gostujoče OS. V hipervizorjih posnetki omogočajo popravljanje stanja nameščenega operacijskega sistema in konfiguracije opreme virtualnih strojev. Tako boste v prihodnosti ostali na točki najbolj sprejemljivega stanja navideznega stroja in z njim izvedli kakršne koli poskuse - naredili neraziskane sistemske nastavitve, namestili problematične posodobitve ali programsko opremo drugih proizvajalcev, zagnali viruse, povezali drugo opremo na virtualni stroj, spremenili parametre obstoječe opreme.
Če je po spremembah stanje navideznega stroja zadovoljivo, se posnetek zbriše. Če obstajajo težave z virtualnim strojem, se ta vrne nazaj v stanje, zajeto na posnetku.
Posnetki v Microsoftovem hipervizorju Hyper-V se imenujejo kontrolne točke, to ime je v ruskem vmesniku. Delo s kontrolnimi točkami na primeru Hyper-V, ki je del sistema Windows 10, bomo podrobneje obravnavali v nadaljevanju.
2. Ustvarjanje mejnih točk v Hyper-V
Delo s kontrolnimi točkami se izvaja v upravitelju Hyper-V. V središču okna lastnosti izbranega virtualnega stroja v drevesni strukturi bodo prikazane vse kontrolne točke, ki so bile kdaj ustvarjene.
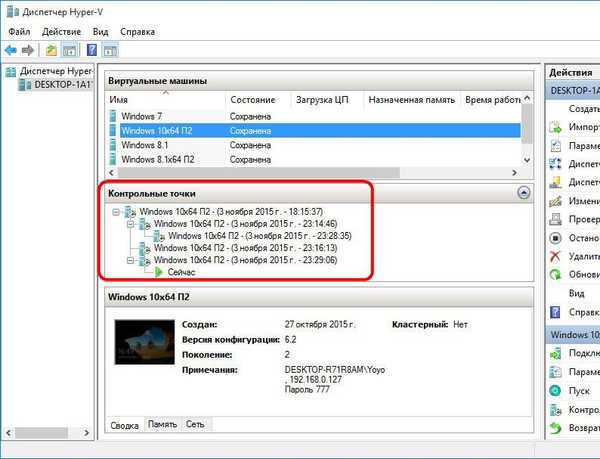
Hyper-V ne more po izbiri omejiti števila možnih kontrolnih točk, vendar jih ne bi smeli ustvariti preveč, saj vsaka od njih zavzame prostor na fizičnem trdem disku.
Če želite ustvariti nadzorno točko, v Hyper-V upravitelju kliknite želeni virtualni stroj, pokličite kontekstni meni in izberite postavko "Nadzorna točka".
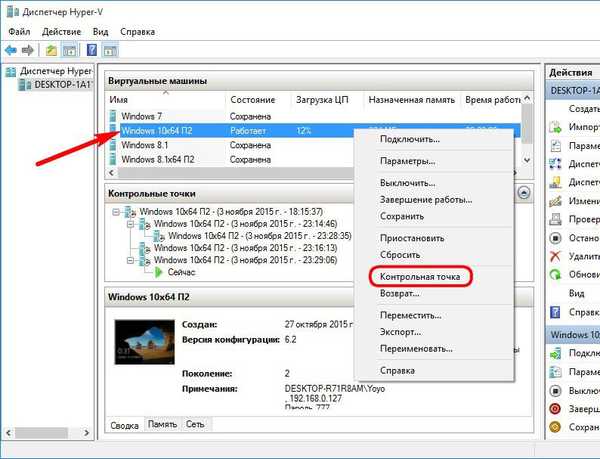
V postopku ustvarjanja kontrolne točke stanje navideznega stroja ni pomembno: lahko ga izklopite, shranite ali deluje. Ena od prednosti hipervizorja Hyper-V je neopazno ustvarjanje posnetkov delujočega virtualnega stroja. Posnetki se ustvarijo leteče, vendar brez začasne prekinitve dela, kot velja za isti postopek z virtualnimi stroji VMware in VirtualBox. Pri ustvarjanju kontrolne točke Hyper-V organizira delo z RAM-om, tako da posnetek virtualnega stroja ne vključuje območij, ki še niso bila shranjena. Za ta območja se do zaključka postopka izdelave kontrolnih točk začasno uporablja RAM ali virtualni pomnilnik fizičnega računalnika..
3. Brisanje kontrolnih točk
Kot smo že omenili, je zaradi prihranka prostora na trdem disku fizičnega računalnika nepotrebne kontrolne točke najbolje odstraniti. Kontrolne točke se izbrišejo z ukazom kontekstnega menija, ki se prikliče na izbrano nadzorno točko. Ukaz Delete Control Point izbriše samo izbrano kontrolno točko..
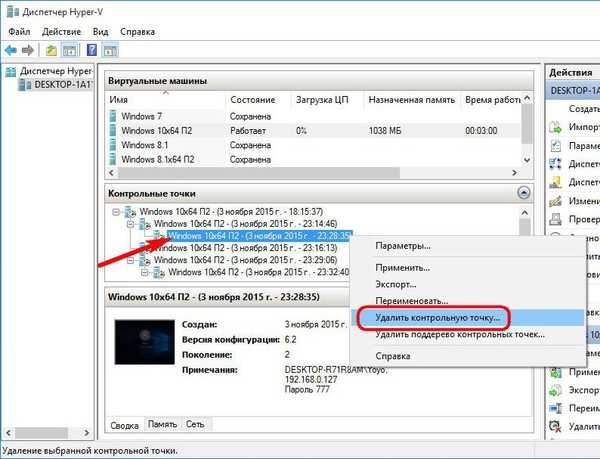
In s spodnjim ukazom se lahko v enem koraku znebite celotnega podreja kontrolnih točk.
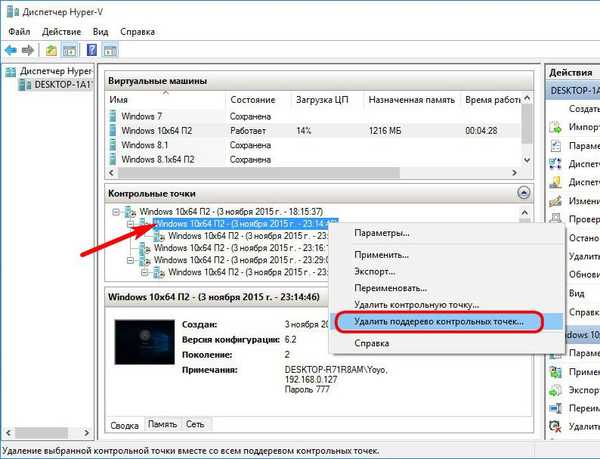
4. Preimenujte prelomne točke
Proces ustvarjanja prelomnih točk v Hyper-V je premišljen, da ne bi oviral nadaljnjega dela z virtualnim strojem. Zato se ime vsake kontrolne točke dobi samodejno. To ime vključuje ime virtualnega stroja, datum in čas, ko je bila kontrolna točka ustvarjena. Zaradi lažjega dela s kontrolnimi točkami po ustvarjanju jih je mogoče preimenovati. To storite tako, da v kontekstnem meniju, ki se prikliče na želeno kontrolno točko, izberete element »Preimenuj«.
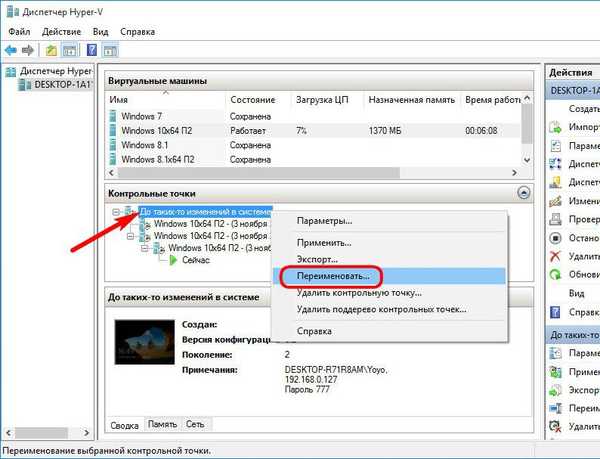
5. Uporaba kontrolnih točk
Če želite vrniti virtualni stroj v stanje nadzorne točke, pokličite kontekstni meni na želeni točki in kliknite »Uporabi«.
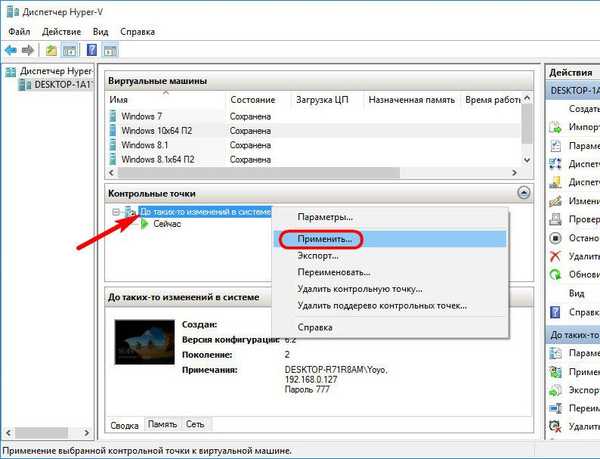
Preden posnamete posnetek, bo Hyper-V vprašal, ali želite ustvariti prelomno točko za stanje ponastavitve virtualnega stroja. Vzorci stanja navideznega stroja pred spremembami in z že opravljenimi spremembami lahko mnogim ljudem koristijo. V tem primeru kliknite "Ustvari in uporabi kontrolno točko." Če se morate samo vrniti v nekoč shranjeno stanje navideznega stroja in trenutno ni treba shraniti trenutnega stanja, kliknite "Uporabi".

6. Izvoz virtualnih strojev kot kontrolnih točk
Poleg vrnitve v nekoč shranjeno stanje lahko točke prekinitve uporabite tudi za izvoz virtualnih strojev Hyper-V. V skladu s tem bodo virtualni stroji izvoženi s konfiguracijo strojne opreme in stanjem gostujočega OS v času izdelave
kontrolna točka. To priložnost lahko ponovno uporabite v kontekstnem meniju, ki ste ga poklicali na želeno kontrolno točko izbranega virtualnega stroja. To je postavka "Izvozi"..
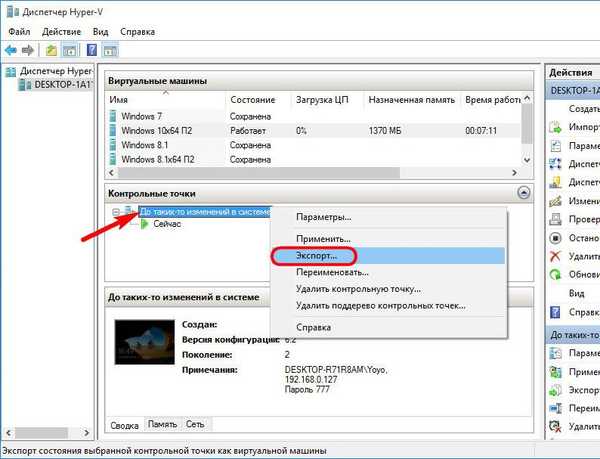
Če želite izvoziti virtualni stroj s kontrolne točke, določite pot za shranjevanje datotek.
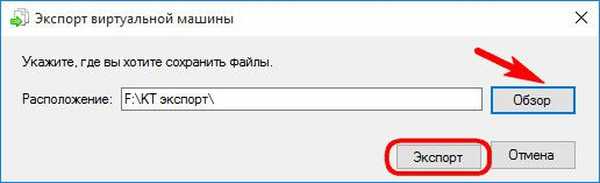
Izvoz navideznega stroja in tudi postopek ustvarjanja kontrolne točke se bo izvajal v ozadju. V računalnikih z dobrim hitrim diskovnim sistemom izgube zmogljivosti morda sploh ne bodo občutili.
V prihodnosti lahko izvoz izvoženega virtualnega stroja izvedemo s Hyper-V, ki je del katerega koli Windows hipervizorja, ki podpira delo (različice 8.1, 10, izdaje strežnika). Upoštevati je treba le združljivost Hyper-V različic, zlasti pri izvozu virtualnih strojev druge generacije.
7. Parametri za ustvarjanje kontrolnih točk
Postopek ustvarjanja kontrolnih točk je prilagodljiv, vendar je malo možnosti. Ko smo izbrali potreben virtualni stroj, odpremo okno njegovih parametrov s kontekstnim menijem ali z orodnim poljem na desni strani okna upravitelja Hyper-V.
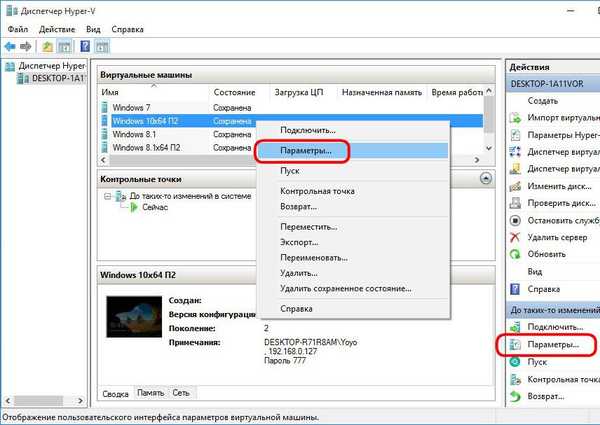
V razdelku parametrov »Krmiljenje« lahko spremenimo vnaprej določeno možnost za uporabo delovnih kontrolnih točk za uporabo standardnih.
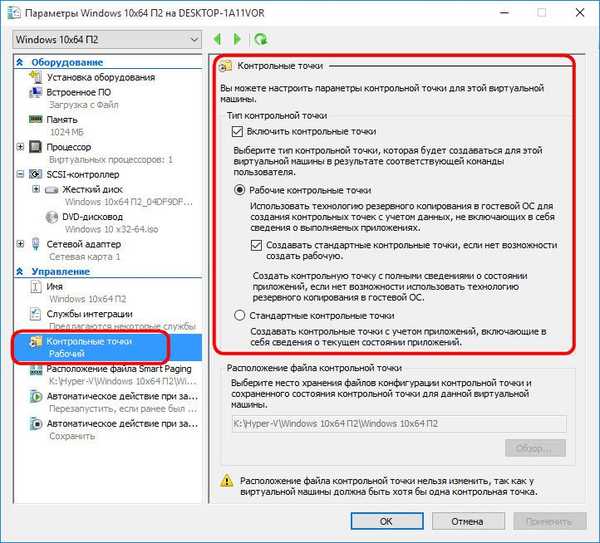
Standardne kontrolne točke ohranjajo trenutno stanje zagnanih aplikacij, vendar se pri ustvarjanju tega tipa posnetka virtualne naprave uporabi več sistemskih virov. Mogoče je upočasniti, če delate s Hyper-V na fizičnem računalniku z najmanj 4 GB RAM-a.
Z odpiranjem okna z nastavitvami, ko je virtualni stroj izklopljen, lahko spremenimo prednastavljeno mapo za shranjevanje datotek nadzornih točk.
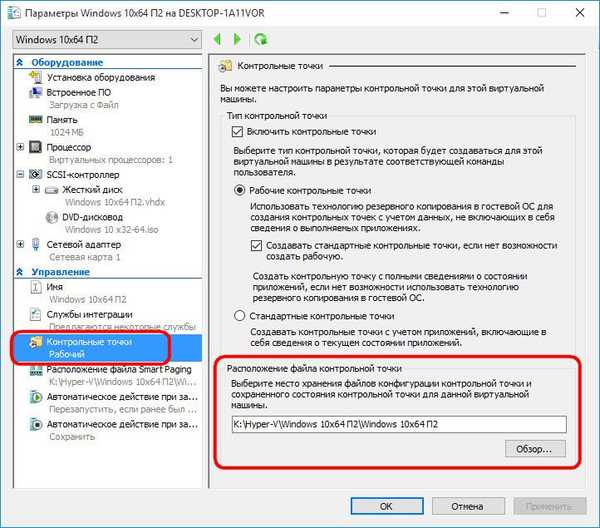
Imejte lep dan!











