
Opomba: prijatelji, ta članek je bil napisan pred dvema letoma, preberite naš popolnejši članek na to temo - Kako ustvariti varnostno kopijo slike obnovitve sistema Windows 8 in Windows 7 s standardnim orodjem za varnostno kopiranje na DVD-jih ali na prenosnem trdem disku USB in kako obnoviti iz teh slike, izvedeli boste tudi, kako povezati SATA, IDE ali stari trdi disk na prenosni računalnik, netbook in nanj shraniti varnostne kopije. Imamo tudi članek - Kako prenesti Windows 7 ali Windows 8 na drug računalnik ali drug trdi disk s pomočjo vgrajenih orodij operacijskega sistema.
Ustvarjanje sistemske slike
Včasih zaradi lastnih zmotnih dejanj na računalniku ali napada virusov nikakor ni mogoče prenesti sistema Windows 7. Ali pa bo mogoče naložiti operacijski sistem, vendar je delo v njem preprosto neznosno, zaradi resnih okvar in napak in če si predstavljate, da računalnik ni en, ampak deset. Obstaja tudi veliko prijateljev, ki imajo na žalost tudi računalnike in ob večerih morate rešiti njihove težave, takšno življenje se bo resnično zdelo kot nočna mora, če ne bi izumili takega orodja, kot je Ustvarjanje sistemske slike.
Ta slika je lahko koristna, če vam ni pomagalo nobeno od orodij za obnovitev sistema Windows 7, kar pomeni tudi vse naše prejšnje članke. Na začetku bom opisal kako ustvarite sistemsko sliko Windows 7, ki uporablja orodje za arhiviranje računalniških podatkov, nam bo obnovil Windows 7 s slike. Sledijo primeri obnovitve slike posameznih datotek vaših podatkov.
- Pomembno je vedeti, da se ob obnovi sistema Windows 7 s sistemske slike vsi podatki s particije trdega diska, na katero namestite sliko, izbrišejo in nadomestijo z vsebino slike. Mimogrede, to operacijo je mogoče izvesti z uporabo Acronisa.
Ustvari sistemsko sliko
Start-> Nadzorna plošča-> Arhiviranje računalniških podatkov-> Ustvarjanje sistemske slike.
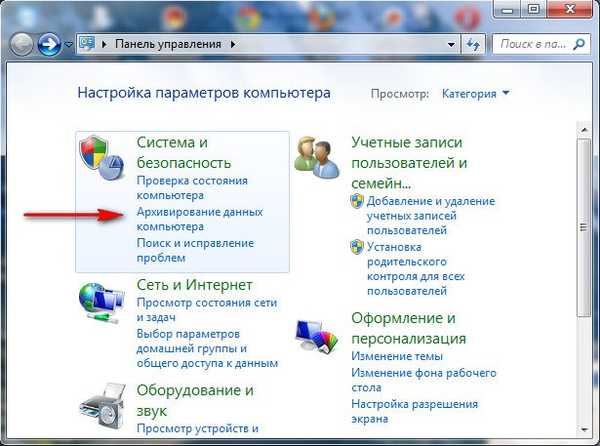 V pogovornem oknu, ki se je pojavilo pred nami - Kam naj shranim arhiv? Operacijski sistem nam bo dal namig, na primer v mojem primeru je Windows 7 izbral lokalni disk (E :), s kapaciteto 339,19 GB, ki se nahaja na drugem trdem disku (imam dva trda diska), na enem je sam sistem, na drugem pa sistemske slike Windows 7, narejen z našim orodjem za arhiviranje računalniških podatkov. Če imate en trdi disk, morate sistemsko sliko ustvariti na brezplačni particiji.
V pogovornem oknu, ki se je pojavilo pred nami - Kam naj shranim arhiv? Operacijski sistem nam bo dal namig, na primer v mojem primeru je Windows 7 izbral lokalni disk (E :), s kapaciteto 339,19 GB, ki se nahaja na drugem trdem disku (imam dva trda diska), na enem je sam sistem, na drugem pa sistemske slike Windows 7, narejen z našim orodjem za arhiviranje računalniških podatkov. Če imate en trdi disk, morate sistemsko sliko ustvariti na brezplačni particiji. 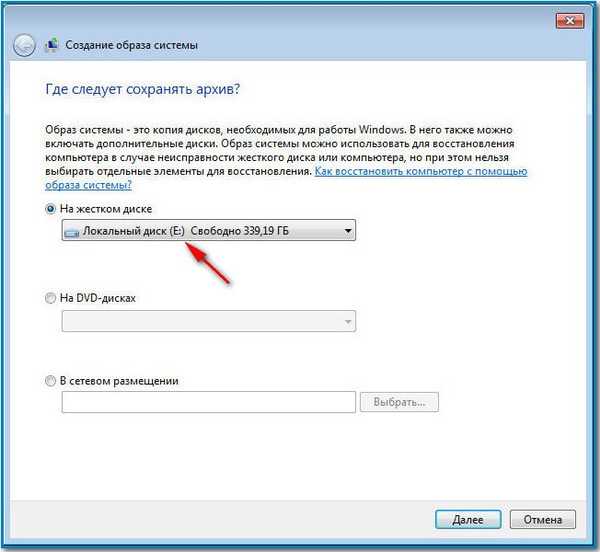 Za vsak slučaj prilagam posnetek zaslona okna Upravljanje diskov v računalniku.
Za vsak slučaj prilagam posnetek zaslona okna Upravljanje diskov v računalniku. 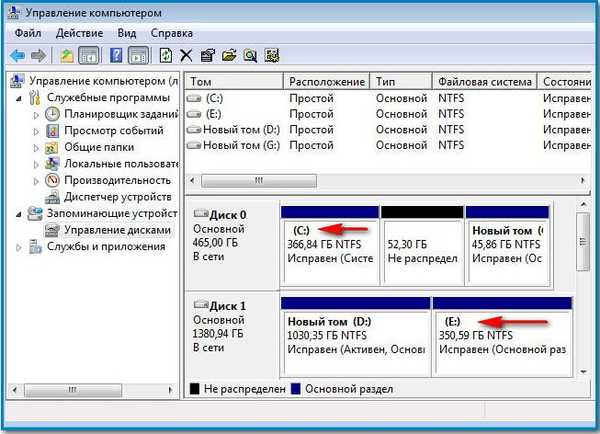
Pomembna opomba: Idealna možnost za shranjevanje sistemskih slik je prenosni trdi disk USB ali posebej kupljen trdi disk vmesnika SATA. Če izberete DVD diske, potem jih boste potrebovali veliko, ta možnost je po mojem mnenju najbolj neprijetna, slike lahko še vedno shranjujete v omrežju, vendar si ta metoda zasluži ločen članek. Vedeti morate tudi, da lahko sistemsko sliko, za razliko od arhiva naših podatkov, shranite samo na disk z datotečnim sistemom NTFS.
Katere particije trdega diska bi morale biti vključene v arhiviranje? Privzeto bo vedno izbran lokalni pogon z operacijskim sistemom Windows 7, v našem primeru (C :). Izberete lahko dodatno, da v sistemsko sliko vključite kateri koli disk z vašimi osebnimi podatki ali vse diske, kar pomeni, da bo sistemska slika, ki jo ustvarite, vsebovala vse podatke, shranjene v vašem računalniku, samo če je na nosilcu prostora, kjer ustvarite sliko, dovolj prostora. Kliknite naslednji.
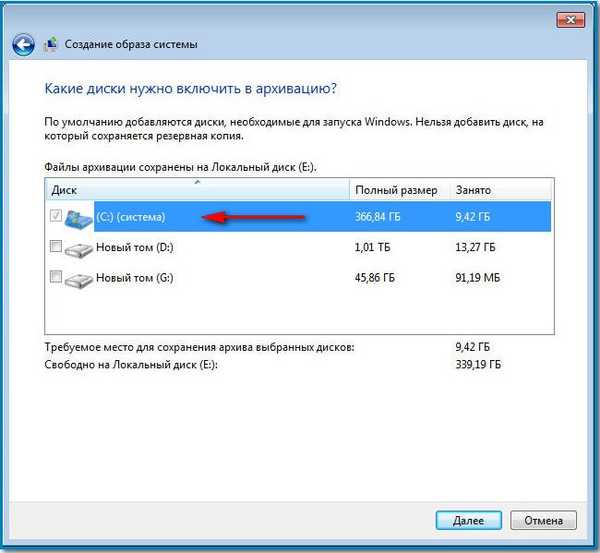 Potrjujemo parametre arhiviranja, vidimo opozorilo, da v mojem primeru za ustvarjanje slike sistema potrebujete 9,42 GB, morda potrebujete več prostora. Klikni arhiv, začel se bo postopek ustvarjanja sistemske slike, kar lahko takoj povzroči napako, če nimamo dovolj prostora za shranjevanje slike.
Potrjujemo parametre arhiviranja, vidimo opozorilo, da v mojem primeru za ustvarjanje slike sistema potrebujete 9,42 GB, morda potrebujete več prostora. Klikni arhiv, začel se bo postopek ustvarjanja sistemske slike, kar lahko takoj povzroči napako, če nimamo dovolj prostora za shranjevanje slike. 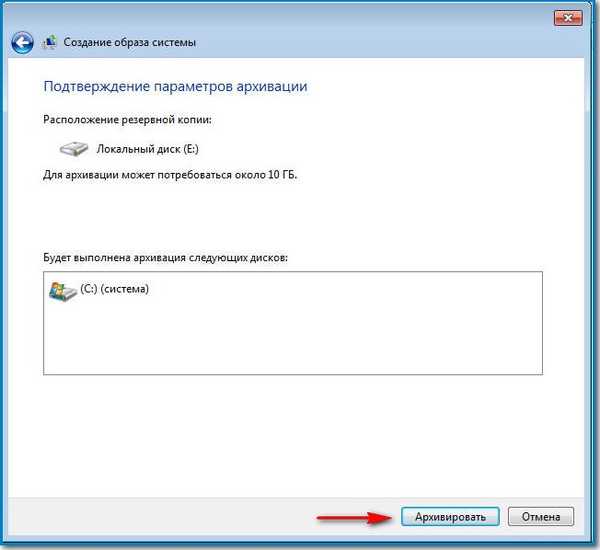

Na koncu postopka se predlaga izdelava obnovitvenega diska sistema, preberite ločene informacije o njem.

In zdaj je ustvarjena naša slika, nahaja se v mapi E: \ WindowsImageBackup, ima format VHD, nahaja se, kot smo pričakovali, na lokalnem disku (E :), v mojem primeru traja 7 GB. Zdaj pa še eno vprašanje.
Kako obnoviti Windows 7 iz slike, ki smo jo ustvarili
Nadaljevanje v članku Obnovi iz slike.

 Prijatelji, če sliko nenadoma ne morete obnoviti, preberite naš članek: "Kaj storiti, če si ne morete obnoviti slike sistema, ki jo je ustvarilo vgrajeno orodje za arhiviranje sistema Windows 7, 8.1, 10.".
Prijatelji, če sliko nenadoma ne morete obnoviti, preberite naš članek: "Kaj storiti, če si ne morete obnoviti slike sistema, ki jo je ustvarilo vgrajeno orodje za arhiviranje sistema Windows 7, 8.1, 10.". Oznake za članek: Varnostno kopiranje sistema Windows 7










