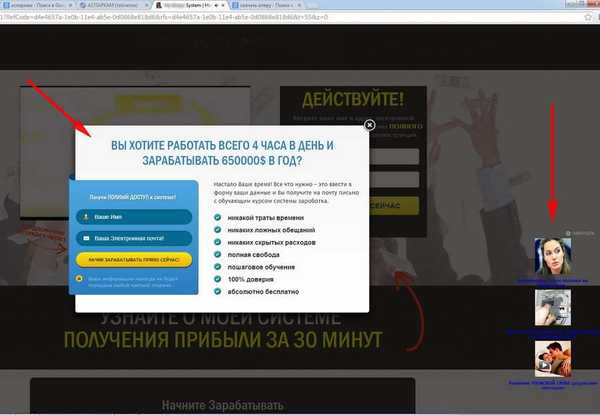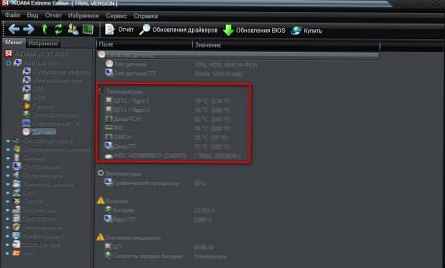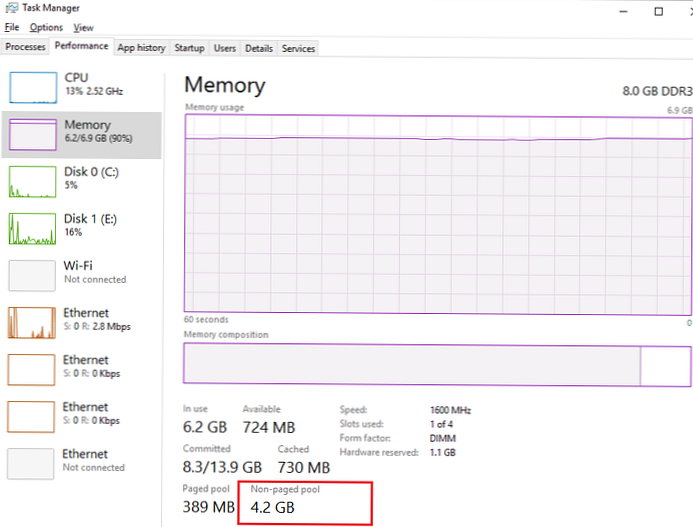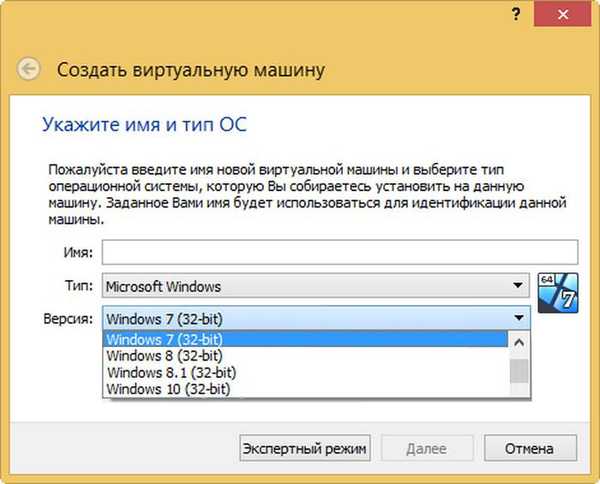
Zakaj nameščen na 64-bitnem sistemu Windows VirtualBox ne omogoča ustvarjanja 64-bitnih virtualnih strojev
Neuspeh ali onemogočanje virtualizacije strojne opreme
Pozdravljeni prijatelji! Nameščen v 64-bitnem sistemu Windows, vam Oracle VirtualBox hipervizor omogoča ustvarjanje 32- in 64-bitnih virtualnih strojev, vendar lahko program v nekem trenutku neha prikazati elemente, ki so odgovorni za ustvarjanje 64-bitnih virtualnih sistemov. Pogosto se podobna težava opazi po nenadnem izpadu napajanja računalnika, povzročijo pa ga lahko tudi napačne nastavitve nekaterih komponent.
Če se je težava pojavila po nenadnem izpadu električne energije, je vzrok težave najverjetneje začasna napaka v nastavitvah virtualizacije ali njen izklop na ravni BIOS-a. V večini primerov je težavo mogoče rešiti s preprostim ponovnim zagonom računalnika, če se možnosti za ustvarjanje 64-bitnih virtualnih sistemov ne pojavijo v VirtualBoxu in po ponovnem zagonu morate iti v BIOS in preveriti, ali je virtualizacija strojne opreme tam onemogočena..
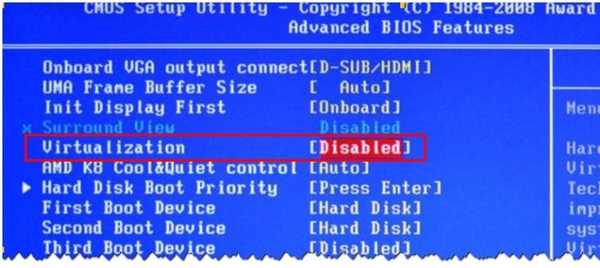
Onemogoči Hyper-V
Windows ima svoj hipervizor Microsoft Microsoft Hyper-V, ki pa je privzeto onemogočen. Če ga omogočite, VirtualBox ne bo mogel pravilno delovati, ker sta ta dva programska izdelka med seboj v nasprotju. Preverjanje, ali je Hyper-V v sistemu omogočen, je zelo preprosto. Odprite priključek Windows Components z ukazom optionalfeatures in preverite, ali sta potrjeni potrditveni polji Hyper-V Platform in Hyper-V Controls. Če je odgovor da, jih odstranite, shranite nastavitve in znova zaženite računalnik.
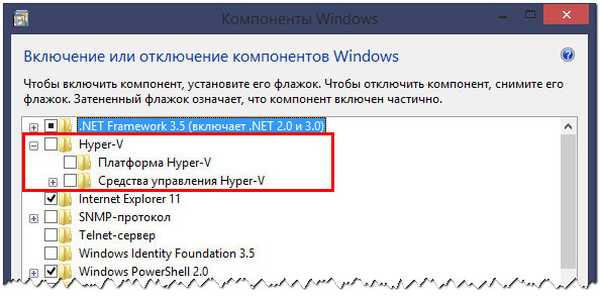
Onemogoči zaščito naprave
V korporativnih različicah sistema Windows 10 lahko težavo povzroči delovanje Device Guard - posebne tehnologije, ki omogoča zagon samo tistih aplikacij, ki izpolnjujejo določene varnostne zahteve. V računalnikih Dell je možnost morda privzeto omogočena. Odklopite ga in preverite delovanje VirtualBoxa. Ko odprete urejevalnik pravilnikov lokalne skupine z ukazom gpedit.msc, pojdite na Konfiguracija računalnika → Administrativne predloge → Sistem → Device Guard, na desni strani dvakrat kliknite na pravilnik »Omogoči varnostno virtualizacijo« in ga nastavite na »Onemogočeno«.
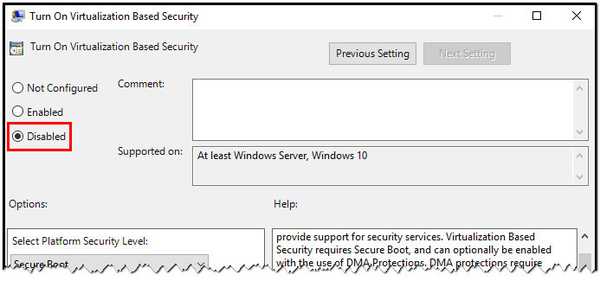
Onemogoči izolacijo jedra
Za dodatno varnost v sistemu Windows je bila razvita posebna tehnologija izolacije jedra, ki omogoča zagon procesov v zaščitenem pomnilniškem prostoru. Ker je omogočena izolacija jedra lahko tesno povezana z virtualizacijo, lahko privede do konfliktov in nepravilnosti v delovanju drugih hipervizorjev. Poskusite ga onemogočiti. Če želite to narediti, v registrskem ključu HKLM / SYSTEM / CurrentControlSet / Control / DeviceGuard / Scenarios / HypervisorEnforcedCodeIntegrity nastavite parameter Enabled na 0.
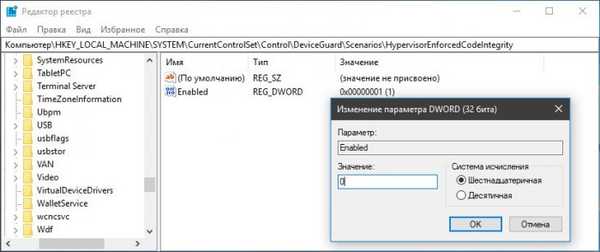
Odstranite druge zunanje nadzornike
Končno je lahko težava tudi konflikt med VirtualBoxom in drugimi tretjimi hipervizorji, če so nameščeni v računalniku. Verjetnost takšnega scenarija je majhna, a da se ne mučite z dvomi, ga je vredno izključiti.
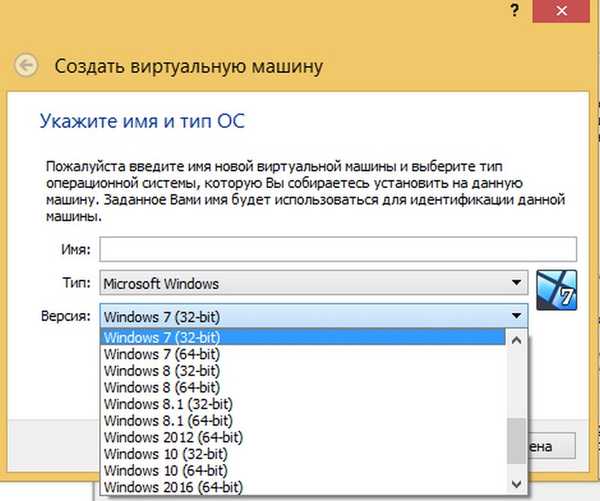
Oznake za članek: Virtualni stroji