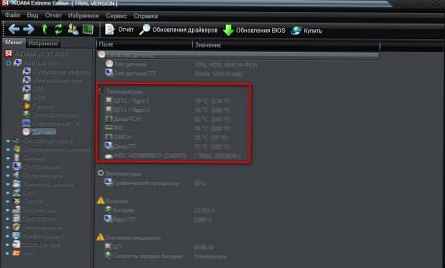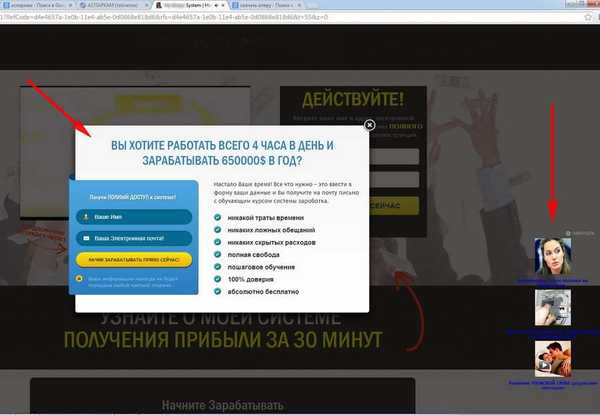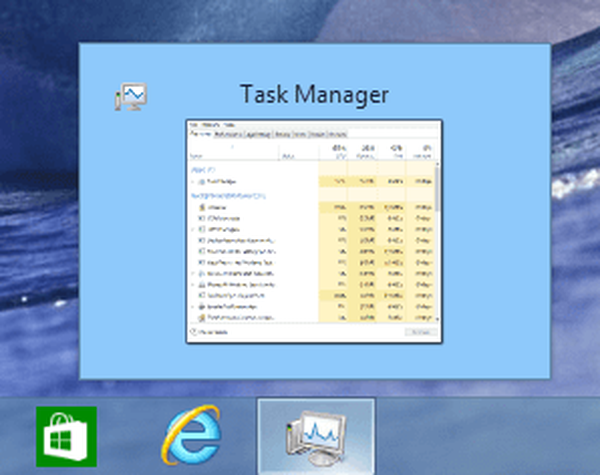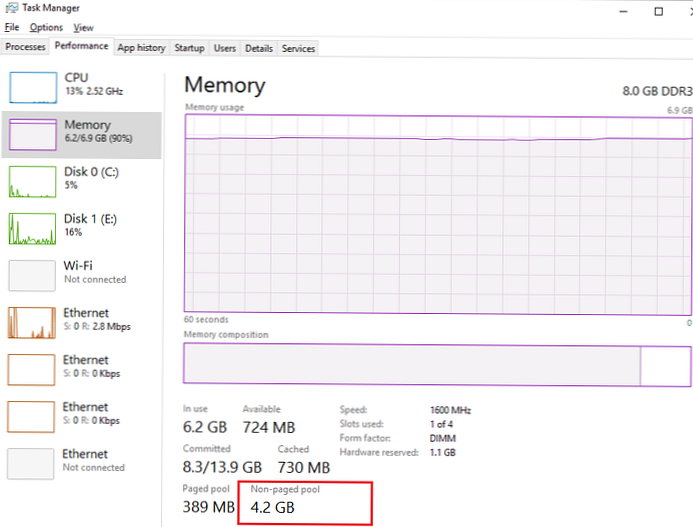
V nekaterih primerih imajo računalniki in strežniki Windows težave s pomanjkanjem prostega pomnilnika, ki ga povzroči puščanje sistemskega gonilnika, ki shranjuje svoje podatke v nepozoren sistemski pomnilnik. Pomnilniški bazen, ki ni omenjen na strani (Nepomnilni pomnilnik) so podatki v računalniškem pomnilniku, ki jih uporabljajo jedro in gonilniki operacijskega sistema, ki se nikoli ne naložijo na disk (v datoteko za izmenjavo / zamenjavo), tj. vedno v fizičnem spominu.
Trenutno velikost nepominjenega pomnilniškega bazena si lahko ogledate v upravitelju opravil na zavihku Perfomance (Zmogljivost) v pomnilniku (Spomin) Spodnji posnetek zaslona kaže, da je skoraj ves pomnilnik na strežniku zasedena, večina pa spada v nepredstavljeni bazen 4,2 GB (Non-paged pool / non-paged pool). V normalnem stanju velikost neplaniranega bazena redko presega 200-400 MB. To ponavadi kaže na puščanje pomnilnika v nekaterih sistemskih komponentah ali gonilniku..
po 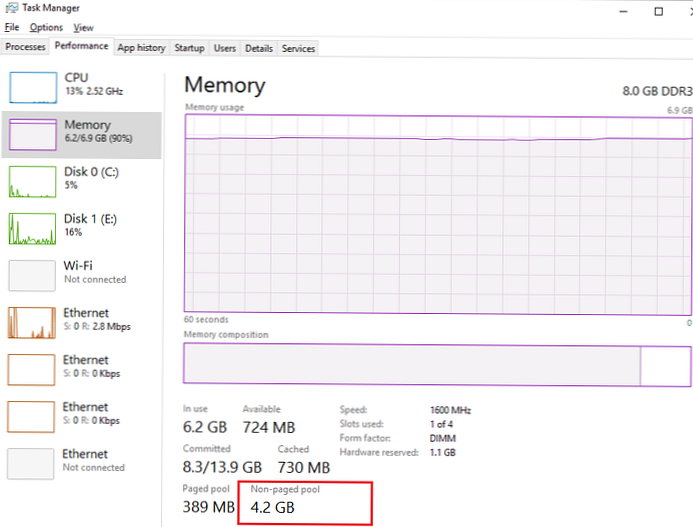
Ob tako izčrpanem pomnilniku na strežniku se lahko v dnevniku dogodkov pojavijo sporočila obrazca:
Strežnik ni mogel dodeliti iz sistemskega nestraničnega bazena, ker je bil prazen
V veliki večini primerov je vzrok opisanega puščanja pomnilnika težava z gonilniki drugih proizvajalcev, nameščenimi v sistemu. Praviloma so to omrežni gonilniki. Bodite pozorni na to, kako se obnaša bazen pri nalaganju velikih datotek (najverjetneje bo hitro narasel do 128 GB ali 75% fizičnega pomnilnika v sistemih x64). Samo čiščenje bazena pomaga samo z ponovnim zagonom, in če je še vedno sprejemljiv za domači računalnik, je priporočljivo najti normalno rešitev na strežniku, ki deluje 24 ur..
Vsebina:
- Namestite najnovejše gonilnike za omrežne adapterje
- Onemogočanje gonilnika za spremljanje aktivnosti sistema Windows
- Onemogočanje vloge Hyper-V
- Z orodjem Poolmon poiščemo gonilnik, ki je povzročil puščanje spomina.
Namestite najnovejše gonilnike za omrežne adapterje
Poskusite prenesti in namestiti najnovejše gonilnike omrežnih adapterjev s proizvajalčevega spletnega mesta.
Če imate omogočeno samodejno posodabljanje gonilnikov, se prepričajte, da se težave niso začele po namestitvi novih gonilnikov. Poskusite vrniti gonilniško različico na starejšo in preveriti, ali se težava ponavlja. Če je težava odpravljena, onemogočite gonilnike samodejne posodobitve.
Onemogočanje gonilnika za spremljanje aktivnosti sistema Windows
Pogosto puščanje pomnilnika v nepomnjenem področju povzroči nezdružljivost gonilnika Network Data Usage (NDU) z gonilniki omrežne kartice. To storitev je mogoče onemogočiti brez večje izgube funkcionalnosti sistema Windows.
Storitev lahko ustavite z ukazom:
sc config NDU start = onemogočen

Ali prek registra
- Odprite urejevalnik registra regedit.exe
- Pojdi na podružnico HKEY_LOCAL_MACHINE \ SYSTEM \ ControlSet001 \ Services \ Ndu \
- Spremenite vrednosti parameter Začni ob 4.
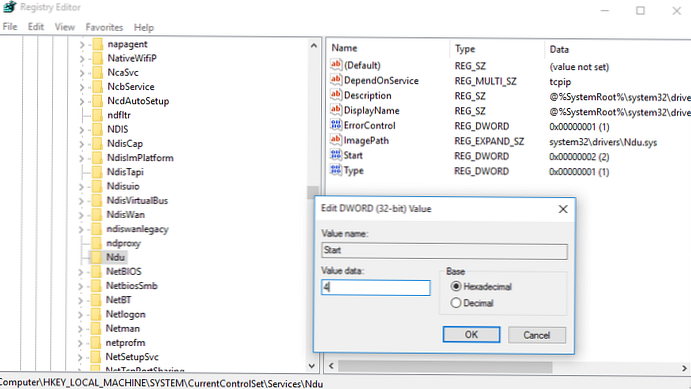
Po spremembah morate znova zagnati računalnik
Onemogočanje vloge Hyper-V
V nekaterih primerih nameščena vloga Hyper-V sproži spomin v neplačniški bazen. V primeru, da ni potreben, priporočamo, da ga onemogočite.
Z orodjem Poolmon poiščemo gonilnik, ki je povzročil puščanje spomina.
Če zgoraj opisane metode niso pomagale, lahko poskusite ugotoviti, kateri gonilnik je povzročil puščanje spomina v neplaniranem bazenu.
Za to potrebujemo pripomoček za konzolo Poolmoon.exe, vključeno v razvojni komplet Komplet gonilnikov za Windows (WDK). S spletnega mesta MSFT prenesite in namestite WDK za svojo različico sistema Windows in zaženite pripomoček Poolmon.exe (v WDK za Windows 10 se pripomoček nahaja v programu C: \ Program Files (x86) \ Windows Kits \ 10 \ Tools \.
Po zagonu pripomočka pritisnite tipke P. V drugem stolpcu bodo ostali procesi oznak, ki uporabljajo pomnilnik, ki ga ni mogoče zamenjati (atribut Nonp), nato s pritiskom B, razvrstimo po stolpcu bajtov.
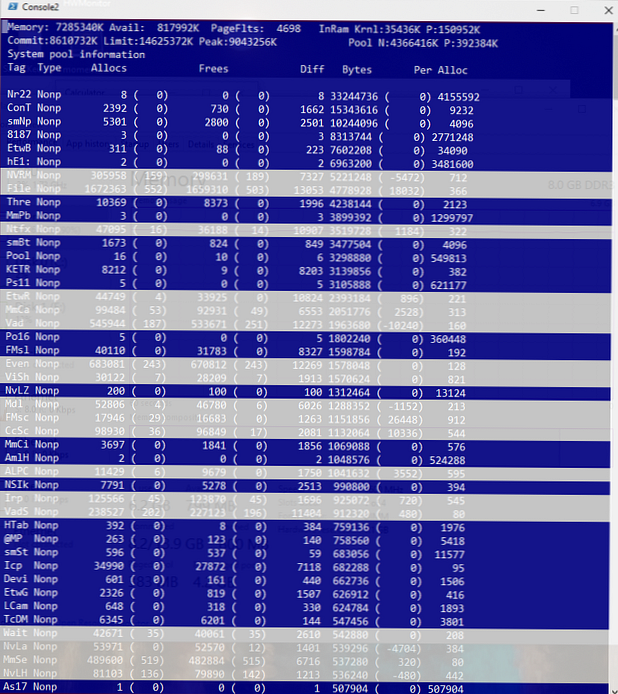
V našem primeru lahko vidimo, da večina RAM-ov v nestraničnem bazenu uporablja gonilnike z oznakami Nr22, ConT in smNp..
Z ukazi lahko najdete posebne datoteke gonilnikov, povezane s temi procesi:
findstr / m / l / s Nr22% Systemroot% \ System32 \ gonilniki \ *. sys
findstr / m / l / s ConT% Systemroot% \ System32 \ Drivers \ *. sys
findstr / m / l / s smNp% Systemroot% \ System32 \ gonilniki \ *. sys
Tako smo dobili seznam datotek z gonilniki, ki morda povzročajo težave. Zdaj po imenih datotek morate določiti, na katere gonilnike in sistemske komponente se nanašajo. Za to lahko uporabite pripomoček. sigcheck od sysinternaljev.
sigcheck C: \ Windows \ System32 \ gonilniki \ rdyboost.sys
Program vrne ime, opis in različico gonilnika.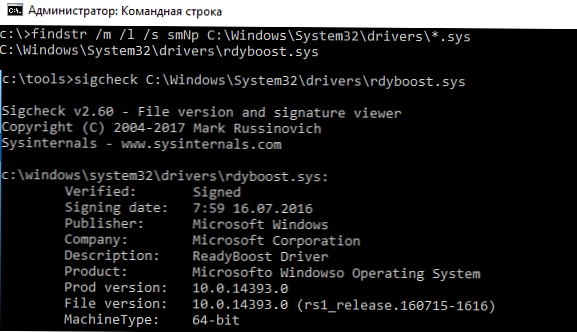
Zdaj lahko poskusite odstraniti / posodobiti / znova namestiti gonilnik težave ali storitev.
Ta priročnik velja tako za Windows Server 2008–2016 kot za odjemalske Windows 10, 8 in 7..